
Excel表格資料批次列印為標籤的方法如下:
將以下兩個Excel表格中資料列印為標籤:
1、首先,設計好資產標籤模板,如下圖:
2、資產標籤連接資料庫。點選選單列的資料庫設定圖片,如圖所示:
3、出現下列對話框,選擇下一步:

4、勾選對應的資料庫類型,這裡以excel為例,點擊下一步:
#5、點擊“瀏覽”,找到資料來源,也即要列印的excel數據,選中它打開,然後點擊“測試連接”,檢驗連接是否成功。點選下一步:
6、勾選A廠區和B廠區表格,加入到右側,點選下一步:
7、到這裡,點選「完成」
8、這時候,可以開啟左側表格目錄,點選「瀏覽」標籤進行資料內容的瀏覽。點選確定,進入標籤設計介面:
9、從工具列選擇「條碼」和「文字」放置到標籤範本的對應位置,並進行編輯:
10、雙擊「條碼」框或「文字」框,出現編輯對話框,如下圖所示。從「來源」下拉方塊選擇「資料庫欄位」「使用域」表示將要列印的區域,此處以資產編號為例。樣本資料可隨便填一個資料來源裡的資產編號,也可以不理它。
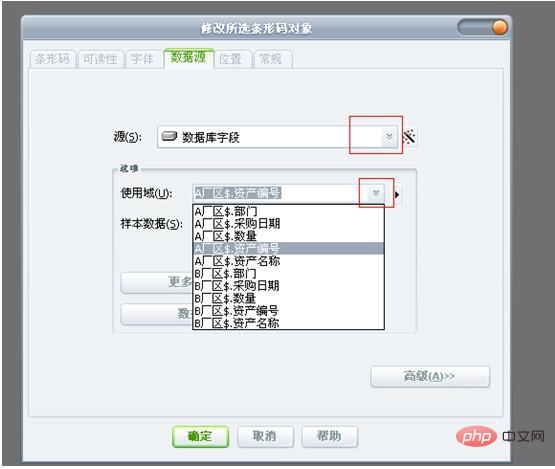
11、點選確定,至此一張連接有excel資料表的條碼標籤已經製作完成。
12、關於標籤列印設定:
在列印的對話方塊裡,同樣標籤的份數和序列標籤數都需要在選項裡面進行設置,都勾選“由資料來源設定”。
13、若您只需要列印資料表格裡的一部分數據,可以在列印---選擇記錄 裡面手動選擇要列印的數據。
建議:Excel基礎教學
#以上是excel如何批量列印標籤的詳細內容。更多資訊請關注PHP中文網其他相關文章!




