
在實際列印中,我們常常會在表格中加入頁碼,但在Excel中設定頁碼並不是像Word那麼便捷的,那要如何設定表格頁碼呢?一起來了解一下吧。
1、頁碼設定位置
點擊頁面佈局-頁面設定-開啟頁面設定的介面-選取頁首/頁腳,具體如下圖所示:
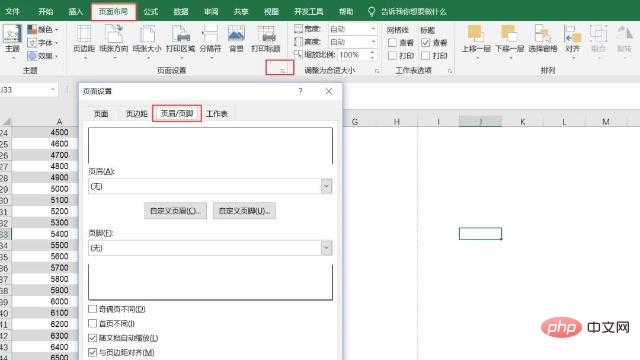
2、頁碼新增方式
如果想在頁首處新增頁碼,就選擇頁眉,然後點選對應的下拉式選單,選擇合適的格式即可。若想要在頁腳處添加,方式一致。
具體操作如下:
相關推薦:《excel基礎教學》
注意:新增頁碼之後,在普通視圖下是看不到的,若想查看相應的設定樣式,可以點擊文件-列印,在右側可以預覽,或直接按快捷鍵Ctrl P即可查看,如下圖所示:
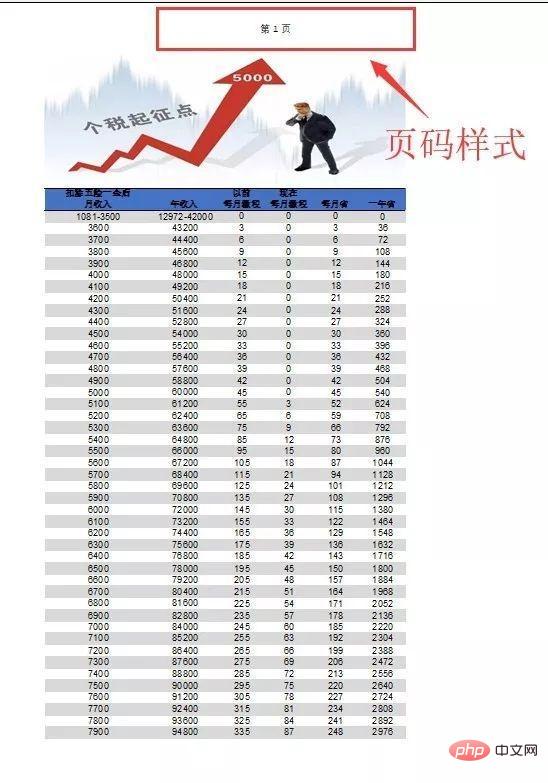
3、頁碼的刪除方式
#如果想要刪除頁碼,可以點選頁面佈局-頁面設定-頁眉頁腳,在哪裡加入頁碼就選擇哪裡的下拉式選單,之後選擇「無」點選確定即可。
4、首頁不設定頁碼
如何讓表格的頁碼從第二頁開始計數呢?
點選頁面佈局-頁面設定-頁眉頁腳,選擇一個頁碼格式,之後再勾選「首頁不同」複選框。
具體操作如下:
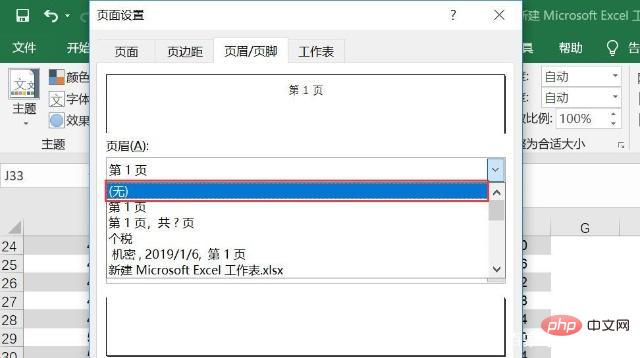
5、首頁從第三頁開始
有時會列印出來的表格是需要繼續其他表格頁碼的,例如要從第三頁開始,這時該如何處理呢?
先加入好頁腳,之後點選頁面設定中的“頁面”,將起始頁碼設定成第3頁即可。
具體操作如下:
PS:如果設定的是「第幾頁共幾頁」的格式,直接設定起始頁時,它的總頁碼是會出現錯誤,想輸入正確的格式需要加上其他的頁碼,例如這裡要再新增2頁,所以在設定頁首格式之後需要點選設定自訂頁首格式,然後輸入「第&[頁碼] 頁,共&[總頁數] 2 頁」。
以上是Excel表格如何插入頁碼的詳細內容。更多資訊請關注PHP中文網其他相關文章!