
Word中使用網域程式碼插入頁碼的方法如下:
1、新增表格
在頁尾處雙擊,使頁腳處於編輯狀態。
點擊“插入”—“表格”,插入一個“兩列一行”行的表格,並調整表格高度。
(此處插入表格是為了方便頁碼的位置對齊)
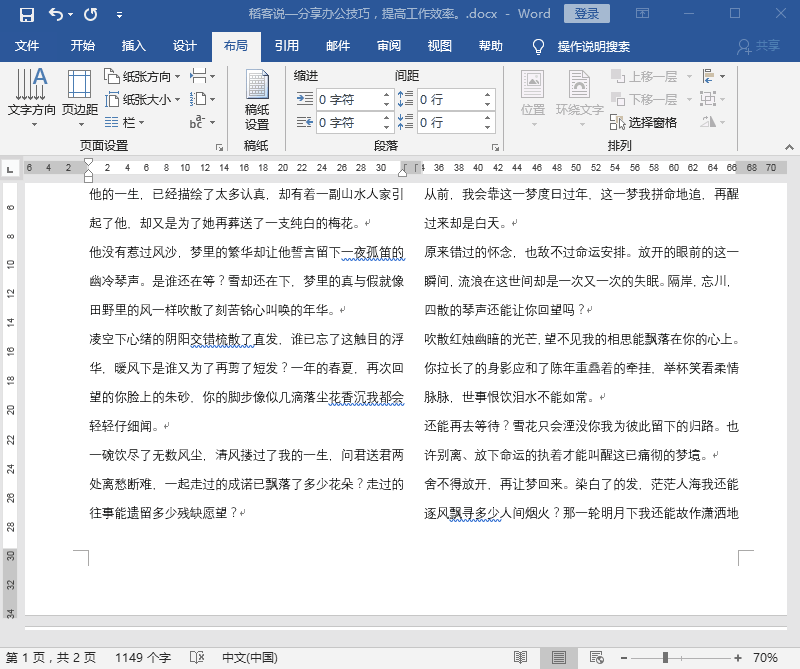
#2、輸入第一欄頁碼
遊標定位於表格的第一個儲存格中,設定對齊方式為「居中對齊」。
先輸入“第頁共頁”,遊標定位於“第頁”之間,按【Ctrl F9】兩次插入兩個空白域{{}}(註:此大括號不可手動輸入)。
在{{}}之間輸入{={page}*2-1},按右鍵,在彈出的快速選單中選擇「更新網域」。
在「共 頁」之間按【Ctrl F9】兩次插入{{}}。
在{{}}之間輸入{={numpages}*2},按右鍵,在彈出的快速選單中選擇「更新域」。
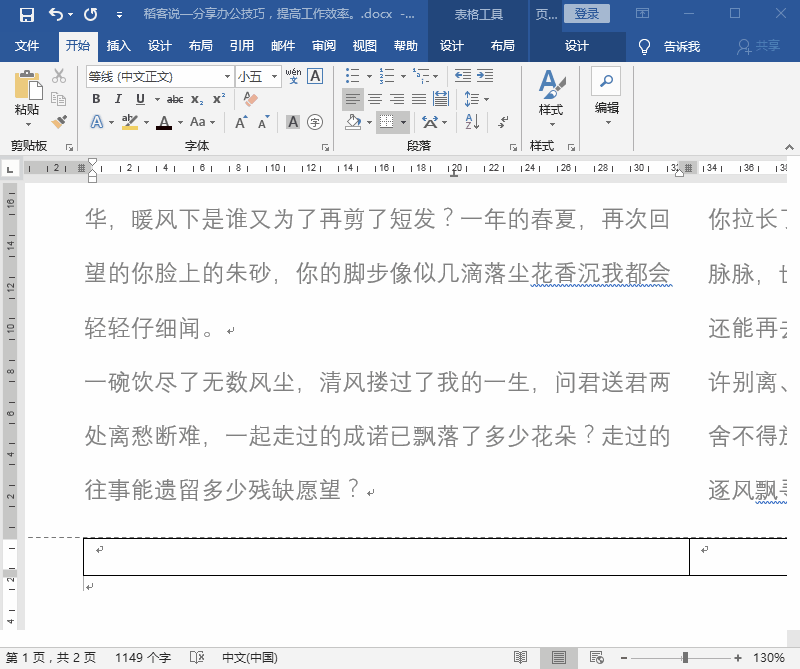
3、輸入第二欄頁碼
將遊標定位於表格的第二個儲存格,設定「居中對齊」。
以同樣的方法分別輸入“第{={page}*2}頁 共{={numpges}*2}頁 ”,然後“更新域”。
4、移除表格邊框線
選擇頁腳中的表格,點選“開始”—“段落”—“邊框”,設定為“無框線」。
在頁腳以外的區域雙擊退出編輯狀態,這樣為欄位新增頁碼就完成了。
更多Word的相關技術文章,請造訪Word教學欄位學習!
以上是word怎麼使用域代碼設定頁碼的詳細內容。更多資訊請關注PHP中文網其他相關文章!

