
使用U盤重開win10系統:第一步先將GHOST WIN10系統(ISO或GHO)鏡像複製到U盤,然後重新啟動電腦,通過快速鍵啟動U盤進入U盤裝機大師,然後進入PE系統執行「U盤大師一鍵裝機」安裝WIN10。
U盤重裝win10 系統具體步驟如下:
第一步:將GHOST WIN10系統(ISO或GHO)鏡像複製到U盤
開啟啟動U盤,進入「GHO」資料夾。將下載好的WIN8 ISO/GHO鏡像拷貝到此目錄。由於ISO/GHO文件通常都比較大,可能要等5~10分鐘。
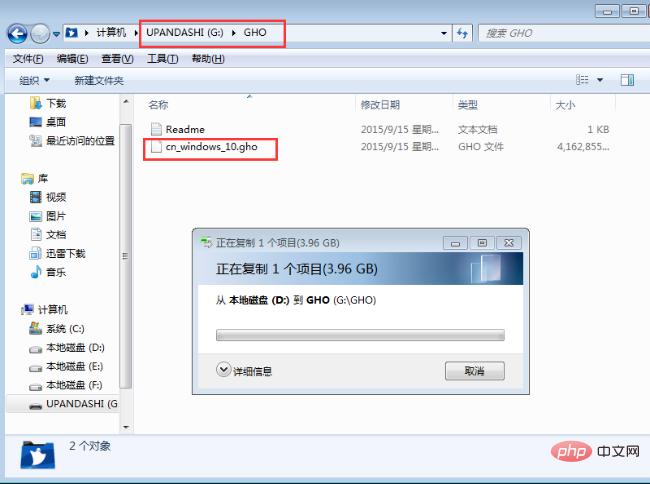
第二步:重啟電腦,透過快速鍵啟動U盤進入U盤裝置大師
當電腦啟動以後反覆的按快捷鍵一般是F12,機型不一樣快捷鍵有可能不一樣,具體請看下面啟動按鍵列表,之後窗口裡面會有幾個選擇,我們要找到並按上下方向鍵"↑↓"選擇到u盤,然後按回車鍵進入U盤裝機大師主界面。 (一般我們選擇的時候可以看下其中一個選項是有關USB或您u盤的品牌的英文名稱,那便是我們的u盤了!)

#第三個步驟:進入PE系統執行「U盤大師一鍵裝機」安裝WIN10
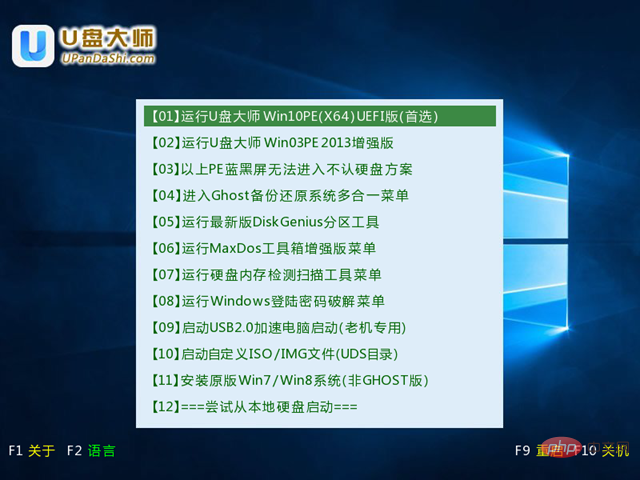
PE啟動後,自動載入U盤裝置大師介面,等待幾秒後,進入PE系統桌面

2、一鍵裝系統
進入PE桌面後,用滑鼠雙擊「U盤大師一鍵裝機」圖標,將開啟「U盤大師一鍵裝機」軟體。
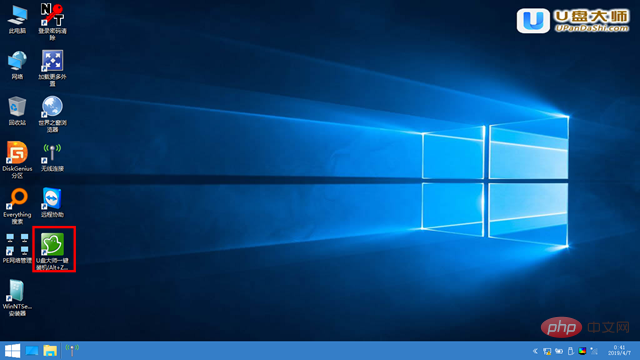
3、進入「U盤大師一鍵裝機」後,透過「開啟」按鈕選擇我們拷貝進U盤啟動盤的ISO文件。 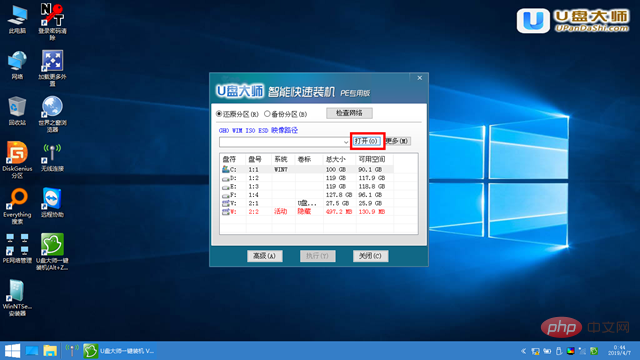
4、在彈出視窗中,先透過下拉式清單選擇U盤啟動磁碟的GHO目錄;然後選擇剛才拷貝進去的Windows10系統映像;確認檔案名稱無誤後,點選「開啟」按鈕。
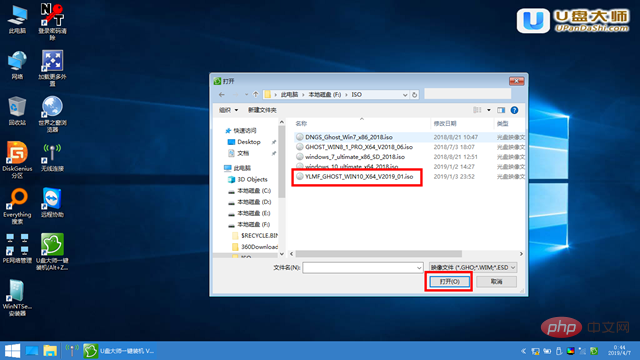
#5、格式如果為GHO的請略過此步驟,在彈出的視窗介面中,滑鼠點選選取WIN10.GHO檔案。選取後,點選「確定」按鈕。
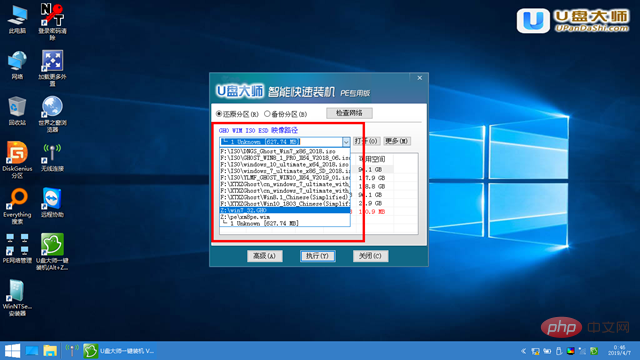
#6、選擇要復原的分割區,一般預設是C:盤,然後點選"確定"。 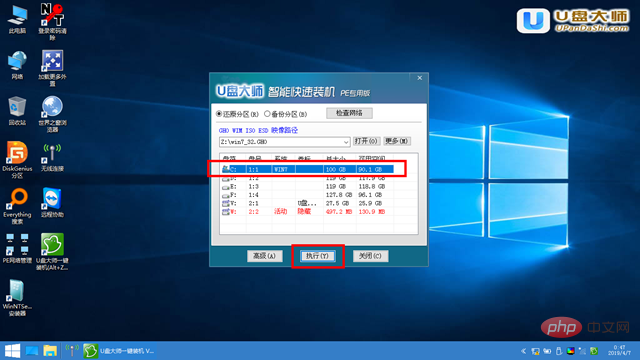
7、開始復原系統之前,軟體會再次彈出視窗確認是否要繼續操作,在確認無誤後,點選「是」按鈕
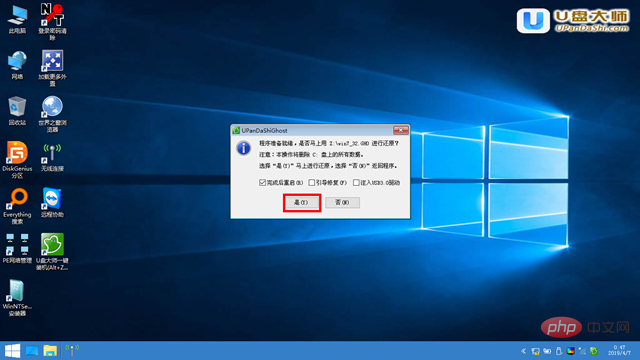
#8、此時,會自動彈出Ghost系統還原介面。我們耐心等待Ghost還原自動安裝WIN10系統。
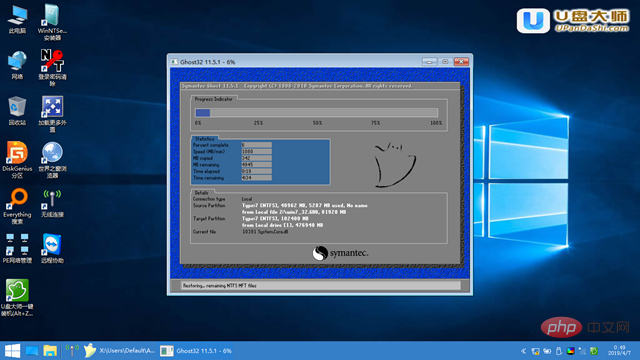
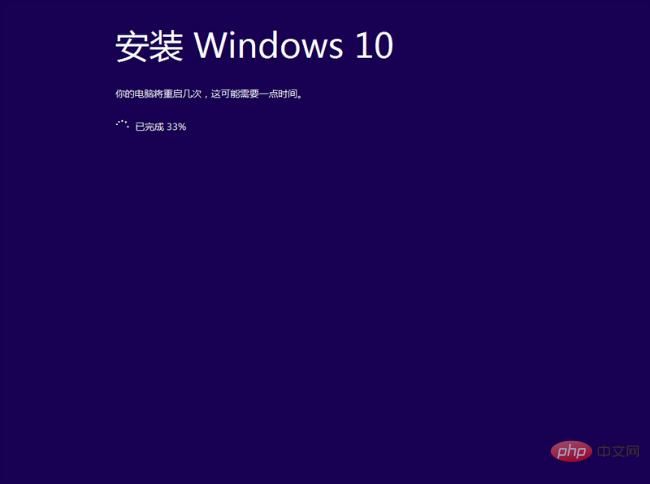
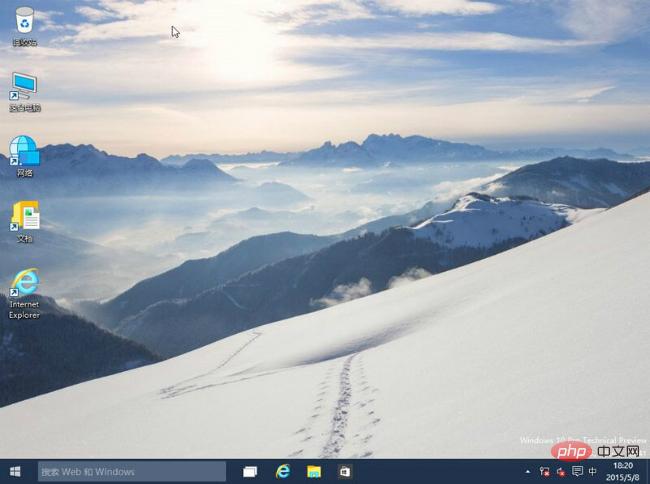
以上是u盤重裝win10系統的詳細步驟的詳細內容。更多資訊請關注PHP中文網其他相關文章!




