照片修復是一種令人印象深刻的影像編輯技術,修復褪色和破損的影像可以將我們帶回令人神往的過去。本文來講解具體方法。
1、在Photoshop中開啟舊照片,評定照片的受損程度
在Photoshop中開啟選好的照片,開始評估照片的受損程度。在動手前好好審視準備處理的照片,選擇處理的方向。順手用裁切工具剪下不必要的邊緣(當然也可以跳過這個環節)。
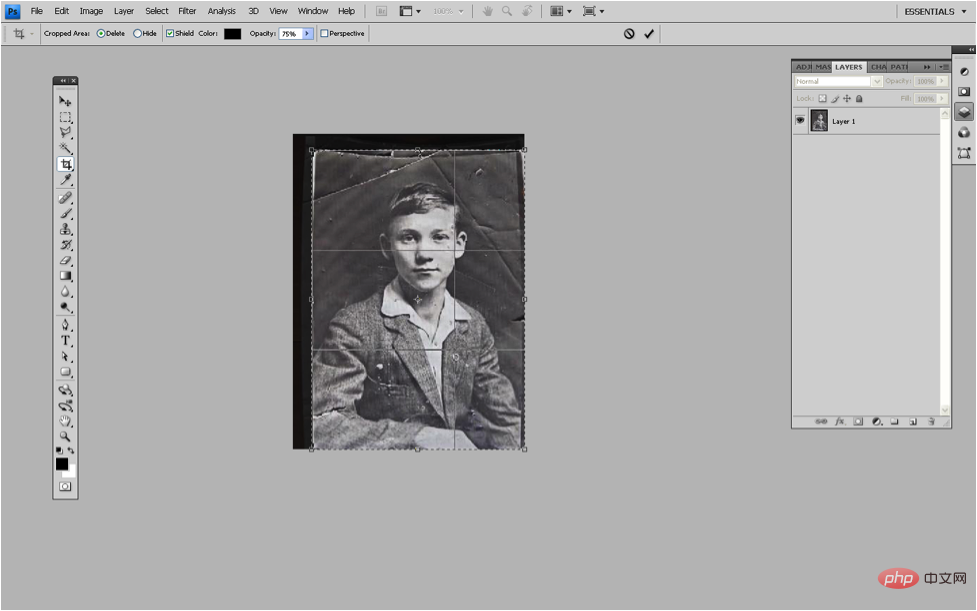
2、基本處理
讓我們從背景或較大的區域開始清理吧。選取仿製圖章工具,按住Alt鍵,在乾淨的區域點擊取色,然後塗抹在需要修復的區域,當然,一定要確保取色的區域有著破損區域所需的色調。
使用畫筆修復工具在破損區域繪製與取樣區域相近的色彩和效果,注意不要弄亂了邊緣,別讓色彩在邊緣暈開。
3、潤飾細節
下面的小技巧可以幫助你快速且有效率地修復接近主體的區域。點擊按鍵P,快速選取鋼筆工具,勾選需要清理的區域的路徑,並為此路徑命名。
在路徑面板中,”創建選取範圍”,並將羽化半徑設為0.5,在選取範圍內不停地複製。達到效果後,按Ctrl D取消選區就好了。

 放大圖片,進行更精細的處理。使用仿製圖章、修復畫筆和污點修復工具組合使用,清除刮痕和污漬。
放大圖片,進行更精細的處理。使用仿製圖章、修復畫筆和污點修復工具組合使用,清除刮痕和污漬。
4、修復更多缺失部分
#從未損傷的區域剪切出影像來重建完全損壞的部分。使用多邊形套索工具選取平滑的區域,建立副本,縮放它並置於需要覆蓋的地方。
將新圖層覆蓋到殘缺的部分上,調整透明度達到最佳的效果。使用橡皮擦工具來刪除多餘的部分。
5、提高照片的飽和度
#繼續使用完整的部分來修補照片的缺口,直到照片的所有破損部分都得到修補,達到理想的狀態。如果照片褪色極為嚴重的話,那麼你需要使用圖層蒙板來提高照片的飽和度。
6、為照片增色
那些欣賞單色美的設計師可能不太傾向於為照片增加更多色彩。但如果你要讓黑白照變身彩色照片,那麼請讀下去。

大功告成!
使用可選色彩蒙板也是一種著色的選擇。將其應用到更細微的照片元素上,直到到達理想的效果。

以上是ps如何修舊的老照片的詳細內容。更多資訊請關注PHP中文網其他相關文章!

