這篇文章主要介紹了win2008 R2 WEB環境配置之Mssql Server 2008 R2 安裝圖文教學及遠端連線設定方法,需要的朋友可以參考下
Microsoft® SQL Server™ 是用於電子商務、業務線和資料倉儲解決方案的資料庫管理和分析系統。是微軟旗下的商業資料庫軟體。目前最新的版本已經發展到SQL Server 2014了,微軟更是推出了Windows Azure SQL雲端資料庫。
本篇的教學的目的就是要帶領大家安裝一下Sql server 2008 R2,對每一步作一個大概的說明,說得不好的地方,請大家指出來,大家共同進步。
這台伺服器是天翼雲的1元主機,買來就是給大家做教學用的。如果大家覺得好,請多關注本部落格。
安裝步驟
1、首先,在安裝資料庫之前,請先重新啟動伺服器。我已經事先把SQL ISO檔解壓縮出來了,所以直接雙擊setup.exe,
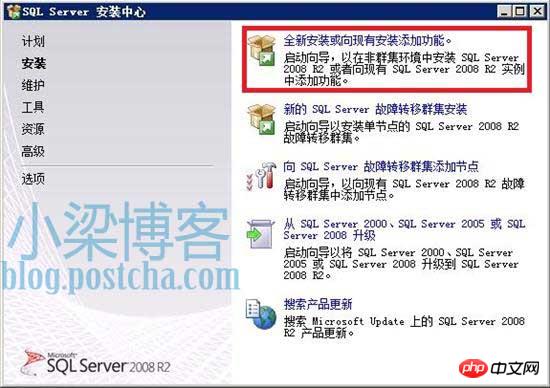
直接點選「全新安裝或向現有安裝新增功能”,
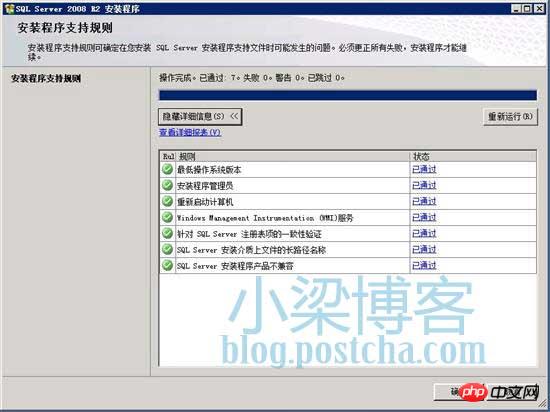
“安裝程式支援規則”頁,前面都是綠色的勾錶示都通過了,直接“確定”即可,
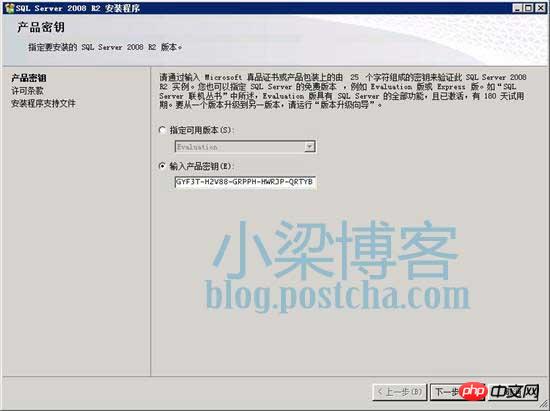
輸入產品密碼,
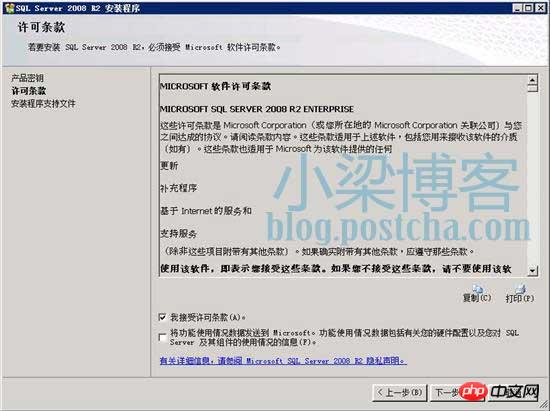
接受授權條款,必須要支援。 。 。不然微軟不給用。
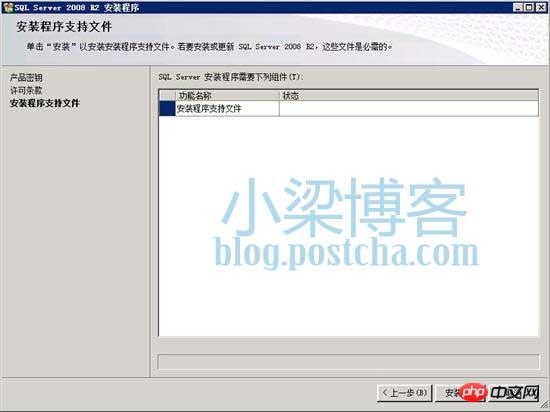
安裝程式支援文件,點“安裝”,如下圖
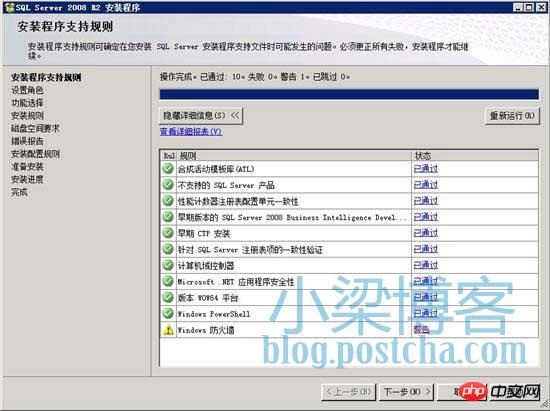
完裝完如上圖,我在這裡防火牆警報,這個不礙事,下一步,
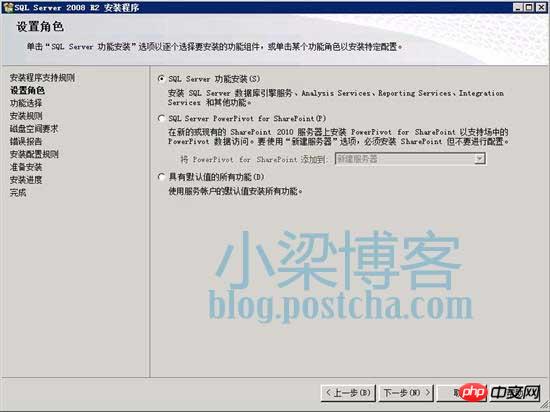
選擇“SQL Server 功能安裝”,下一步,

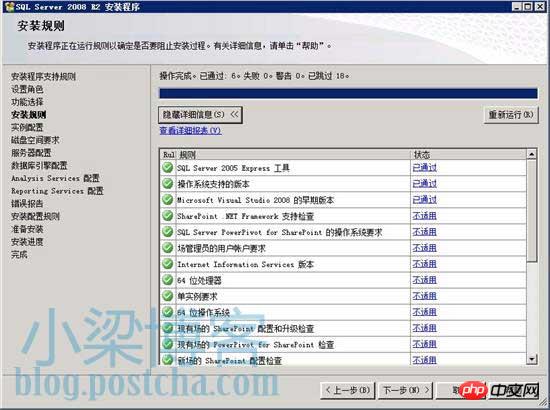
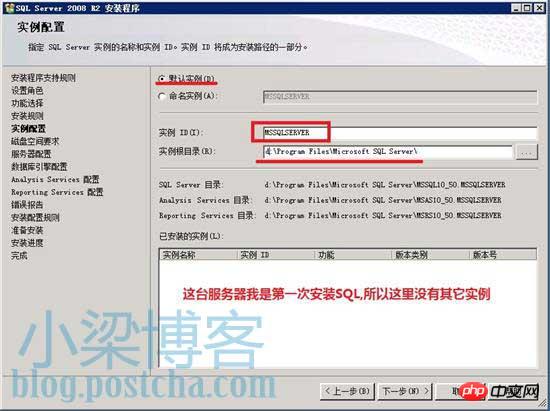
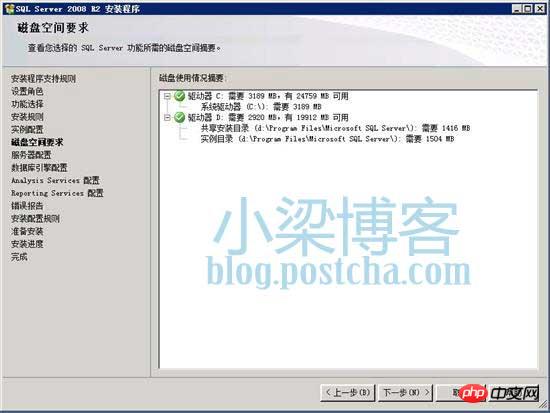
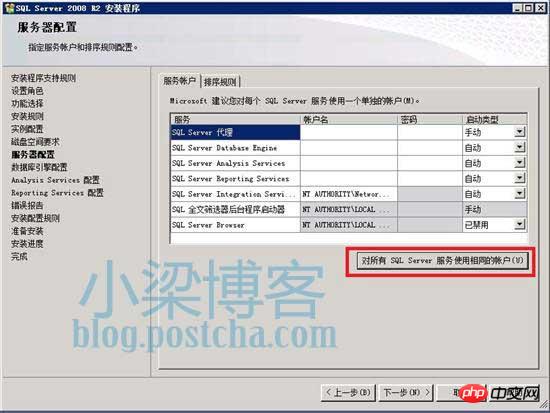
腳本之家小編註:可以新建一個普通用戶,這樣就可以自訂低權限運行,確實比2003安全很多。 2003都是直接的系統管理員帳號執行的sql server服務。
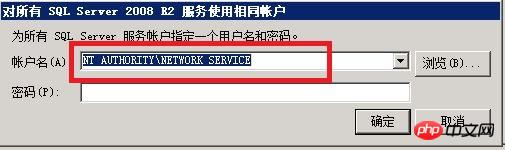

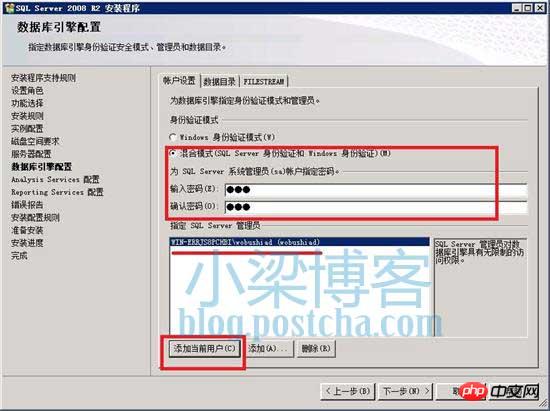
網站資料庫的,所以推薦使用“混合模式”,並為sa帳號設定密碼,密碼需符合複雜性要求。並新增目前使用者為資料庫管理員帳戶。
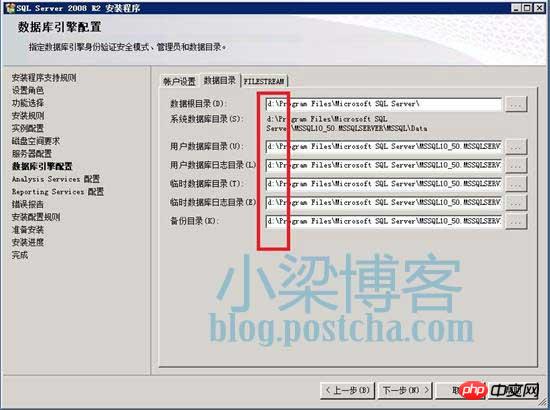
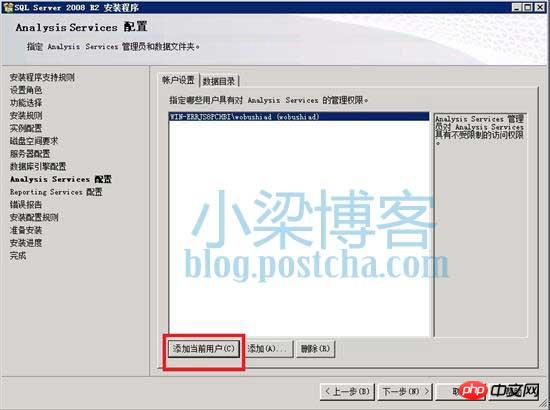
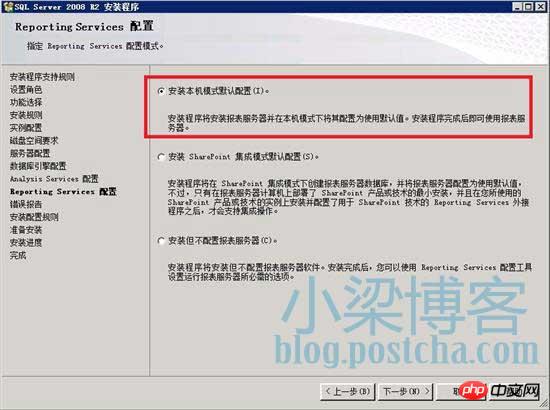
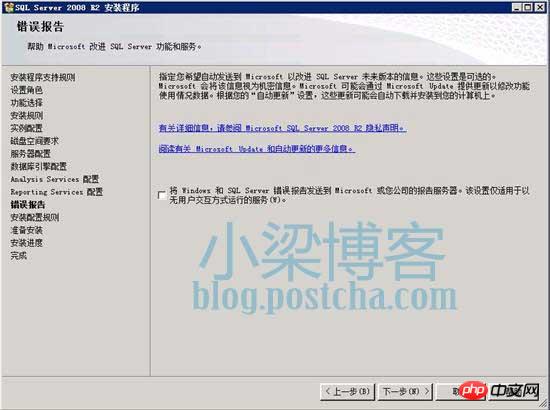
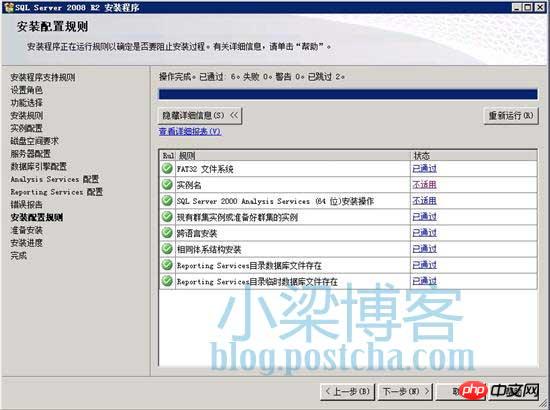
再一次設定規則,只要都是綠色的勾就可以往下安裝了,
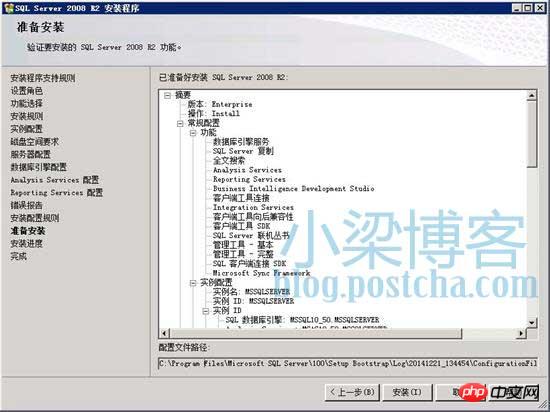
設定檔的路徑,裡面儲存了我們前面設定的各種配置,開始安裝,

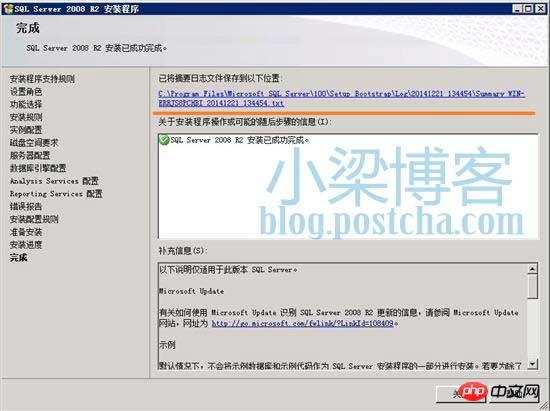
安裝會比較慢,依照伺服器配置,安裝時間不等,只要耐心等待安裝完即可。
經過慢長的安裝,終於安裝完了,直接打開SSMS登入看一下吧。
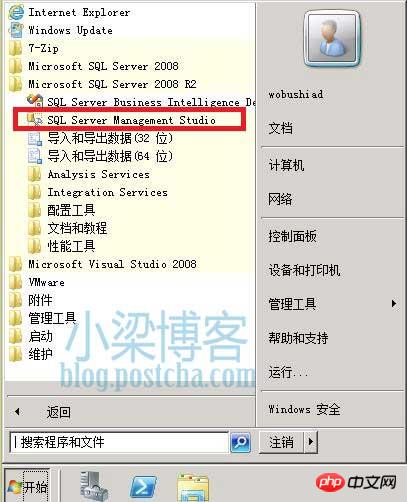
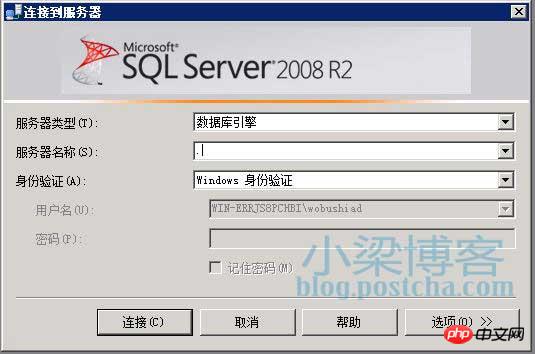
因為在伺服器上直接使用SSMS且只有一個預設資料庫實例,所以在伺服器名稱列直接填入"."即可,也可以用「127.0.0.1」或「localhost」。
如果你有多個實例則需要在後面加上實例名,如127.0.0.1\newsqlserver。
在本機登錄,驗證可以用windows 驗證和sql server 驗證。
遠端連線設定
我們不可能每次修改資料庫都遠端桌面到伺服器,使用最多的是使用本地的SSMS管理器連接遠端的資料庫伺服器,所以我們還要進行設定才能支援資料庫遠端連線。如果大家是跟我一樣安裝的,那就只要在防火牆裡增加一條SQL的入境規則就可以了。
打開防火牆,入站規則,新建規則,
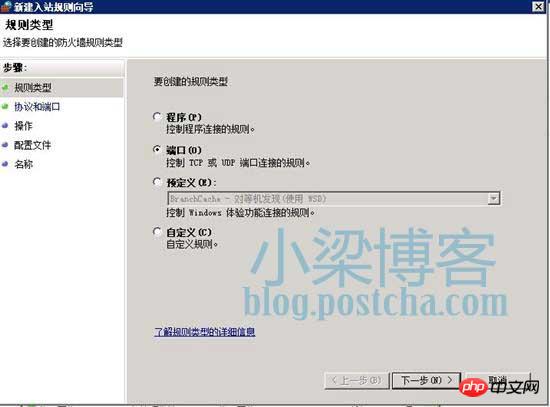
#這裡我選擇端口,也可以選擇程式。
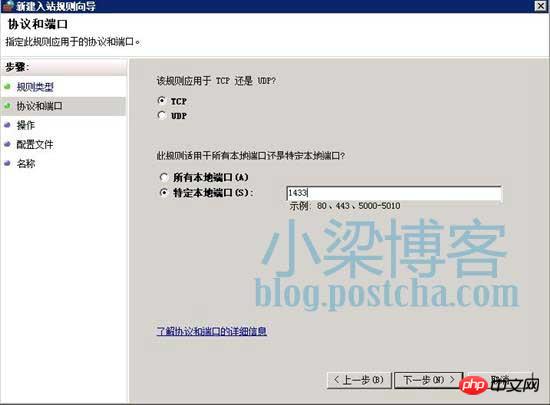
SQL SERVER 預設連接埠是1433,
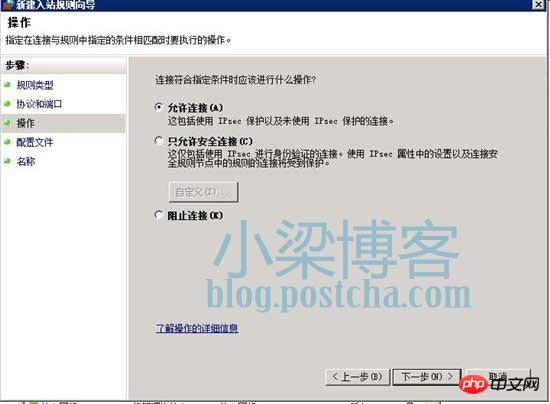
允許連接,
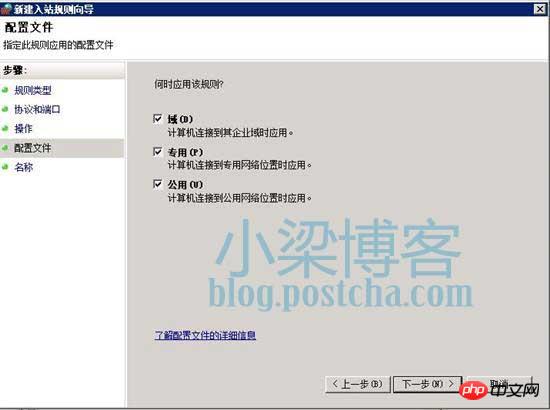
規則作用域,
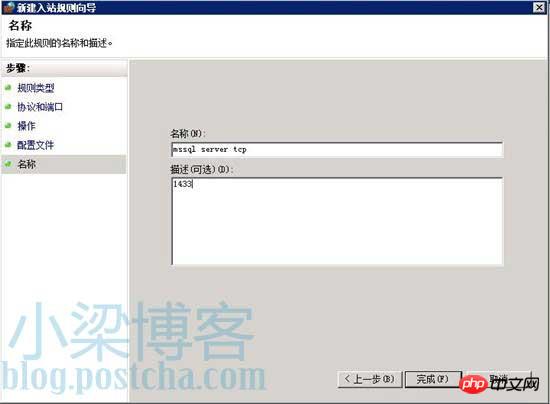
起個名稱儲存即可。
在本機開啟SSMS管理器,填入伺服器的ip位址和sa密碼即可登入資料庫伺服器,就像操作本機資料庫一樣方便。
網路上有很多教學說需要開啟SQL Server Browser服務,但我這裡並沒有開啟這個服務。
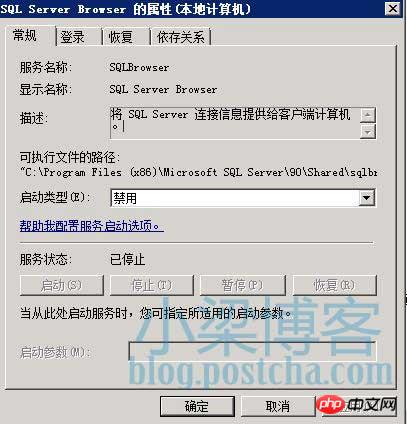
本篇到此為止。
以上是win2008 R2 WEB環境配置之關於Mssql Server 2008 R2安裝教學及遠端連線設定方法詳解(圖文)的詳細內容。更多資訊請關注PHP中文網其他相關文章!




