資料庫增刪改操作的圖文詳解(phpMyAdmin的使用教學1)
無論是在Windows 作業系統或Linux 作業系統,phpMyAdmin圖形化管理工具的使用方法都是一樣。
在上一篇文章《phpMyAdmin的介紹》中我們主要是介紹了phpMyAdmin的安裝,用途,那麼我們這篇文章主要講解在phpMyAdmin 圖形化管理工具的可視化介面中操作資料庫~!
操作資料庫
在瀏覽器的網址列輸入:localhost/phpMyAdmin/,回車,就可以進入phpMyAdmin主介面了。接下來就可以進行 MySQL 資料庫的操作了 。
1.建立資料庫
在phpMyAdmin 的主介面中,可以看見有「語言-languange」 的下拉框,我們可以在下拉方塊中選擇「中文-Chinese simplified」選項,然後上有個」伺服器連線校對「 我們一般會選擇utf8_general_ci 簡體中文編碼格式,防止亂碼的狀況出現。
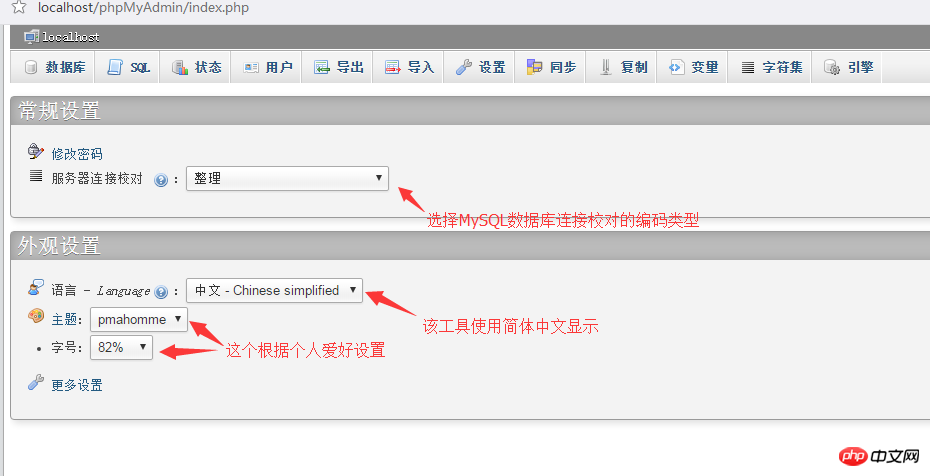
當上面的設定好了,下面我開始建立資料庫,點擊左上方的資料庫就會出現下面的介面:
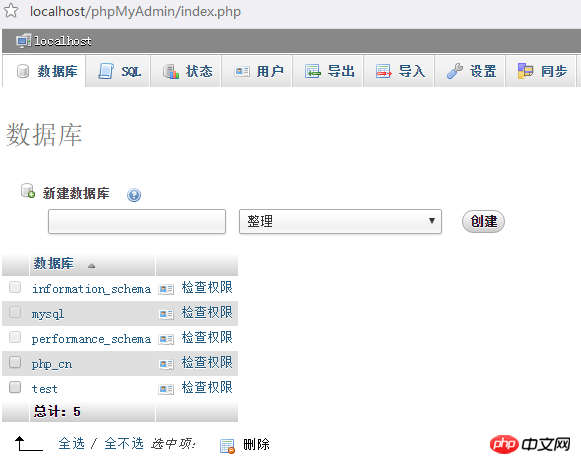
然後在文字方塊中輸入自己的資料庫名字,我們這裡是"php.cn",雖然我們在一開始就設定過了這個編碼格式,但是為了萬一,我們可以再在這裡再次選擇“utf8_general_ci ”,然後點擊創建按鈕之後再左側欄就可以看見你創建的數據庫了,如下圖:
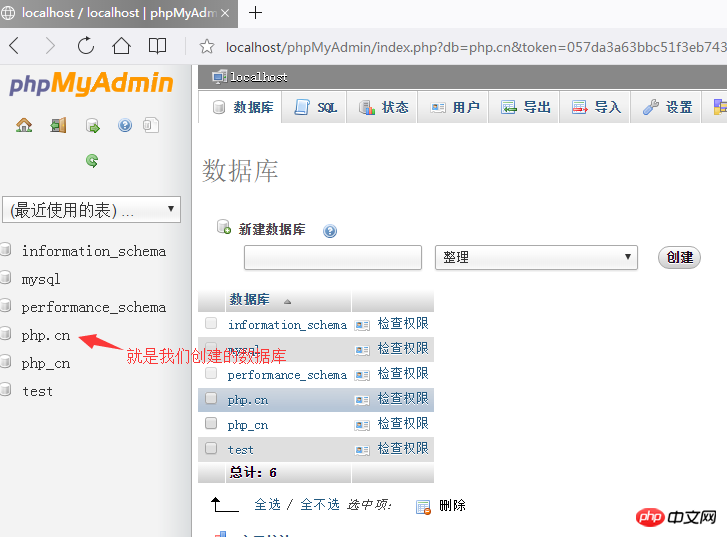
我們可以點擊一下我們創建的數據庫,就可以對資料庫進行管理了:
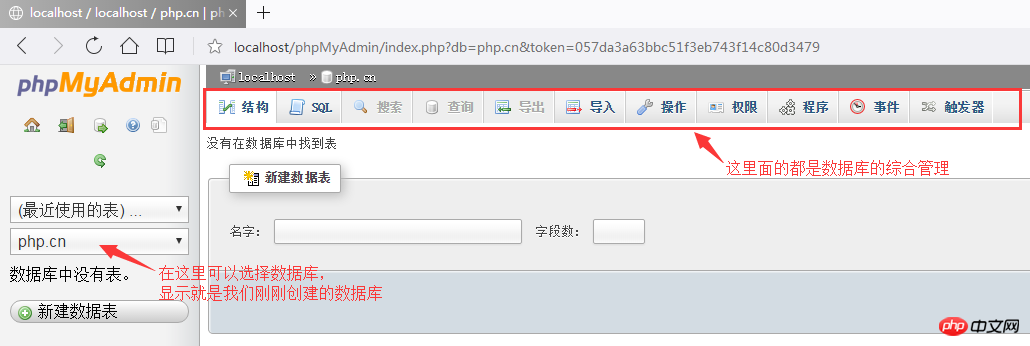
上面就是建立資料庫成功了!
2.修改資料庫
在資料庫管理介面(上圖),有個「操作」按鈕,點選進入修改操作資料庫的頁面。
1.進入修改頁面左上方可以對目前資料庫執行建立資料表的操作,在建立資料表提示資訊下的兩個文字方塊中分別輸入要建立的資料表名字和欄位總數,點選「執行」按鈕,就進入建立資料表結構頁面,這個我們後面的文章會有詳細介紹。
2.在進入修改頁面的右上方可以對資料庫重新命名,在「將資料庫改名為:」的文字方塊中輸入心得資料庫名字,點選「執行」就可以修改資料庫名稱成功。
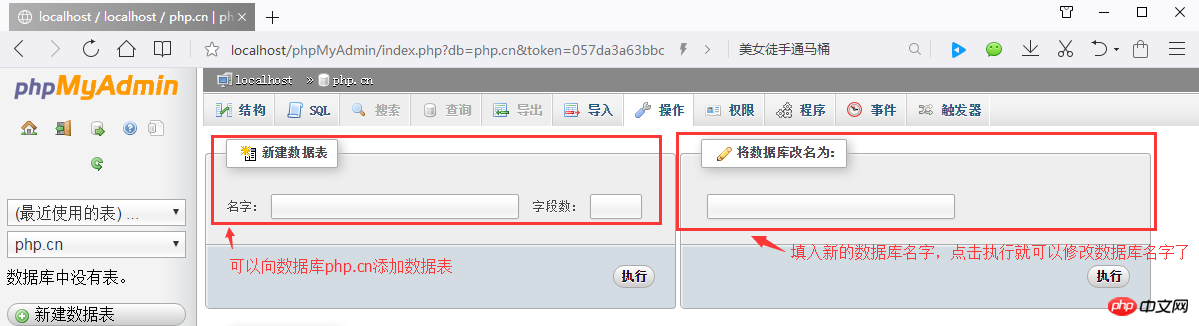
3.刪除資料庫
#同樣是點選「操作」按鈕進入修改頁面,在「新建資料表」的正下面就是刪除資料庫,點選就可以刪除資料庫,
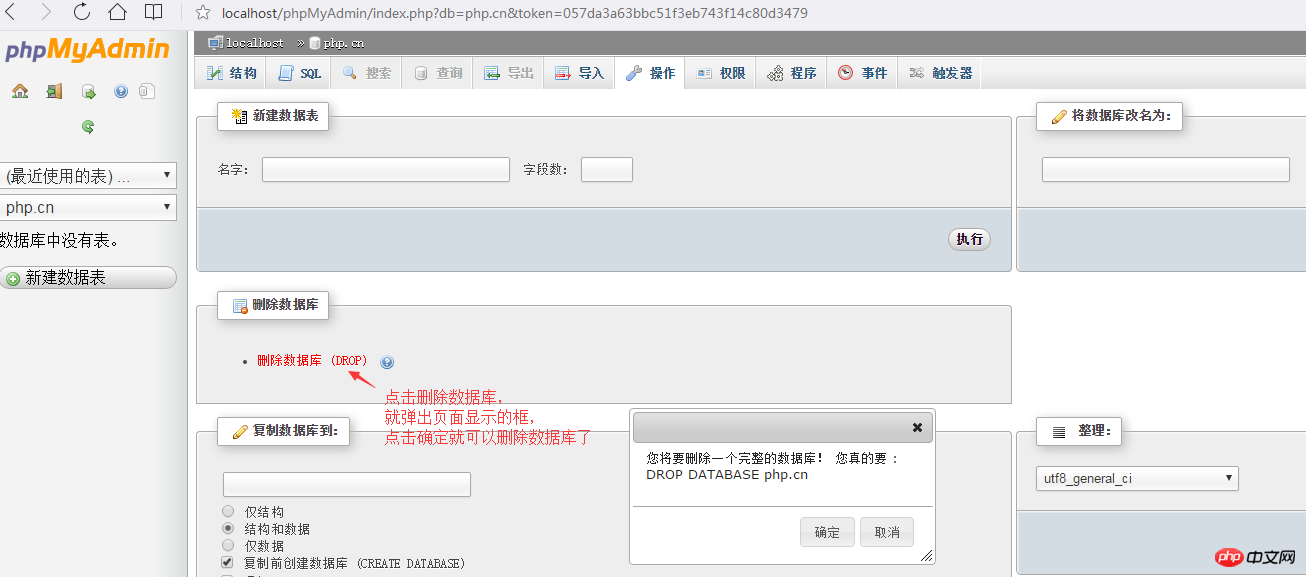
注意:
#資料庫在我們日常開發中是非常重的,裡面有很多數據,如果要刪除一定要謹慎,一旦刪除就不可回复,建議再刪除之前先備份資料庫!
資料庫的建立與修改你學會了嗎?以下一篇文章我們介紹資料表,具體請閱讀《資料表增刪改操作的圖文詳解(phpMyAdmin的使用教學2)》!
【相關推薦】
1. 相關專題推薦:《phpMyAdmin使用教學》
2. 相關影片課程推薦:《MySQL線上免費教學 」
3. 相關工具線上下載:《phpMyAdmin工具下載》
以上是資料庫增刪改操作的圖文詳解(phpMyAdmin的使用教學1)的詳細內容。更多資訊請關注PHP中文網其他相關文章!




