請閱讀我們的揭露頁面,了解如何幫助 MSPoweruser 維持編輯團隊的發展 了解更多

使用 Fortect 修正 Windows 錯誤:
使用 Fortect 只需三個簡單步驟即可告別 Windows 錯誤:
如果您無法在 Windows 11 中建立新資料夾,可能是由於
權限問題、檔案損壞或軟體衝突。此問題可能會擾亂您的工作流程並使組織文件變得困難。不過,我可以向您展示如何解決該問題並恢復正常的資料夾功能。
快速修復
檢查資料夾權限



現在,嘗試再次建立一個新資料夾。如果問題仍然存在,請嘗試下一個修復。
Windows 資源管理器負責管理您的檔案系統,包括資料夾建立。如果發生故障,您可能無法建立新資料夾。以下是執行疑難排解程式的方法:



損壞的系統檔案可能會導致各種問題,包括無法建立新資料夾。 Windows 提供了兩個內建實用程式:SFC(系統檔案檢查器)和 DISM(部署映像服務和管理工具)來掃描和修復它們。方法如下:
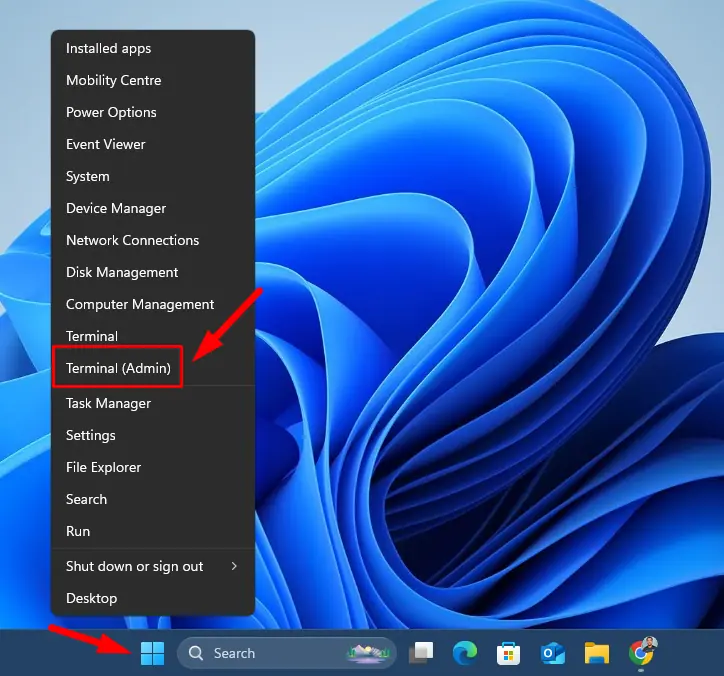


完成後,重新啟動電腦。
Windows 資源管理器通常負責與資料夾和檔案互動。要重新啟動它:


重新啟動 Windows 資源管理器後,檢查是否可以建立新資料夾。
乾淨啟動僅使用必要的驅動程式和服務啟動 Windows,有助於識別可能導致衝突的任何第三方軟體或背景進程。操作方法如下:





重啟後,嘗試再次建立資料夾。如果問題已解決,您可以單獨啟用服務和啟動項目來尋找罪魁禍首。
損壞的登錄項目可能會影響資料夾在 Windows 11 中的行為。編輯註冊表可以幫助解決此問題,但應謹慎執行。請依照以下步驟操作:



關閉登錄編輯器並重新啟動電腦以套用變更。
Windows 資源管理器中的資料夾檢視設定可能會損壞,從而阻止您建立新的資料夾檢視設定。重置方法如下:


這會將資料夾視圖設定重設為其預設配置。
有時,問題可能源自於使用者設定檔損壞或設定錯誤。建立新的設定檔可讓您確定問題是否特定於您目前的設定檔。請依照以下步驟操作:





登入新帳戶並檢查是否可以建立資料夾。
如果所有其他方法都失敗,執行系統還原將電腦還原到先前的狀態可能會解決問題。如果最近的更新或更改導致了此問題,這會有所幫助。請依照以下步驟操作:



這不會影響您的文件,但會刪除最近的系統更改,包括更新和軟體安裝。
上述解決方案將幫助您解決問題並使資料夾建立功能恢復正常。從基本步驟開始,然後再進行更詳細的步驟。
您還可以了解如何提高 Windows 資源管理器的資料夾載入效能、使用 CMD 建立資料夾以及在 Windows 10 中使用密碼保護檔案或資料夾。
以上是無法在 Windows 11 上建立新資料夾?嘗試這些快速修復的詳細內容。更多資訊請關注PHP中文網其他相關文章!




