Windows Server Backup 提供了一組精靈和其他工具,供您執行基本的備份和復原任務。當 Windows Server Backup 無法存取遠端共用資料夾時,MiniTool 上有一個指南可以幫助您。
您在嘗試備份到網路位置時是否遇到 Windows Server Backup 無法存取遠端共用資料夾的問題?這可能會破壞您的整個備份計劃。
此錯誤可能由多種原因引起,通常源自於:
您可以採取什麼措施來解決此問題?繼續閱讀,您將獲得一些您需要的解決方案。
如果您缺乏備份帳戶的完全權限,可能會導致 Windows Server Backup 無法遠端目的地。這樣,您就需要確保您可以存取共用資料夾。依照指示操作:
步驟 1. 按 Win E 開啟檔案總管,然後找到並右鍵點選指定的共用資料夾。然後從快捷選單中選擇屬性。
第2步. 在共享選項卡中,點擊高級共享並勾選共享這個資料夾在新的彈出窗口中。
第3步。然後點選權限按鈕>點選新增。
步驟4. 在新彈出視窗下,在白色方塊中輸入您用於進行備份的帳戶名稱。然後點選檢查姓名。

步驟 5. 當您看到比賽結果時,請新增它並選取「完全存取」選項。最後點選套用並確定儲存。
第二步驟檢查是否有任何網路問題導致Windows Server Backup 無法存取遠端共用資料夾。重新啟動路由器或數據機,然後查看其是否正常運作。如果您不知道到底該怎麼做,您可能需要考慮嘗試 MiniTool System Booster。擅長排查網路錯誤,提升上網速度。
所有網路檢查完畢後,再次執行備份任務,謹慎輸入正確的UNC路徑。
Windows 安全設定阻止應用程式安裝或某些連線是很常見的。因此,您首先需要檢查是否已停用了與檔案共用相關的規則;如果沒有,請嘗試暫時關閉它,看看是否有效。為此:
步驟 1. 在 Windows 搜尋 中鍵入 Windows Defender 防火牆 並將其開啟。
步驟 2. 選擇 進階設定 開啟 本機上具有進階安全性的 Windows Defender 防火牆視窗。
步驟 3. 選擇 入站規則從左側面板中選擇,然後檢查是否有任何可能妨礙遠端共用資料夾存取的規則。當發現任何規則被停用或設定為阻止流量時,請右鍵單擊它並選擇屬性並將其設定為允許連接。
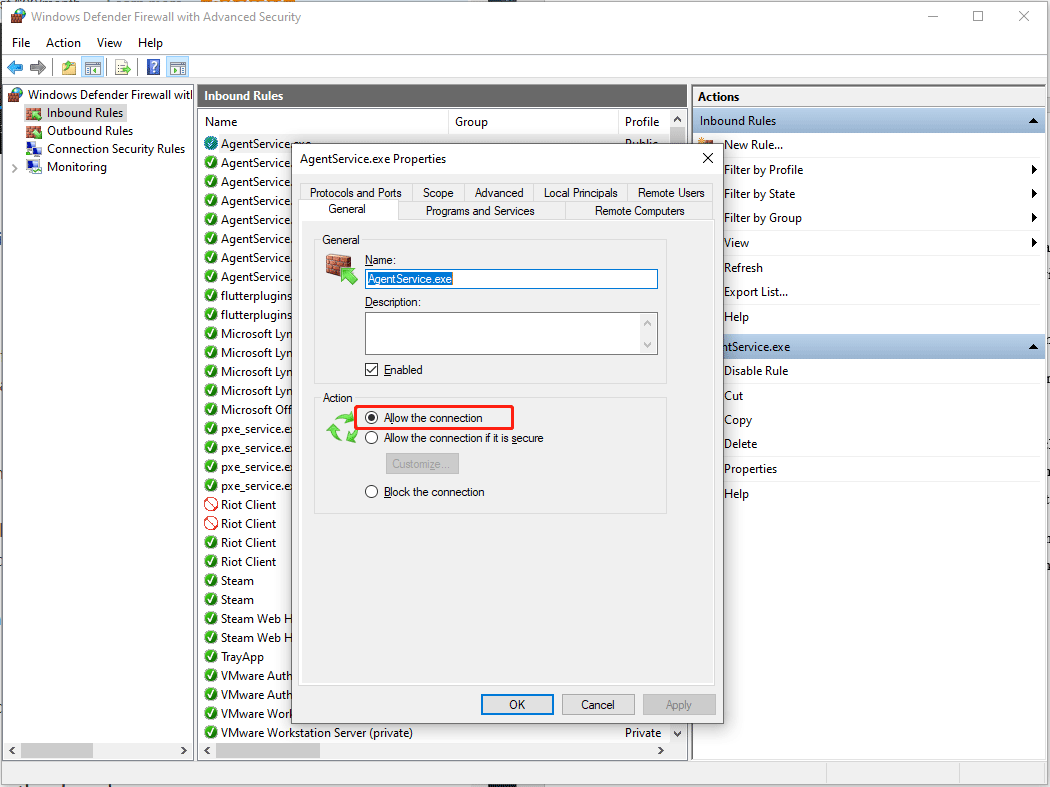
步驟 4. 切換到 出站規則,並確保啟用允許檔案共用或 SMB 傳出連線的規則,並將其設定為 允許連線。完成所有變更後,請不要忘記點擊應用並確定。
如果您遇到緊急情況並且不這樣做如果沒有足夠的時間去一一練習以上方法,還有一個替代方案可以幫助你完成備份工作,那就是MiniTool ShadowMaker。這款專業的PC備份軟體專用於多種備份(檔案和資料夾備份、磁碟和分割備份以及系統備份),支援多種目的地(外部硬碟、USB隨身碟、共用資料夾等)。請看以下介紹。
步驟 1. 啟動並點擊繼續試用進入其主頁。
步驟2. 在備份選項卡,在SOURCE 中指定需要備份的內容,然後前往DESTINATION >已分享 >點擊左下角新增>輸入您的共享資料夾的詳細資訊。

步驟3.之後,點選立即備份立即執行。
相關文章:如何使用MiniTool ShadowMaker進行遠端備份
以上是4 修復 Windows Server Backup 無法存取遠端共用資料夾的問題的詳細內容。更多資訊請關注PHP中文網其他相關文章!




