Wi-Fi 網路通常使用兩個不同的頻段 - 2.4GHz 和 5GHz。區分它們的一個簡單方法是認為 2.4GHz 速度較慢,但範圍更廣,而 5GHz 速度更快,但在長距離上效果不佳。
Windows 11 會自動編程為在任何給定時間調諧到具有最佳可用訊號的頻段。它可能會根據情況在 2.4GHz 和 5GHz 之間波動,但您可以為 Windows 11 設定首選頻段設定來準確決定使用哪個頻段。
第 1 步。開啟裝置管理員。您可以透過在搜尋欄中輸入“裝置管理員”並點擊頂部選項,或者右鍵單擊“開始”圖示並在彈出式功能表中尋找“裝置管理員”來執行此操作。
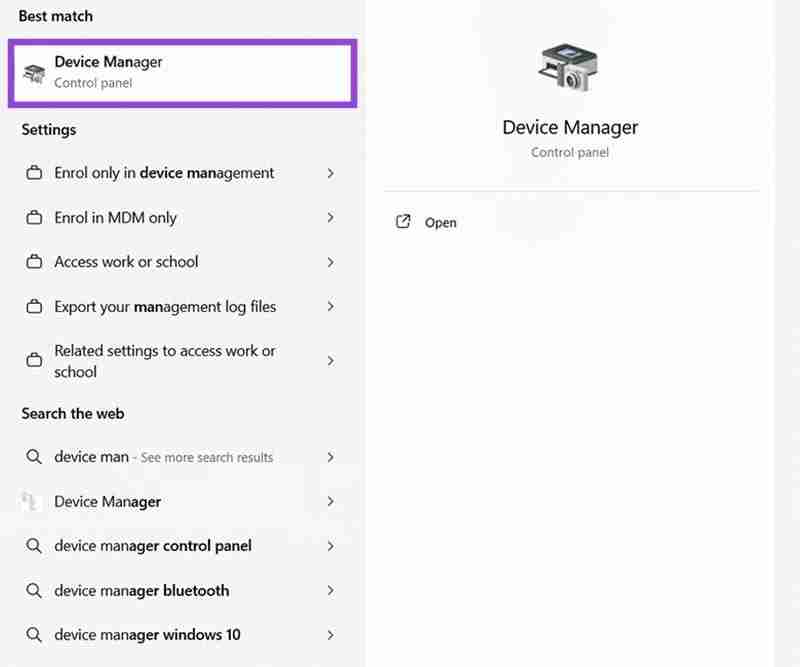
第 2 步。 捲動裝置清單以找到“網路介面卡”,然後按一下旁邊的小箭頭以開啟適配器的完整清單。

步驟 3.找到名稱包含「Wi-Fi」的網路介面卡。右鍵單擊它並選擇“屬性”。

第 4 步。 轉到“進階”選項卡。找到標記為“首選頻段”的設定並選擇它。然後,您會在右側看到一個小下拉式選單,您可以使用它來設定您喜歡的頻段。您可以選擇“無偏好”或將其設定為偏好 2.4GHz 或 5GHz。完成後,請務必按一下「確定」以儲存您的設定。

現在您已經知道如何為 Windows 11 設定首選頻段設置,還有一種快速、簡單的方法可以隨時了解您的裝置正在使用哪個頻段。為此,您不需要任何額外的工具和應用程式 - 只需快速進入“設定”選單就足夠了。
第 1 步。 使用「開始」功能表中的捷徑或同時按「Windows」和「I」鍵前往「設定」。

第 2 步。 點選「網路與網際網路」。在頁面頂部的「屬性」標題下,您將看到您是透過 5GHz 還是 2.4GHz 連線。

步驟3.如果您沒有立即看到您連接到哪個頻段,請點擊「屬性」並尋找「網路頻段」部分以查看哪個Wi-Fi 頻段處於活動狀態.

您應該將哪個頻段設定為首選選項取決於您正在做什麼以及您相對於設備的位置。
當您距離路由器較遠、網路上有許多其他裝置或牆壁阻擋電腦和路由器之間的訊號時,請選擇 2.4GHz。
如果您靠近路由器並且需要最快的速度進行遊戲、串流媒體和下載大檔案等活動,請選擇 5GHz。
以上是如何使用首選頻段設定來優化 Windows 11 的 Wi-Fi的詳細內容。更多資訊請關注PHP中文網其他相關文章!




