如果您曾經遇到 Outlook 在啟動時崩潰的情況,那麼您並不孤單。在 Windows 電腦上載入 Outlook 應用程式應該像雙擊該圖示一樣簡單 - 或者如果它位於工作列中,請按一下。不幸的是,有時某些東西可能會幹擾該過程,導致應用程式掛起、凍結或關閉。嘗試這三個修復來防止 Outlook 在啟動時崩潰。
第 1 步:Outlook 的附加元件或外掛程式通常稱為加載項,通常會啟動以提供額外的功能。停用其中一些可以幫助 Outlook 更順利地運行。首先啟動 Microsoft Outlook。

第 2 步:點擊“檔案”,這將帶您進入如下所示的“帳戶資訊”畫面。

第 3 步:按一下「選項」。這將打開一個彈出窗口,其中包含 Outlook 各個方面的選項。

第 4 步:接下來,按一下「加載項」。

步驟 5:在「管理」旁的下拉式選單中,確保選擇 COM 加載項,然後按「執行」。此步驟可確保您管理的是活動的加載項,而不是已停用的加載項。

第 6 步:您現在將看到 Outlook 加載項清單。如果加載項有勾號,則表示它處於作用中狀態。檢查清單並停用任何不相關的加載項。例如,如果您不使用 Microsoft Teams,但有與 Teams 相關的加載項,您可以停用它們。

現在按「確定」並重新啟動 Outlook 以檢查其是否正常運作。如果您仍然遇到問題,請繼續使用以下方法之一。
第 1 步:以安全模式啟動任何 Microsoft 應用程式可以消除導致其崩潰的問題。如果 Outlook 仍處於開啟狀態,請先將其關閉。若要啟動安全模式,您需要使用運作功能。同時按下 Windows 鍵和 R 開啟「執行」對話方塊。

第 2 步:在方塊中輸入 Outlook.exe /safe — 完成此操作後記得按一下「確定」。

步驟 3:如果您以前從未在安全模式下啟動過 Outlook,系統可能會提示您命名新的 Outlook 設定檔。只需選擇“Outlook”並按確定即可。
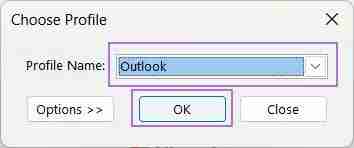
Outlook 現在應該按預期載入並運行。如果沒有,您可以繼續使用修復 Outlook 啟動時崩潰的最終方法。
第 1 步:在開始之前確保 Outlook 視窗已關閉。在 Windows 搜尋列中輸入“設定”,然後在看到它時按一下“設定”圖示。

第 2 步: 尋找左側的「應用程式」選項。按一下此處,然後按一下主選單頂部的已安裝應用程式。

第 3 步:您現在將看到 Windows 電腦上所有應用程式的長列表。向下滾動列表,直到找到 Outlook。按一下三個點,然後按一下「卸載」。

第 4 步:您將看到一條警告,表明該應用程式及其相關資料將被卸載 - 再次按一下「卸載」。

第 5 步:卸載過程只需幾秒鐘,您不會看到任何通知,它只會從應用程式清單中消失。

第 6 步:現在您需要前往 Microsoft Store。您可以透過在 Windows 的搜尋列中輸入 Store 來找到它的存取權限。

步驟 7:在商店中搜尋 Outlook。找到 Outlook for Windows 後,按一下藍色的「取得」按鈕。

第 8 步:下載完成後,您可以選擇開啟 — 按一下此處。

您現在應該發現 Outlook 工作正常並且不會在啟動時崩潰。如需更多問題,請考慮聯絡 Microsoft 支援。
以上是Outlook 啟動時崩潰 — 3 個修復的詳細內容。更多資訊請關注PHP中文網其他相關文章!




