請閱讀我們的揭露頁面,了解如何幫助 MSPoweruser 維持編輯團隊的發展 了解更多

使用 PC HelpSoft 驅動程式更新程式修正所有驅動程式問題:
使用 PC HelpSoft 驅動程式更新程序,只需三個步驟即可輕鬆更新和修復 PC 上的驅動程式問題:
您的筆記型電腦觸控螢幕不工作嗎?這可能是由於軟體故障、過時的驅動程式甚至不正確的設定造成的。這個問題可能會令人沮喪,尤其是當您嚴重依賴觸控功能來進行導航和提高工作效率時。幸運的是,我可以向您展示如何解決問題並使觸控螢幕重新正常工作。
快速修復
啟動至 BIOS/UEFI 並測試觸控功能
停用並重新啟用觸控螢幕
有時,暫時停用並重新啟用觸控螢幕可以解決小故障。此過程刷新驅動程式並重新初始化硬體。請依照以下步驟操作:
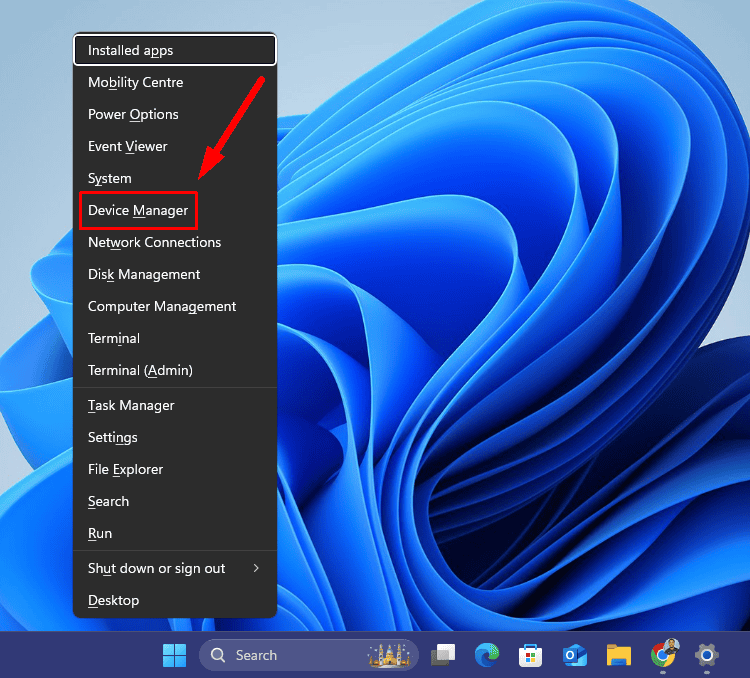



測試觸控螢幕以查看問題是否解決。
過時的驅動程式是觸控螢幕問題的常見原因。以下是更新它們的方法:


但是,有時 Windows 可能無法偵測新的驅動程式更新。在這種情況下,請訪問製造商的網站並手動安裝它們。
或者,您可以使用 PC HelpSoft 驅動程式更新程式透過自動掃描和更新來簡化流程。
完成後,重新啟動筆記型電腦並確認觸控螢幕是否正常運作。
如果您的觸控螢幕在最近更新後停止工作,則回滾到先前的版本可能會解決該問題。請依照以下步驟操作:


但是,如果該按鈕呈灰色,則表示先前的驅動程式版本不可用。
重新安裝驅動程式可以幫助解決因檔案遺失或損壞而導致的問題。請依照以下步驟操作:


Windows 應自動重新安裝驅動程式。如果沒有,請前往筆記型電腦製造商的網站手動下載並安裝。
電源管理設定可以停用觸控螢幕以節省能源。調整它們:


Windows 包含內建的故障排除工具,可偵測和解決硬體問題,包括觸控螢幕問題。請按照以下步驟運行它:


重新校準觸控螢幕可以解決其反應能力或準確性問題。請依照以下步驟正確配置您的筆或觸控螢幕:




系統還原可以將您的筆記型電腦恢復到觸控螢幕正常運作之前的狀態。操作方法如下:


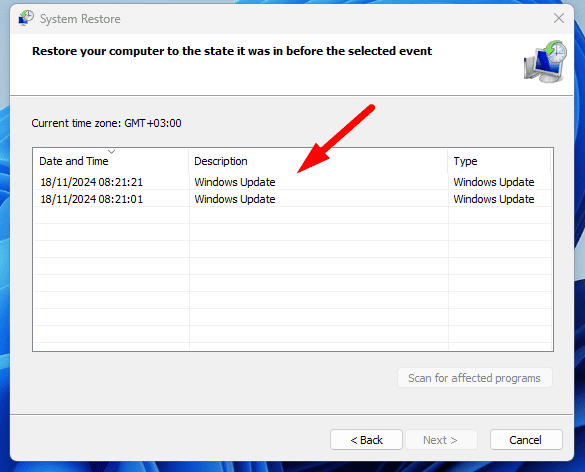

上述解決方案將幫助您修復筆記型電腦觸控螢幕無法運作的問題。從基本解決方案開始,然後再轉向更詳細的解決方案。
此外,了解如何在 Windows 10 和 11 上停用觸控螢幕。
以上是筆記型電腦觸控螢幕不工作 - 9 個可靠的解決方案的詳細內容。更多資訊請關注PHP中文網其他相關文章!




