只要您願意保持穩定的輸入流,Microsoft Excel 可能是最容易用來滿足基本支出的工具之一。更重要的是,您無需具備太多 Excel 知識或經驗即可完成大量工作。製作好基本範本或大綱後,您就可以開始修改以獲取您需要的資訊。
如果您是從頭開始工作,那麼列出您預期的可能收入和支出流會很有用。您可以使清單盡可能籠統,但也可以使用更狹窄的類別。
以下是您可以使用的一些類別的基本概述。我們將此表放在第一個工作表「類別」中。

在工作簿中選擇一個新工作表並將其重新命名為您要追蹤的月份和年份。

建立兩個較小的表格來列出收入和支出。這次,類別將依次往下排列。

從現在開始,您有幾個選擇。您可以計算每個月的預算並直接輸入結果,也可以使用稍微複雜的表格,計算該月的每一天或每一週。
我們將使用混合方法。例如,如果您按週計算,會更容易追蹤您的支出,但某些強制性支出每月只進行一次。因此,我們將擴展“食品”類別以涵蓋特定週。
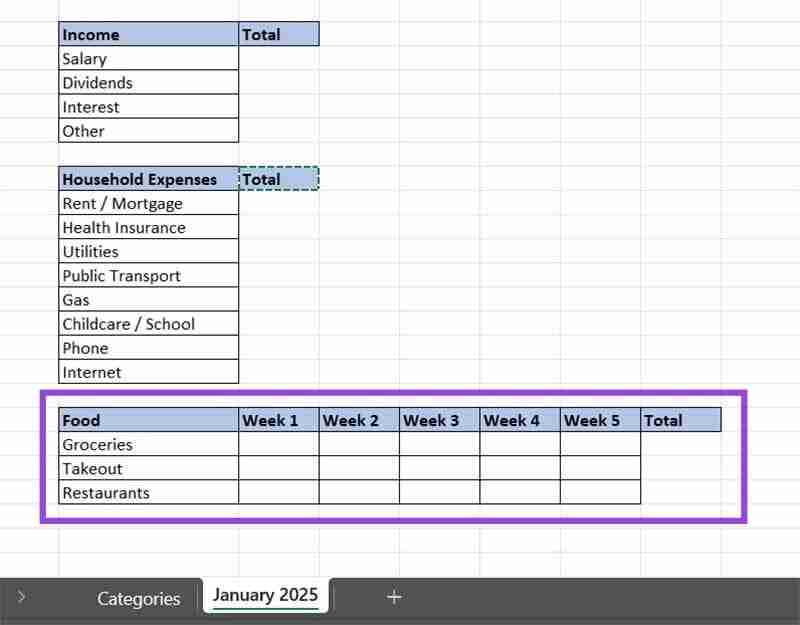
對於您每週或每天支出的每個類別,您需要建立一個「總計」儲存格來匯總該行的值。基本公式是“=SUM(Start_Cell:End_Cell)”
您可以透過以下步驟來應用公式:

您需要對您擁有的每個類別重複此過程,但您也可以單擊單元格的填充手柄(右下角)並從下面的一個類別向下拖動以自動應用公式下一行。

為了簡單起見,您可以向每個子類別添加另一行以列出其小計,該小計將用於最終統計。
要插入行,請右鍵點選要新增的行下方的行標題,然後選擇「插入」。例如,若要對「薪水」類別進行小計,請以滑鼠右鍵按一下第 7 行以在其中插入新的行。

這是表格外觀的一個小範例。

與每週食品統計小計的方式類似,使用 SUM 公式計算每個類別的小計。

製作一個較小的表格,列出所有類別及其小計。使用對每個“小計”類別的直接引用。例如,對於收入小計,我們將儲存格 C7 引用為「=C7」。您可以透過選擇一個儲存格,輸入等號,按一下要引用的儲存格,然後按「Enter」來完成此操作。

請注意,我們對類別名稱套用了合併操作,使其更加可見。您可以在「主頁」標籤的「對齊」群組中找到「合併」選項。
使用最後的總和公式計算該月的總計。請注意,這次,您需要從收入小計中減去所有費用的總和。為此:
您可以看到儲存格 H7 的結果編輯欄。

要複製工作表,請右鍵點選底部欄中的其名稱,然後選擇「移動或複製」。

在開啟的對話方塊視窗中,選取“建立副本”,然後按一下“確定”。

重新命名新工作表(右鍵單擊並選擇“重新命名”),然後重複此過程,直到您獲得所需數量的工作表。
您的追蹤器已完成,您可以根據需要輸入資料。
以上是使用 Microsoft Excel 建立每月預算追蹤器的 11 個步驟的詳細內容。更多資訊請關注PHP中文網其他相關文章!




