錯誤 0xc0EA0001 是 Windows 中反覆出現的問題之一,由多名嘗試透過 Xbox 應用程式存取其遊戲或 Game Pass 庫的用戶提出。很多時候,它會阻止他們啟動遊戲,甚至無法存取應用程式的某些功能,這讓用戶對部分功能感到非常惱火。
雖然 0xc0EA0001 錯誤的原因可能多種多樣,但在大多數情況下,這意味著 Xbox 應用程式與 Microsoft 伺服器連接時出現某種問題,或者同步您的帳戶時出現問題。
網路連線不良、網路設定配置不當以及 Microsoft 方面的臨時伺服器問題是導致此錯誤的常見原因。此外,損壞的應用程式資料或較舊的軟體版本也可能導致該問題。據報告,第三方安全程序幹擾系統進程或破壞負責身份驗證的進程也會導致該錯誤。
Xbox 應用程式中的 0xc0EA0001 錯誤通常需要用戶對其網路設定進行故障排除、更新 Xbox 應用程序,有時甚至重置應用程式。在更持久的情況下,重新安裝應用程式或執行系統檔案修復可以使應用程式恢復正常運作狀態。如果您不斷收到錯誤或找不到原因,執行FortectMac Washing Machine X9修復將有助於更輕鬆地進行故障排除,因為它可以高效、快速地修復系統問題。
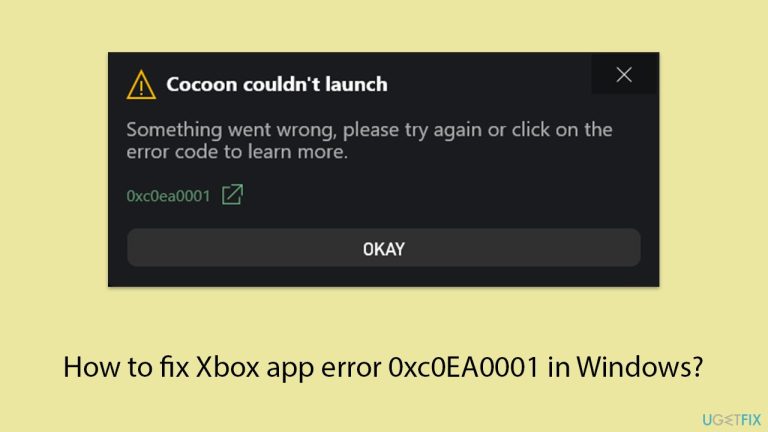
修補 1. 同步您的時間和日期
不正確的時間和日期設定可能會導致 Microsoft 伺服器出現驗證問題,從而導致錯誤 0xc0EA0001。同步系統的時間和日期可確保與伺服器的正確通訊。
- 在 Windows 搜尋中輸入 控制面板,然後按下 Enter。
- 前往時鐘和區域,然後按一下日期和時間。
- 選擇網路時間標籤並選擇變更設定。
- 確保與網際網路時間伺服器同步複選框已勾選。
- 點選立即更新並確定。
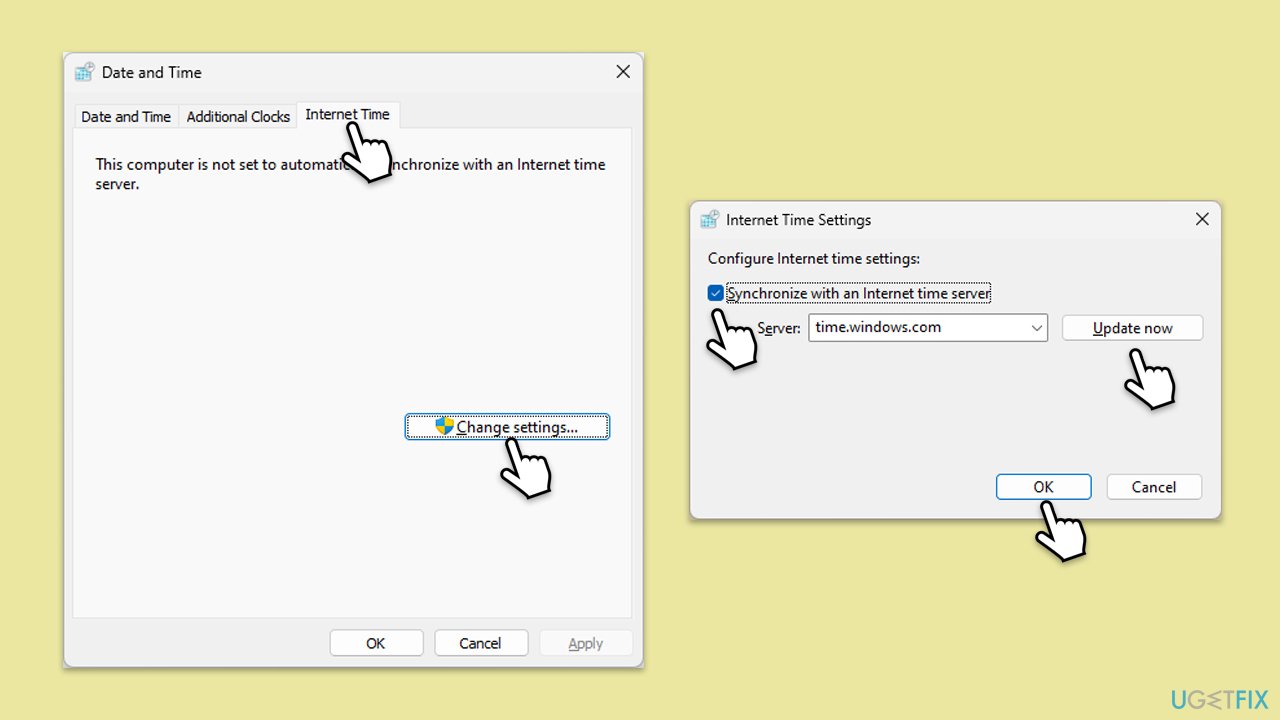
修補 2. 檢查您的網路連線
Xbox 應用程式需要穩定的網路連線才能正常運作。連線問題可能會導致此錯誤。
Windows 11
- 在 Windows 搜尋中輸入 疑難排解,然後按下 Enter。
- 選其他疑難排解。
- 從清單中找到網路和網際網路,然後選擇運作。
- 等待掃描完成。
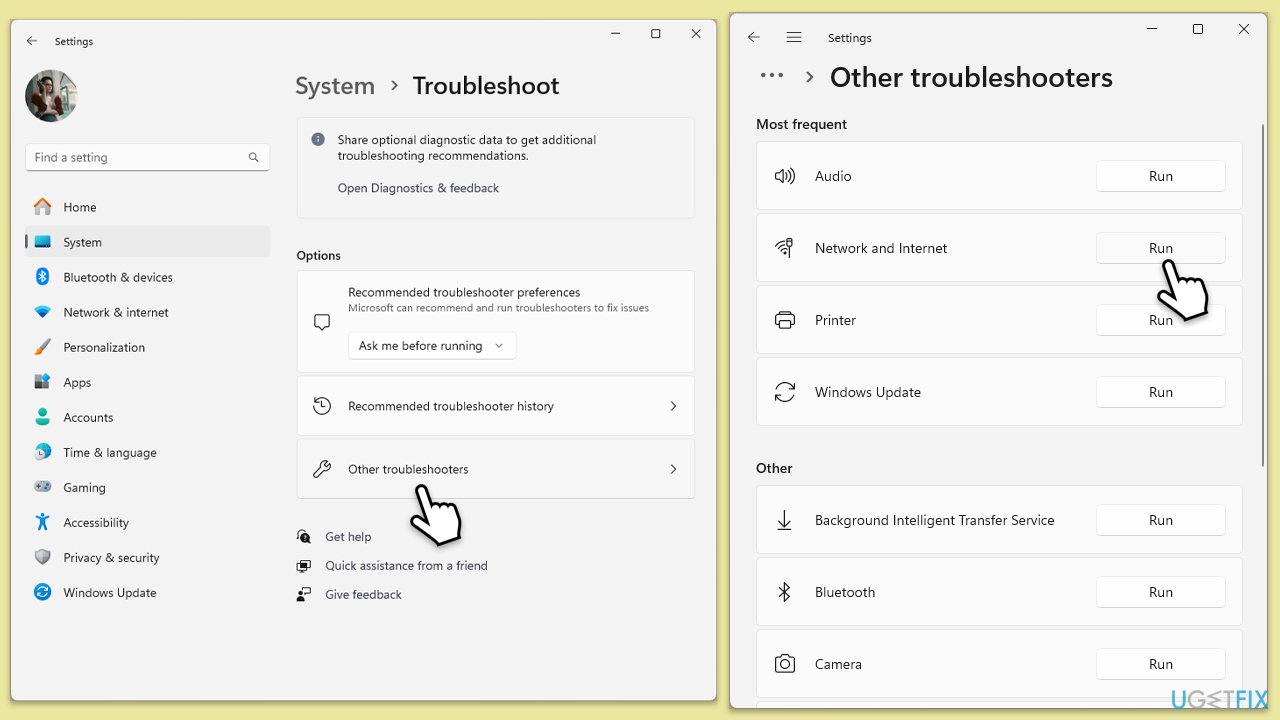
Windows 10
- 右鍵開始並選擇設定。
- 前往網路和網際網路部分。
- 在右側找到進階網路設定部分。
- 點選網路疑難排解並等待。
- 修復將自動套用。
修正3.更新Windows
運行過時的軟體可能會導致相容性問題,從而導致錯誤 0xc0EA0001。保持 Xbox 應用程式和 Windows 更新可確保您擁有最新的修復程式。
- 在 Windows 搜尋列中輸入 更新,然後按下 Enter。
- 新視窗將會打開,您應該會收到有關可用更新的通知 - 點擊全部安裝。
- 如果沒有可用的,請點擊檢查更新,它們應該會自動安裝。
- 不要忘記安裝所有可用的可選更新。
- 完成後,重新啟動您的系統。
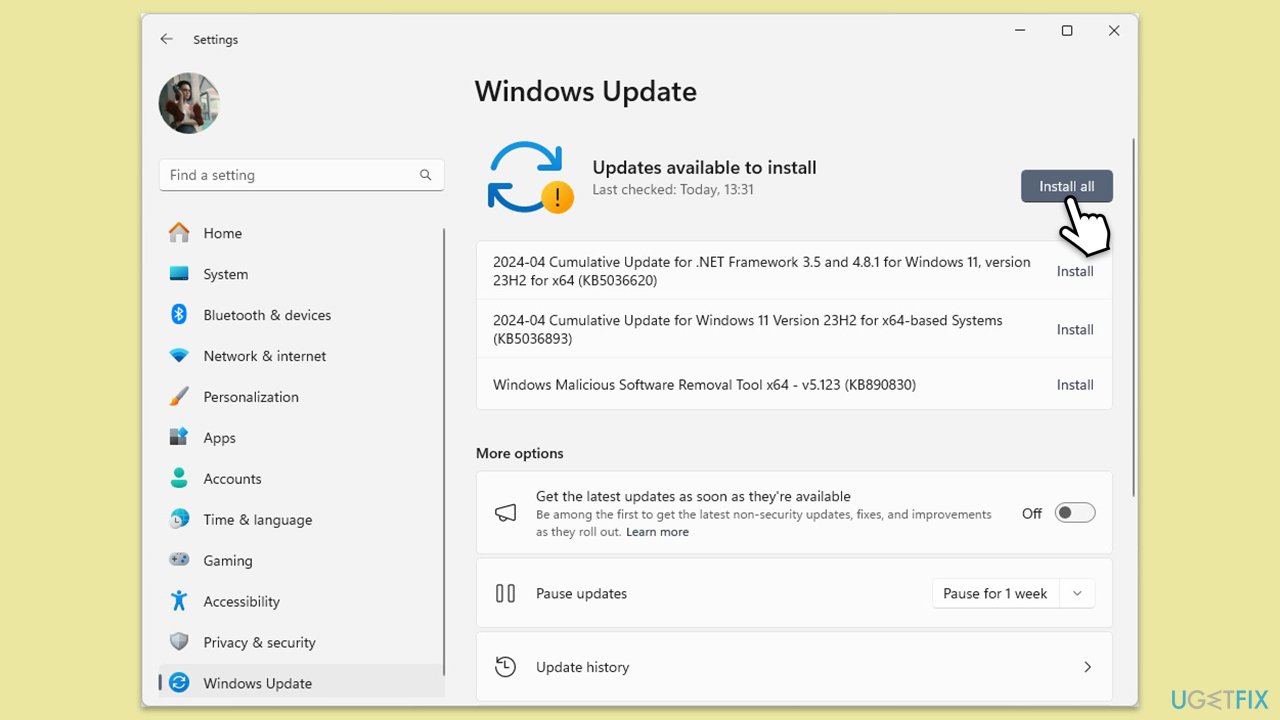
修復4.清除商店快取
快取資料可能會隨著時間的推移而損壞,從而導致應用程式錯誤。清除快取會強制套用建立新檔案。
- 按 Win R 開啟執行 對話框。
- 輸入 wsreset.exe 並按Enter。
- 等待指令完成並自動開啟 Microsoft Store。
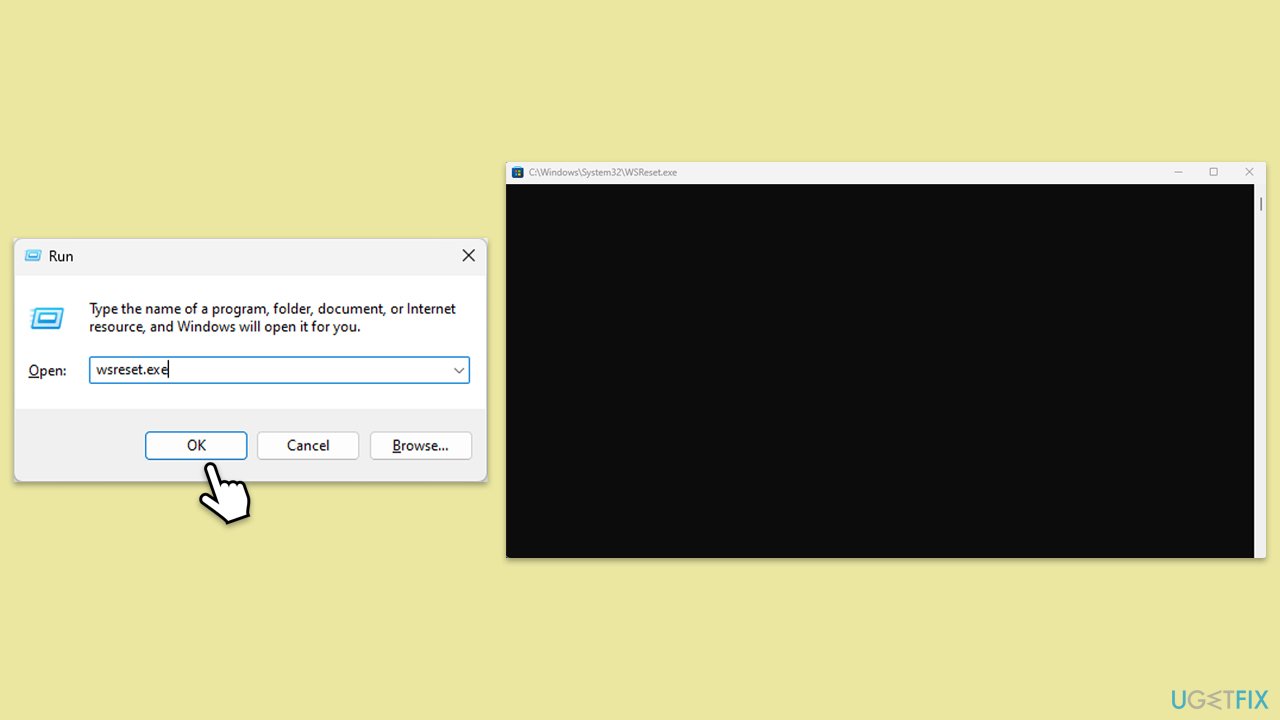
修復 5. 修復或重置 Xbox 應用程式、Microsoft Store 和遊戲服務
重置 Xbox 和其他相關元件會將其恢復為預設設置,這可以解決因配置錯誤而引起的問題。
- 右鍵點擊開始並選擇應用程式和功能/已安裝的應用程式。
- 向下捲動以找到Xbox 應用程式,然後按一下進階選項。
- 點選終止和修復。
- 如果這沒有幫助,請嘗試重設選項。
- 對 Microsoft Store 和遊戲服務重複相同的操作。
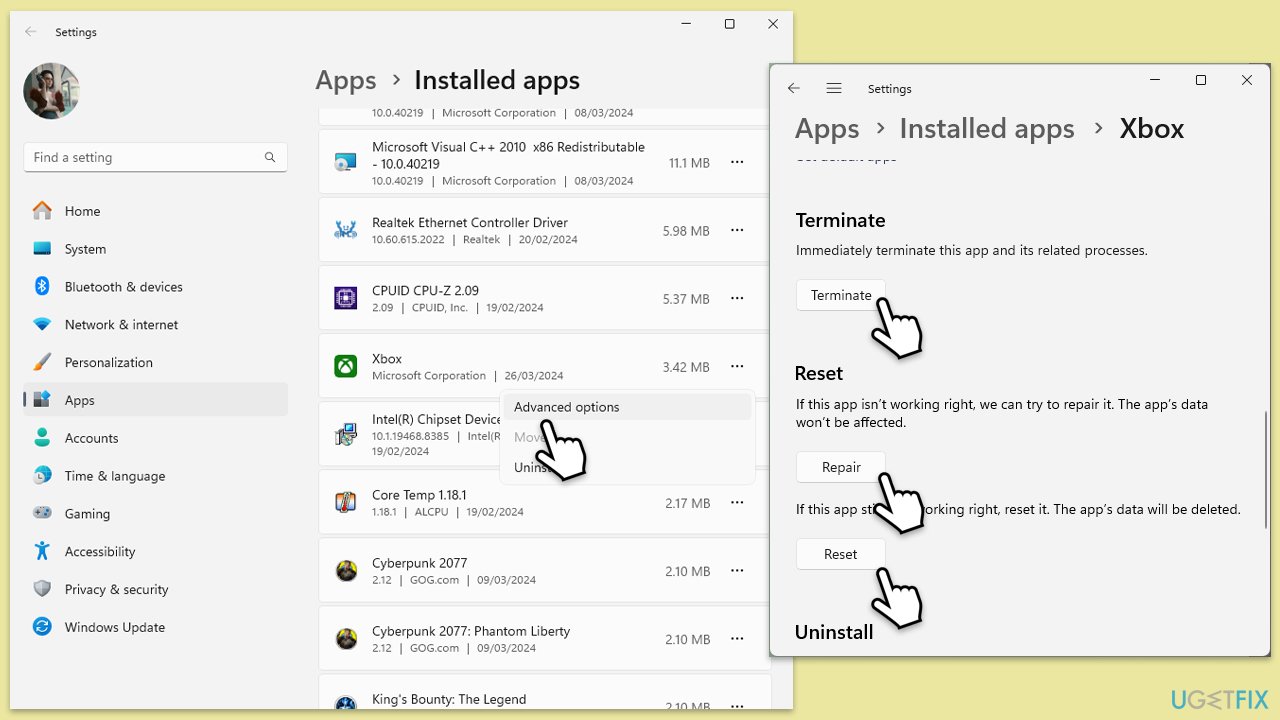
修正6.檢查帳號同步
如果您的 Microsoft 帳戶出現問題,可能會出現錯誤 0xc0EA0001。重新同步您的帳戶會有所幫助。
- 開啟Xbox 應用程式並退出您的帳號。
-
重新啟動應用程式並使用您的 Microsoft 帳戶重新登入。
- 確保您使用的帳戶與您的電腦和Microsoft Store 上的帳戶相同。
修復7.檢查相關服務
某些服務需要運作才能正確啟動遊戲。
- 在 Windows 搜尋中輸入 服務,然後按下 Enter。
- 向下捲動找到遊戲服務。
- 右鍵點擊它並選擇重新啟動。
- 如果呈灰色,雙擊服務以開啟其屬性。
- 在啟動類型下,從下拉式選單中選擇自動。
- 點選開始、應用、和確定。
- 使用下列服務重複此程序:
Windows 更新
Microsoft Store 安裝服務
Xbox Live 驗證管理器
Xbox Live 驗證管理器
Xbox Live 驗證管理器
Xbox Live 驗證管理器
Xbox Live 驗證管理器
Xbox Live遊戲保存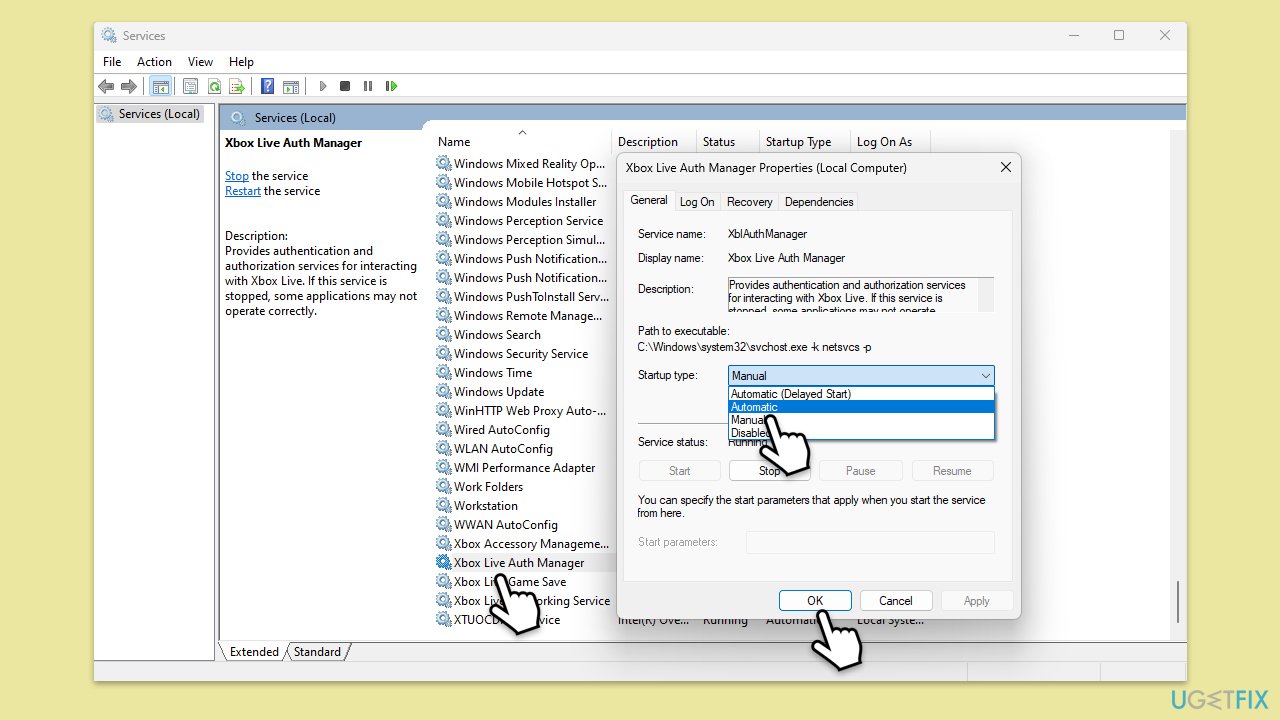
Xbox Live 網路服務
遊戲服務。
-
修正8.重新安裝Xbox應用程式
重新安裝應用程式可以解決安裝檔案損壞所造成的問題。 -
使用設定卸載 Xbox 應用程式:
右鍵點擊
開始- 並選擇應用程式和功能/已安裝的應用程式。
- 向下捲動到 Xbox 應用程式,選擇它(或按一下
三個垂直點- ),然後按一下卸載。
確認任何提示並按照
螢幕說明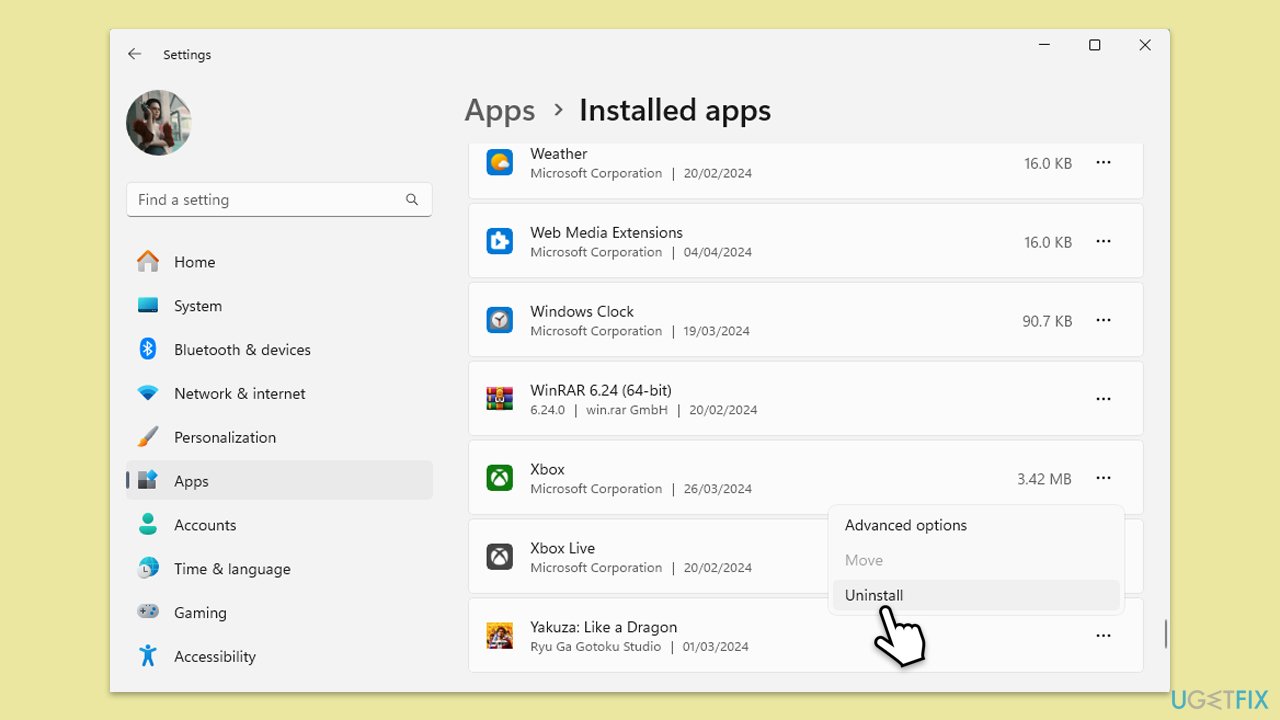 進行操作。
進行操作。
重新啟動您的電腦。
- 從 Microsoft Store 重新安裝
應用程式。 -
-
使用 PowerShell 卸載 Xbox 應用程式:
-
確保 Microsoft Store 和 Xbox 應用程式已關閉。
在 Windows 搜尋中輸入
PowerShell- 。
右鍵點選結果並選擇
以管理員身份執行。
當使用者帳號控制
出現時,點選是。
複製並粘貼以下命令,在每個命令後按 Enter- :
Get-AppxPackage *Xbox* |刪除-AppxPackage取得-AppxPackage *xboxapp* |刪除-AppxPackage
關閉 PowerShell 並繼續執行後續步驟。
以上是如何修復 Windows 中的 Xbox 應用程式錯誤 0xc0EA0001?的詳細內容。更多資訊請關注PHP中文網其他相關文章!
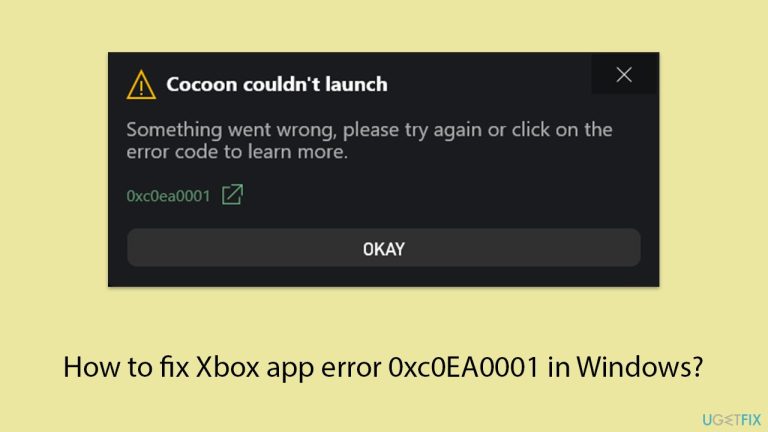
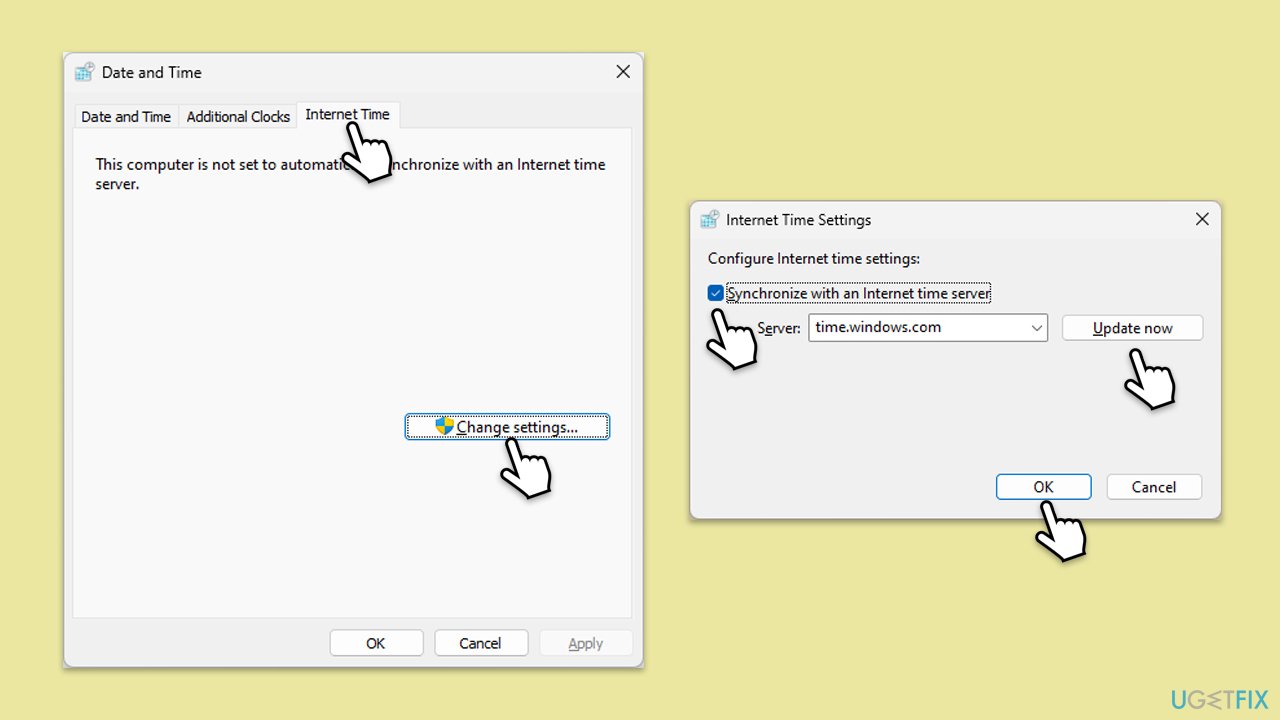
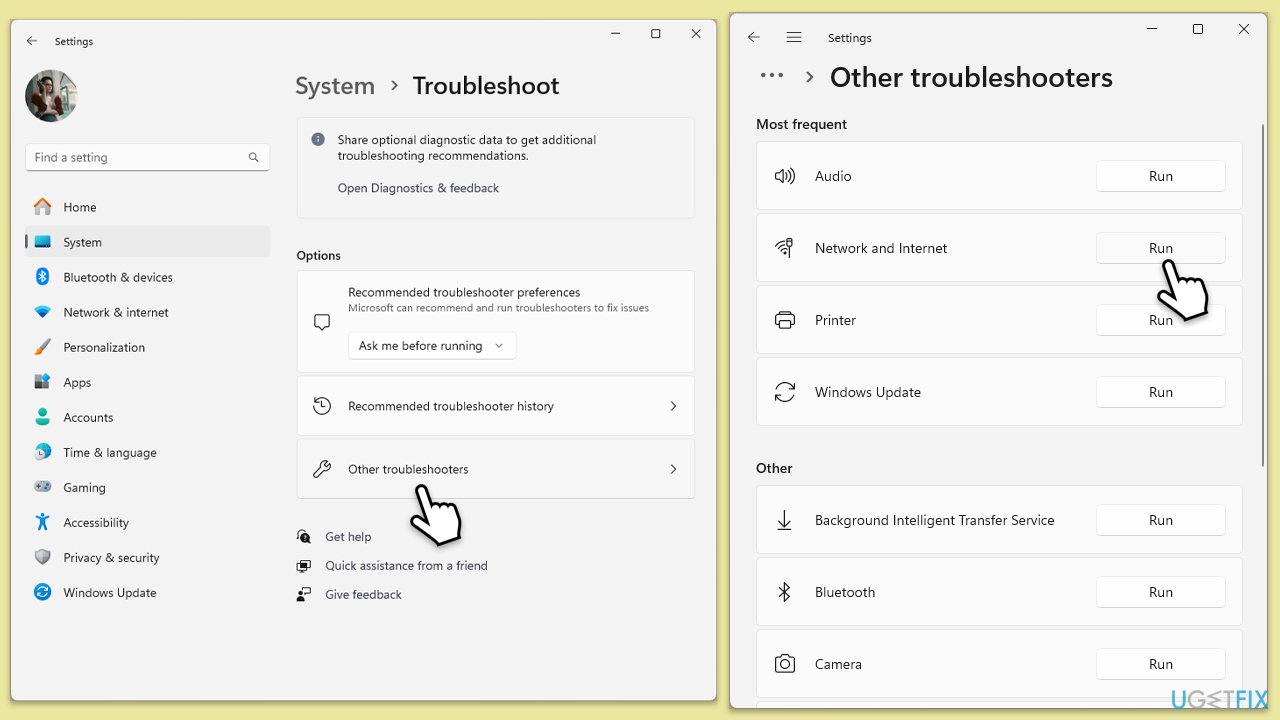
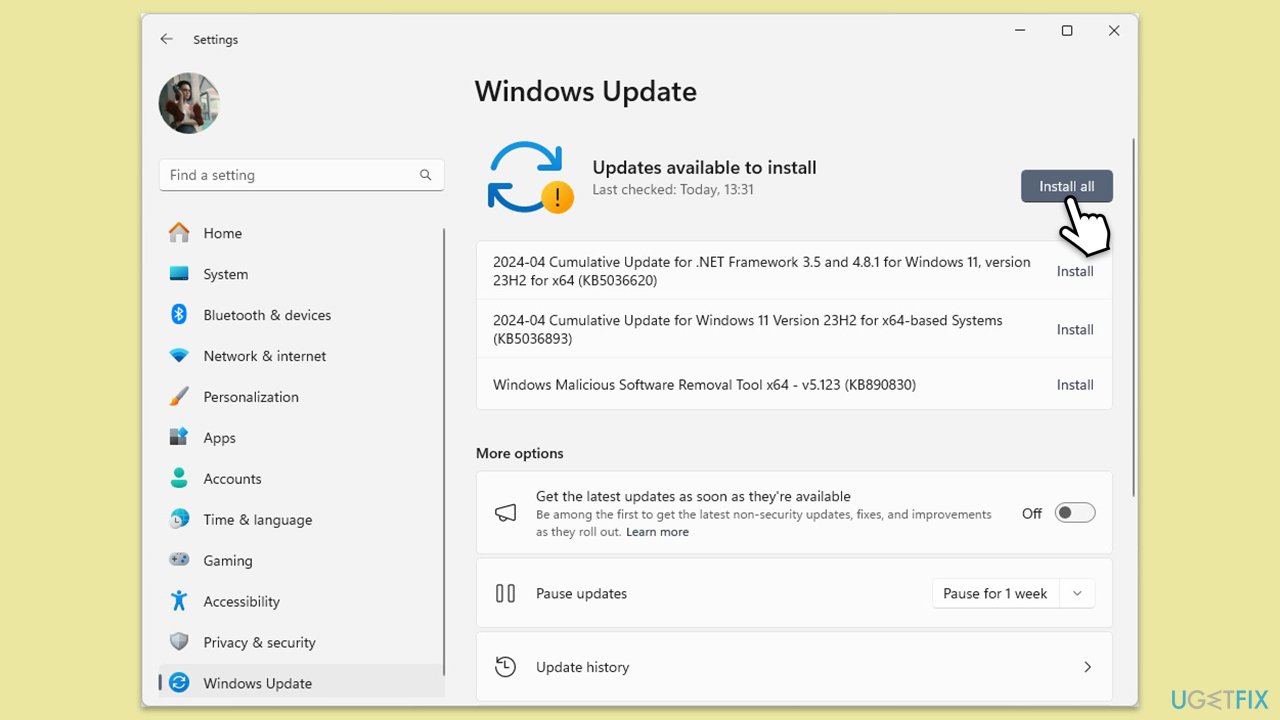
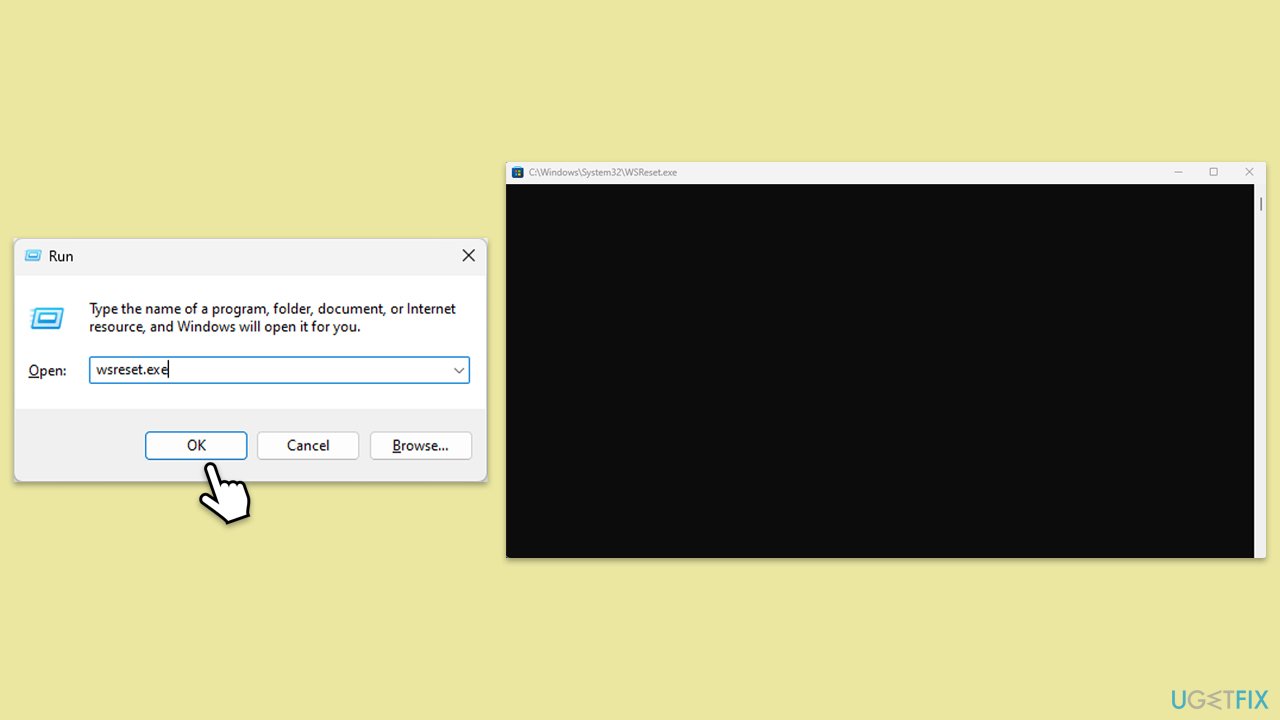
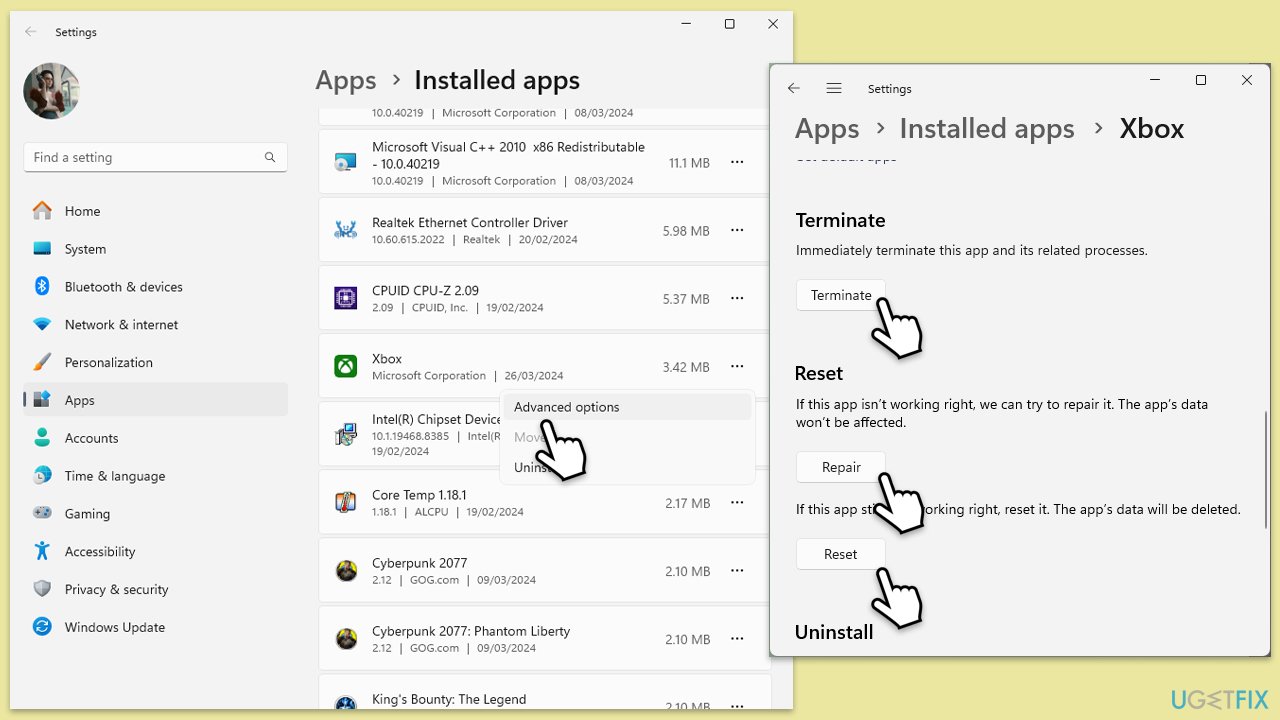
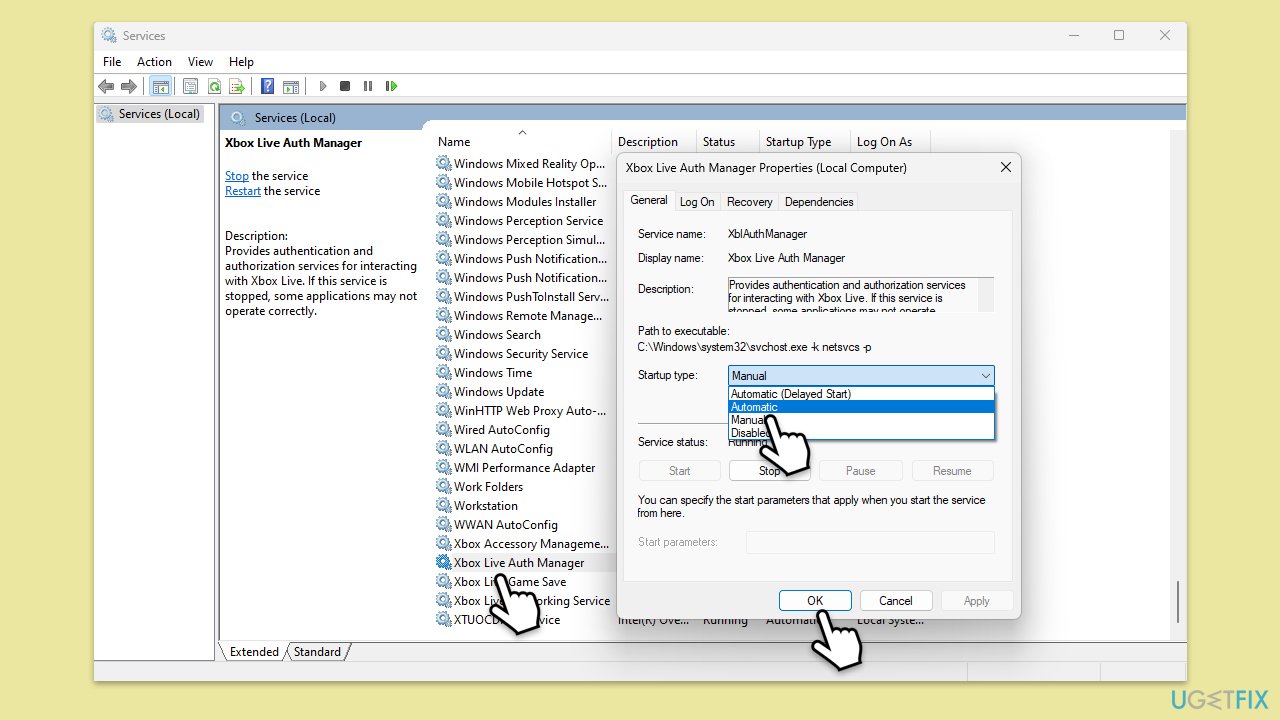
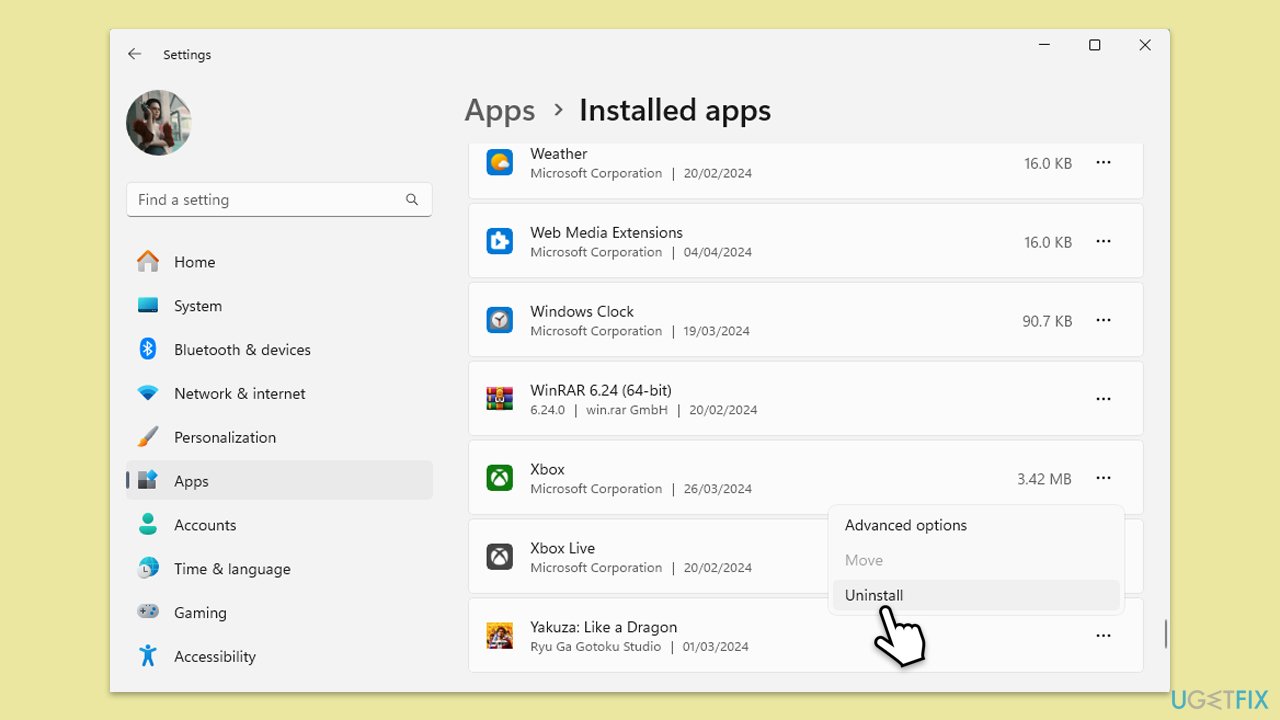 進行操作。
進行操作。 



