您終於可以在 macOS 上從多個視窗佈局中進行選擇,而無需使用第三方程式。但 Windows 11 仍然做得更好。
使用日滾動視訊繼續內容
macOS 中的視窗平鋪是一個遊戲規則改變者。毫無疑問。然而,Apple 還沒有做的一件事是為您提供多種方式將視窗固定到不同位置。
✕ 刪除廣告macOS 允許您並排放置窗口,將它們堆疊在一起,然後在每個角落各放一個,總共四個。您還可以在兩個較小的窗口旁邊設置一個垂直窗口,從而在螢幕上同時顯示三個窗口。
Windows 為您提供所有這些選項,以及更多選項。您可以在相等的列中並排設置三個窗口,或者使用兩個窗口,使一個窗口佔據螢幕的 75%,而另一個窗口僅佔據 25%。
還有一個選項可以放置一個窗口較大的中心窗口兩側都有較小的柱子,我發現這在從事研究型項目時很有幫助。不過,您擁有的選項數量可能會根據您的顯示尺寸和解析度而變化。
Windows 真正的亮點在於它能夠使用 Fancy Zones 建立自訂 Windows Snap 版面。此功能可在 PowerToys 中找到,這是 Microsoft 為所有 Windows 使用者提供的一套免費工具。
✕ 刪除廣告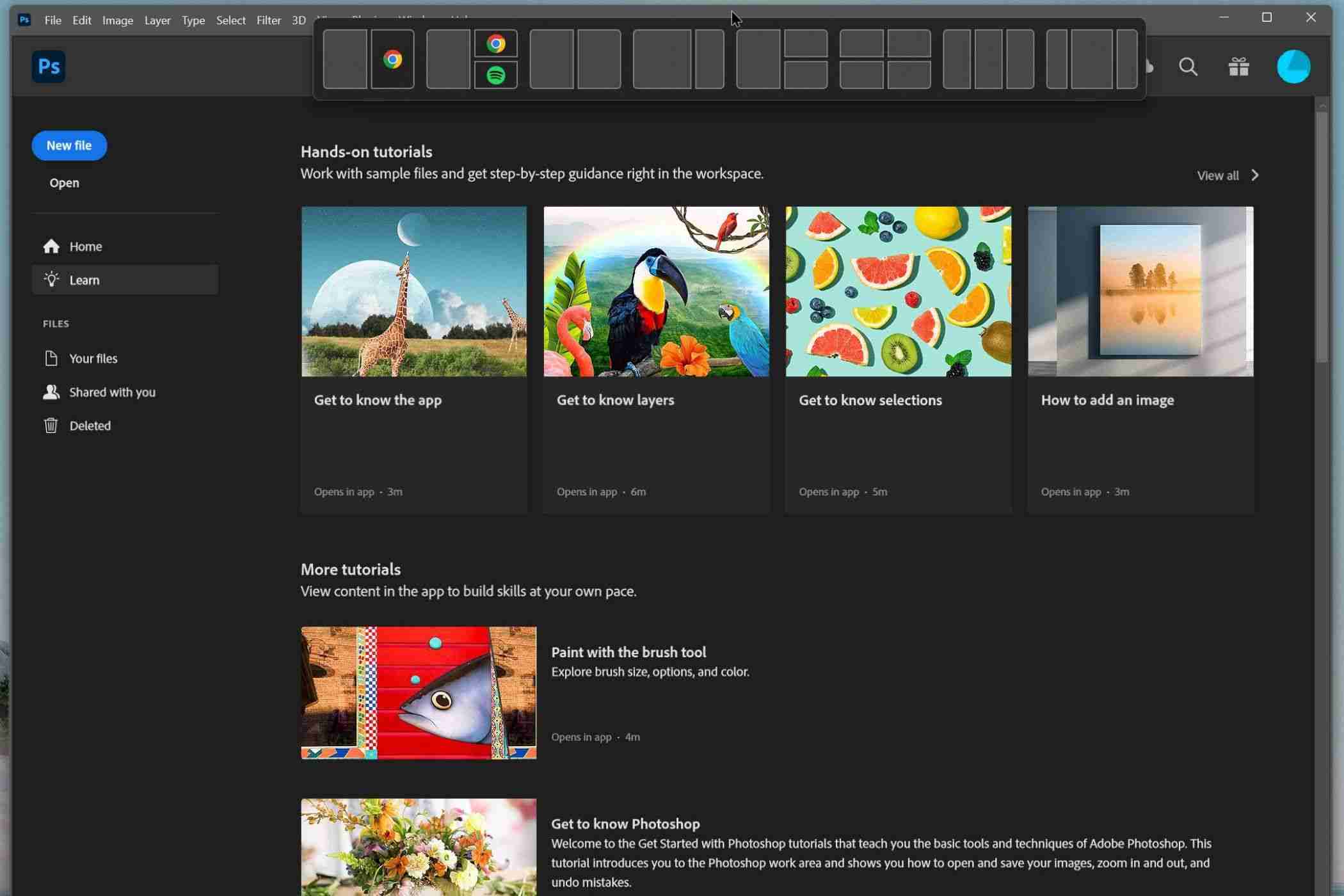
Windows 對齊版面優於macOS 中的視窗平鋪的另一個地方是其彈出選擇器。 Windows 和 macOS 都提供了一個彈出窗口,當您將滑鼠懸停在視窗的最大化按鈕上時,會出現該彈出視窗。雖然很方便,但彈出視窗也可能需要一些時間才能出現。
但是,Windows 有一個更快的彈出窗口,您可以利用。每當您將視窗拖曳到螢幕頂部中央時,都會出現此視窗。它允許您將視窗放入 Windows 捕捉佈局提供的任何配置中,以實現更快的捕捉,這也是我最常使用捕捉佈局的方式。
預設應啟用此功能。如果您以某種方式停用了它,請按以下步驟重新開啟它:
開啟設定 >系統>多工以尋找「捕捉視窗」選項。按向下的箭頭查看所有不同的選項。當我將視窗拖曳到螢幕頂部時,請點擊顯示快照佈局旁邊的複選框。
✕ 刪除廣告使用 Windows 對齊佈局和視窗平舖的另一種便捷方法是透過鍵盤快捷鍵。這些在 Windows 上也更容易使用,因為您不必按那麼多按鈕來移動視窗。
在 macOS 上,您需要與三個不同的鍵進行交互,以將視窗移動到不同的捕捉位置: Fn 控制箭頭鍵。在 Windows 11 中,您只需按 Windows 鍵,然後按箭頭鍵即可。
鍵盤快捷鍵提供的捕捉位置較少,但如果您嘗試並排堆疊窗口,它們是一個絕佳的選擇-
我很高興Apple 終於將窗口平鋪功能引入了macOS,我不再需要安裝第三方應用程式來利用這個出色的功能。但是,Windows 仍然提供更多功能,特別是當您考慮可以使用 Fancy Zones 製作的自訂佈局時。我希望蘋果繼續在 macOS 中擴展視窗平鋪功能,提供更多佈局和自訂功能。在那之前,Windows 會獲得我的投票。
✕ 刪除廣告以上是為什麼 Windows 11 的對齊佈局比 macOS Sequoia 中的視窗平鋪更好的詳細內容。更多資訊請關注PHP中文網其他相關文章!




