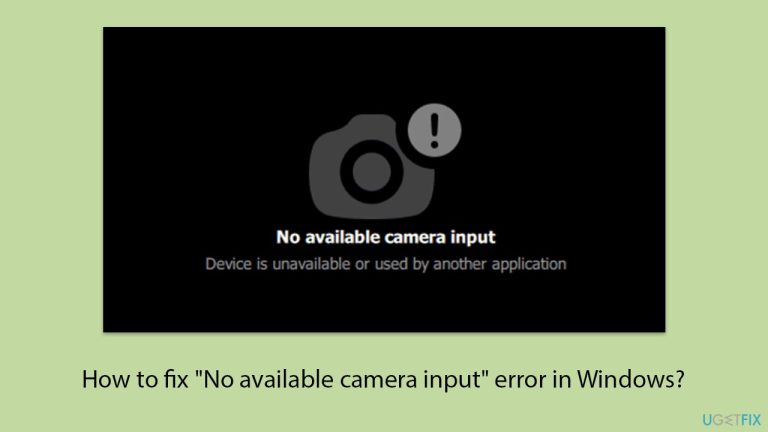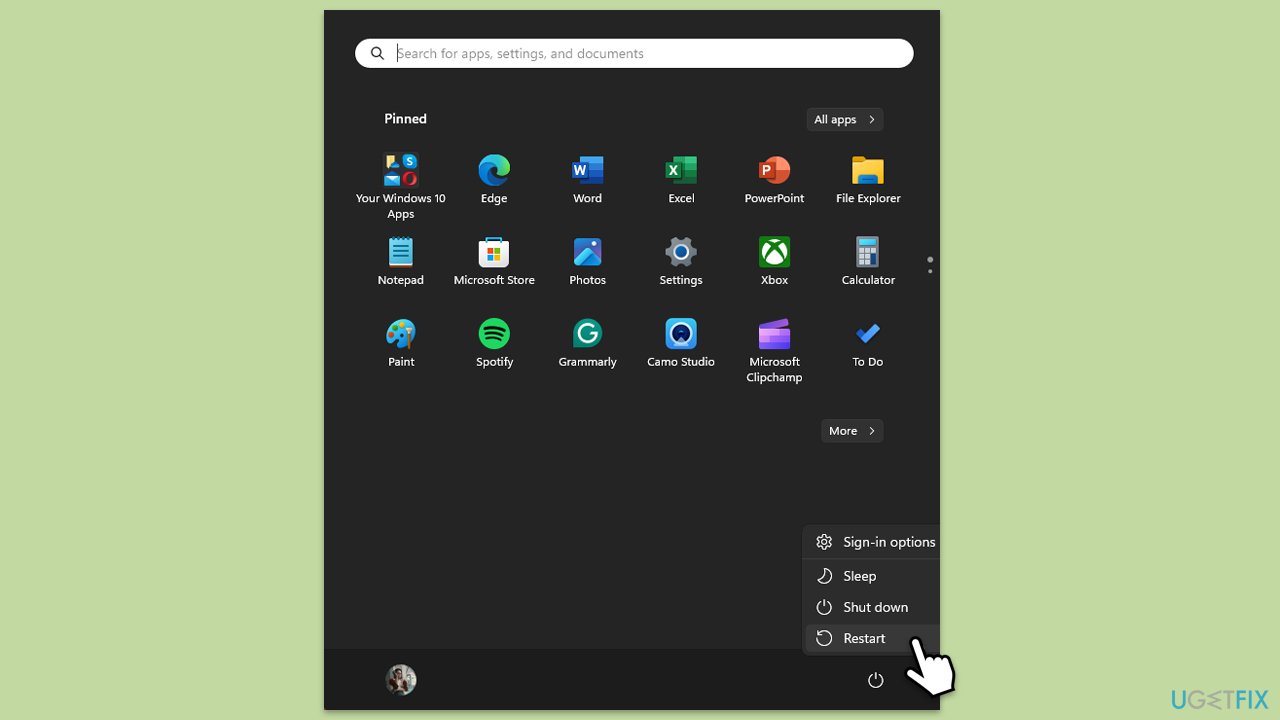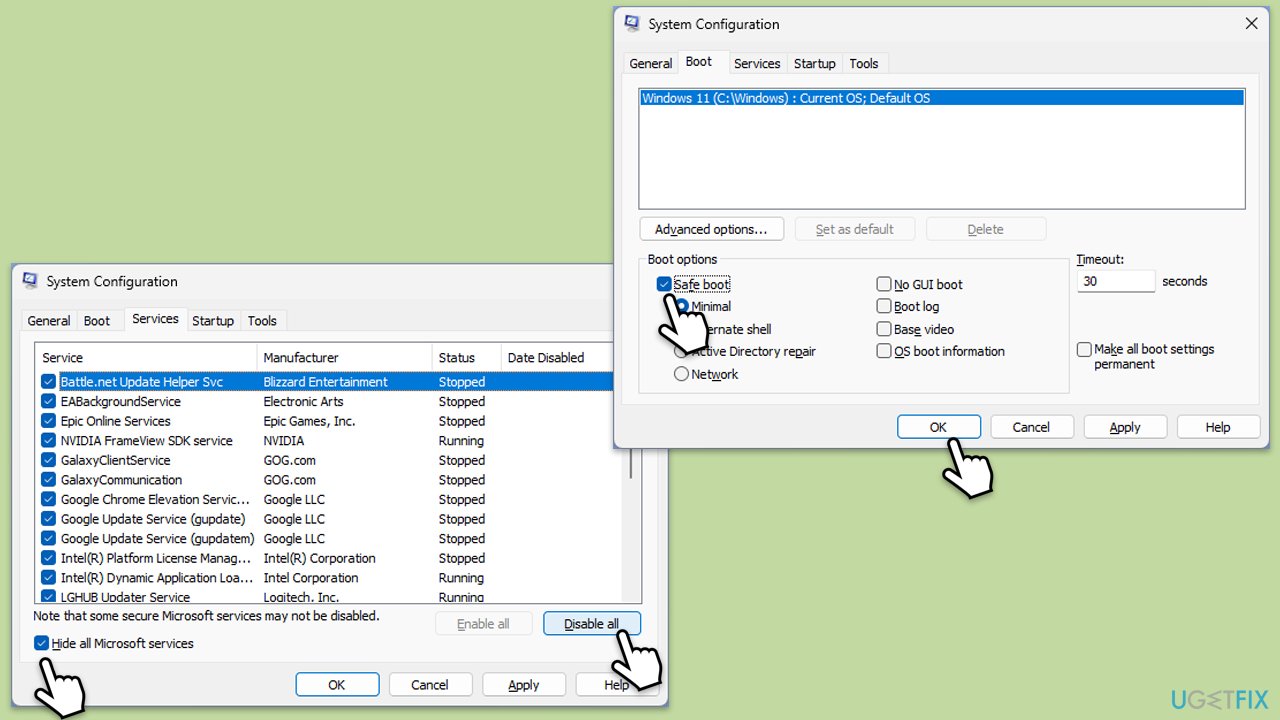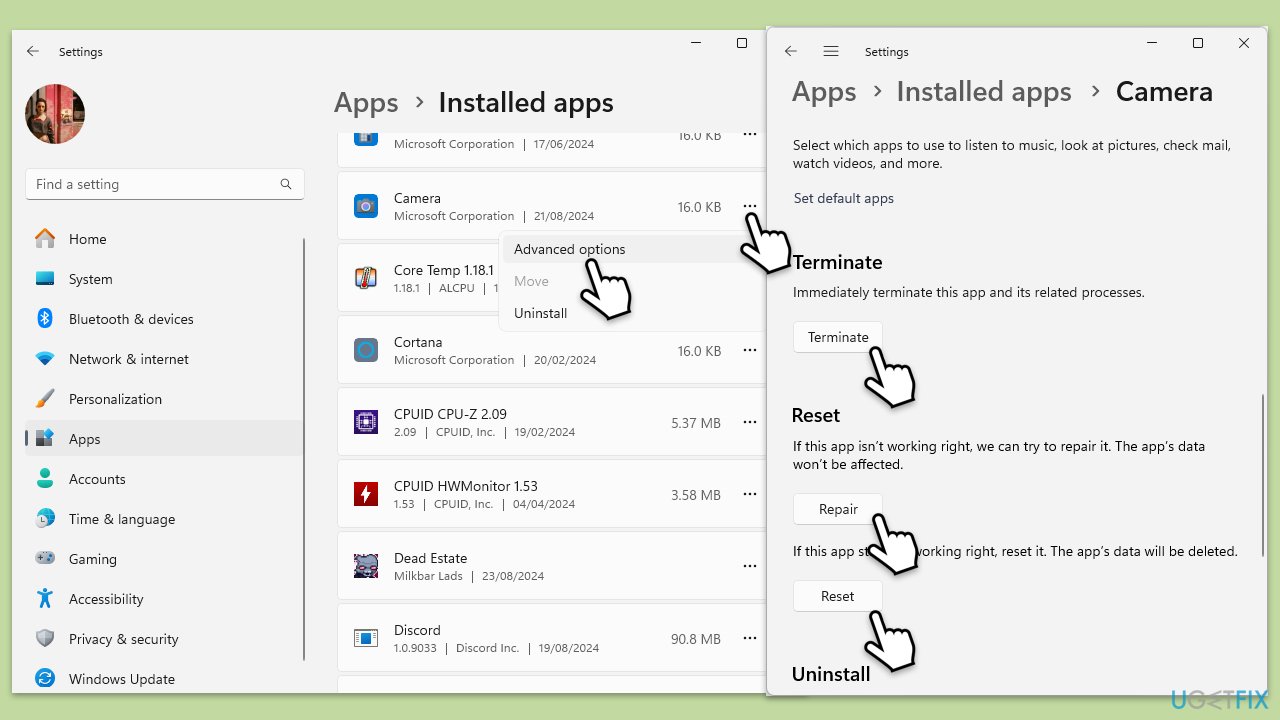當您嘗試在 Windows 中使用相機時收到訊息“沒有可用的相機輸入”,通常這僅意味著作業系統或應用程式無權存取相機。此錯誤可能會中斷涉及視訊通話或拍照的任務;因此,這是一個不便。常見的根本原因涉及系統權限、驅動程式問題或硬體相關問題。
眾所周知的原因之一與隱私設定有關。 Windows 中的某些控制項可以啟用或限制應用程式對相機的訪問,如果未啟用權限,則作業系統可能會阻止相機。相機也可能在裝置管理員中被停用,無論是故意的還是由於某些系統錯誤。
在這種情況下,如果驅動程式過時或損壞,相機將無法正常工作;有時,出於安全原因,防毒軟體和第三方軟體可能會阻止攝影機存取。相機硬體出現物理損壞的情況要少得多,例如連接錯誤。
「沒有可用的相機輸入」錯誤可以透過相機的隱私設定來克服 - 檢查並允許存取相關應用程式。它還將確保設備在裝置管理員中啟用。另一個主要步驟將涉及更新相機驅動程序,因為使用過時的軟體可能會導致不相容。
如果防毒幹擾是問題所在,則暫時停用或變更防毒設定可能會解決攝影機問題。如果相機仍然出現故障,則可能需要進一步排除硬體故障。如果經過此流程後問題仍未解決,使用FortectMac Washing Machine X9維修可以有效率。
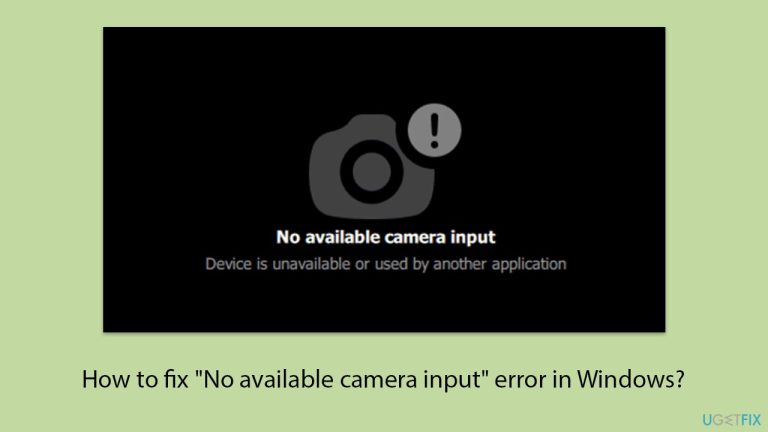
修正1.檢查相機隱私設定
Windows 隱私設定可以限制某些應用程式或整個系統的相機存取。調整這些設定可確保相機不會被阻止運行,從而可能解決「沒有可用的相機輸入」問題。
- 右鍵開始並選擇設定。
- 選擇隱私和安全/隱私部分。
- 向下捲動至應用程式權限部分,然後按一下相機或在Windows 10上選擇右側的相機。
- 確保選項讓應用程式存取您的相機已開啟。
- 檢查下面的應用程式清單並確保必要的應用程式有權使用相機。

修復2.重新啟動您的裝置
系統中的臨時故障可能會導致相機出現意外行為。重新啟動可以清除這些故障並重置硬體連接。
- 關閉所有應用程式。
- 點選開始選單。
- 選擇重新啟動。
- 等待您的電腦重新啟動。
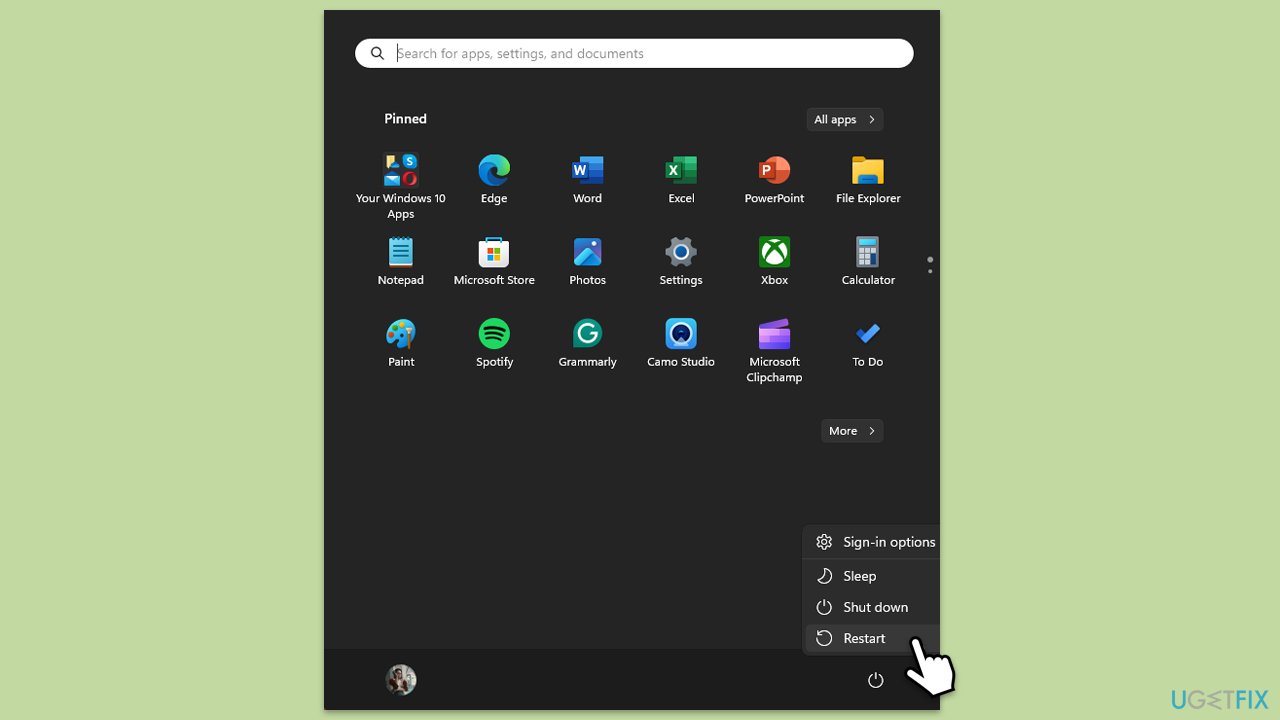
修補3.確保相機未被實體遮擋
一些筆記型電腦或外部攝影機具有遮擋鏡頭的實體百葉窗或蓋子。
- 檢查相機鏡頭是否有實體遮蔽 – 許多相機都有實體隱私蓋。
- 打開或取下任何快門或蓋子以允許相機捕捉影像。
- 此外,某些相機(尤其是筆記型電腦)有一個實體開關,可能很難找到。
- 完成這些檢查後,測試相機以確認其正常運作。

修補4.更新相機驅動
過時或損壞的驅動程式通常會導致硬體功能(包括相機)出現錯誤。更新驅動可以解決相容性問題。
- 右鍵點選開始並選擇裝置管理員。
- 找到您的相機:展開成像設備、相機、或相機、 聲音、視頻和遊戲控制器部分(位置取決於您的Windows 版本)。
- 右鍵點選您的相機並選擇更新裝置。
- 選擇自動搜尋驅動程式並依照指示操作。
- 完成後,重新啟動您的電腦。
- 作為替代方案,您始終可以依賴自動驅動程式更新軟體,例如DriverFix。

修補 5. 檢查 Windows 更新
系統更新通常包括錯誤修復和相機等硬體正常運作所需的驅動程式更新。
- 在 Windows 搜尋中,輸入 更新 並按下 Enter。
- 在新視窗中,按一下檢查更新/全部安裝並等待所有內容安裝完畢。
- 確保您也安裝了任何可用的選用更新。
- 完成後,重新啟動您的裝置以實施變更。

修復 6. 嘗試乾淨啟動
有時,其他應用程式可能會在背景使用相機,從而導致衝突。
- 在 Windows 搜尋中輸入 msconfig 並按下 Enter。
- 轉到服務選項卡。
- 標記隱藏所有 Microsoft 服務並選擇全部停用。
- 前往啟動標籤並點選開啟任務管理器。
- 在任務管理器中,右鍵單擊每個項目並選擇停用,然後關閉任務管理器。
- 前往啟動選項卡,然後勾選安全啟動。
- 點選套用和確定,然後重新啟動您的電腦。
- 要找出哪個應用程式導致衝突,啟用每個進程(或您可以分組執行),重新啟動,並查看問題是否仍然存在。 重複直到找到有問題的應用程序,然後更新或卸載它。
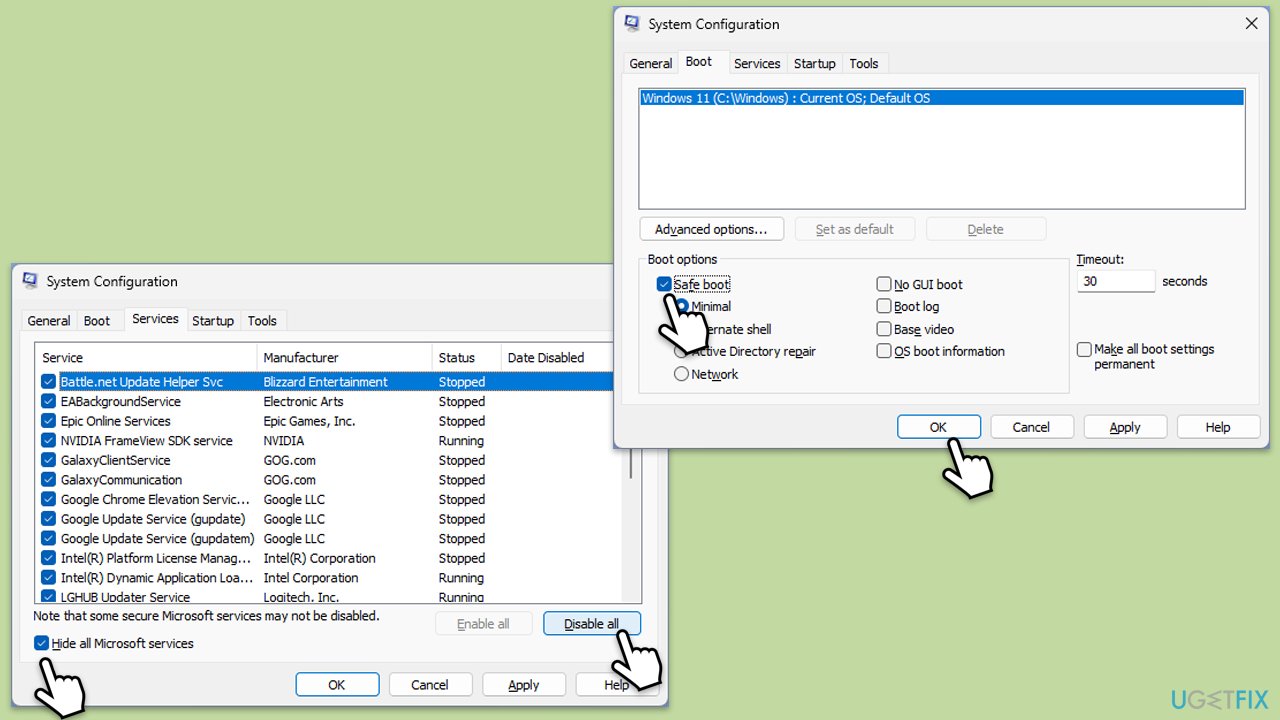
修復7.重新安裝相機驅動
如果相機驅動程式損壞,重新安裝可以恢復正常功能。
- 開啟裝置管理員並找到您的相機。
- 右鍵點選您的相機並選擇屬性。
- 前往驅動程式選項卡,然後選擇底部的卸載裝置選項。
- 出現提示時,標記刪除此裝置的驅動程式軟體複選框,然後按一下卸載。
-
重新啟動您的電腦。
-
重新安裝相機的最新驅動程式。
修正8.重設您的應用程式或相機設定
應用程式或 Windows 相機配置中的錯誤設定可能會阻止存取。重置這些可以解決問題。
- 右鍵點擊開始並選擇應用程式和功能/已安裝的應用程式。
- 向下捲動找到相機應用程式。
- 點選一次並選擇進階選項。
- 向下捲動直到找到終止按鈕 - 點擊它。
- 先點選修正。
- 如果這沒有幫助,請使用重設。
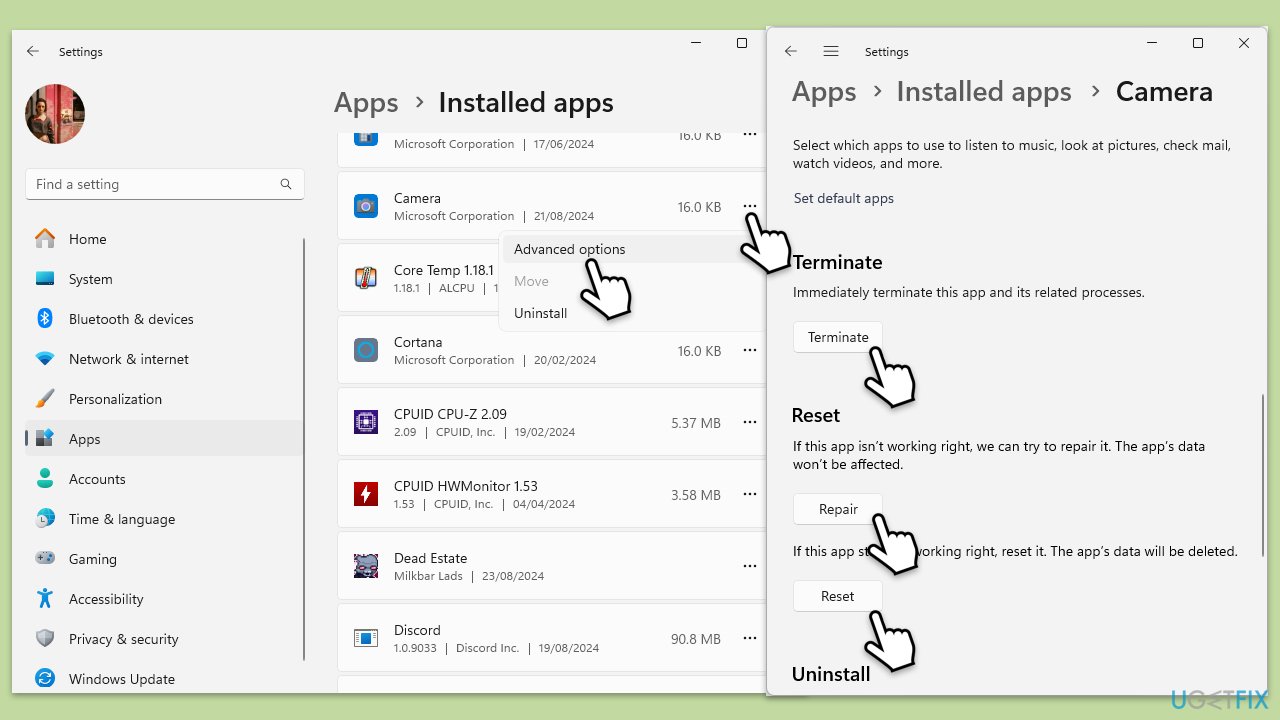
以上是如何修復 Windows 中的「沒有可用的相機輸入」錯誤?的詳細內容。更多資訊請關注PHP中文網其他相關文章!