Microsoft Teams 對許多人來說是重要的協作工具,但遇到錯誤代碼 0 可能會意外中斷您的工作流程。此錯誤通常會阻止應用程式啟動或限制對基本功能的訪問,從而導致令人沮喪的體驗。
使用者通常會報告在嘗試在 Windows 上啟動 Teams 時看到此問題,並指出該問題似乎沒有明確說明問題所在。雖然此錯誤背後的確切原因可能有所不同,但了解其潛在原因和解決方法可能有助於恢復正常操作。
Microsoft Teams 中的錯誤代碼 0 通常源自於幾個常見問題。通常,它與連接問題有關,例如不穩定的互聯網連接會破壞應用程式與 Microsoft 伺服器通訊的能力。損壞或過時的 Teams 應用程式檔案也可能導致此問題,從而導致無法正常運作的衝突。
在某些情況下,系統級設定(例如配置錯誤的防火牆或防毒軟體阻止應用程式的通訊)會觸發此錯誤。此外,過時的 Windows 元件引起的故障或與使用者設定檔的衝突也可能導致該問題。
修復 Teams 錯誤代碼 0 通常涉及連線檢查、應用程式修復和系統配置調整。確保您的網路連線強大且一致是務實的第一步,因為它有助於消除與網路相關的原因。
檢查應用程式更新以及修復或重置 Teams 應用程式也可能有所幫助,因為它可以解決任何損壞的檔案或設定。對於某些人來說,修改系統配置(例如調整防火牆或防毒設定或執行乾淨重啟)可以消除潛在的衝突。還值得考慮特定於使用者設定檔的問題 - 建立新的 Windows 設定檔並透過它存取 Teams 可能會揭示潛在的特定於設定檔的衝突。
如果在嘗試基本步驟後問題仍然存在,則可能需要執行更深入的系統維護,包括重設 Windows 網路設定或重新安裝 Teams。在某些情況下,揮之不去的系統損壞可能會加劇問題,需要工具來掃描和修復 Windows 檔案。
利用FortectMac Washing Machine X9修復進行深入診斷和系統修復可能有助於確保Teams的順利運作。下面,我們將概述用於排查和解決 Teams 錯誤代碼 0 的手動解決方案,從簡單的方法到更高級的步驟。

1.重新啟動 Microsoft Teams
- 完全關閉 Microsoft Teams,右鍵點選系統匣中的圖示並選擇退出。
- 重新開啟應用程式並檢查問題是否仍然存在。
2.清除 Microsoft Teams 快取
- 按Win E開啟檔案總管。
- 確保隱藏檔案可見。
- 在網址列輸入 %appdata%Microsoftteams 並按下 Enter。
- 刪除以下資料夾的內容:
%appdata%Microsoftteamsapplication cachecache
%appdata%%teamsblob_storage 🎜>%appdata%MicrosoftteamsCache
%appdata%Microsoftteamsdatabases
%appdata%Microsoftteamsdatabases
%appdata%MicrosoftteamsIndexedDB
%appdata%Microsoftteams本地儲存%
確保清空回收站n(或使用Shift Del組合刪除這些檔案)。
-
重新啟動您的電腦。
-
3.更新 Microsoft Teams
開啟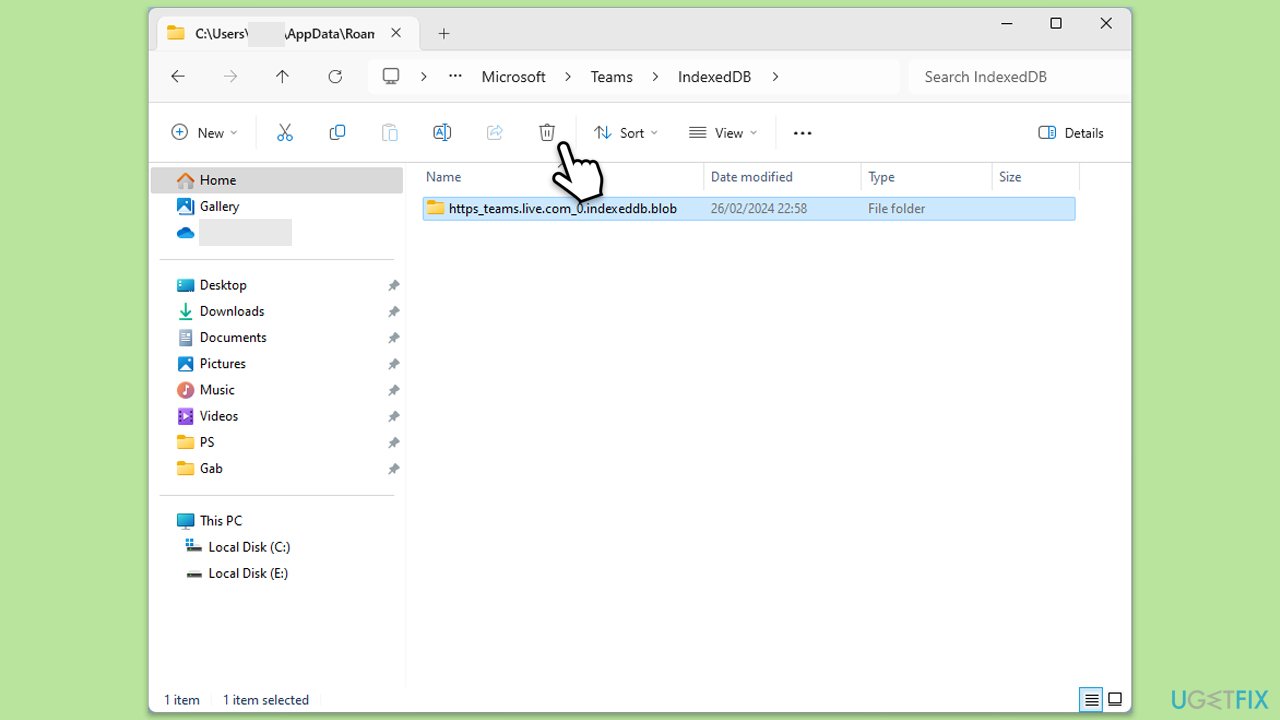 Microsoft Teams
Microsoft Teams
。
點選右上角的
設定及更多- 按鈕。
- 選擇檢查更新。
團隊將自動
下載並安裝- 任何可用更新。
更新完成後重新啟動 Teams- 。
-
4.修復或重設 Teams 應用
點選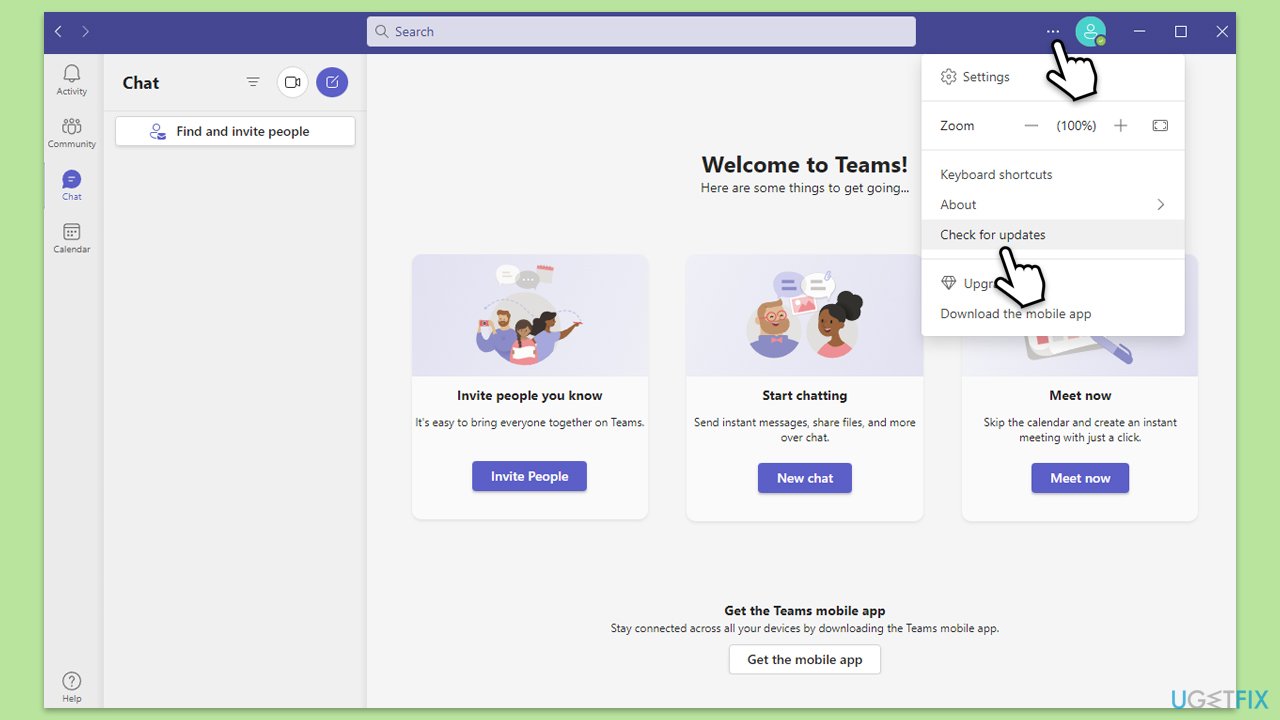 開始
開始
並選擇
設定。
- 前往應用程式部分。
從清單中找到
Microsoft Teams- 。
點選三個垂直點並選擇
進階選項- 。
按一下
終止- 以確保應用程式未運作。
在
重設- 部分下,點擊修復並查看是否解決了您的問題。
- 如果沒有,請嘗試重設選項。
5.調整防火牆與防毒設定
- 開啟控制面板並導覽至系統與安全性> Windows Defender 防火牆。
- 選擇允許應用程式或功能通過 Windows Defender 防火牆。
- 點擊更改設定並在出現提示時輸入您的管理員密碼。
- 在清單中找到 Microsoft Teams ,然後選取 私人 和 公用 方塊。
- 點選確定儲存您的變更。
- 暫時停用第三方防毒軟體並查看問題是否仍然存在。
6.重新安裝 Microsoft Teams
- 在 Windows 搜尋中輸入 控制面板,然後按下 Enter。
- 轉到程式>卸載程式。
- 找到Microsoft Teams,右鍵單擊,然後選擇卸載。
- 按照提示刪除應用程式。
- 完成後,按Win E 開啟檔案總管。
- 在視窗頂部的查看標籤中,啟用隱藏檔案。
- 前往C:Program FilesWindowsApps位置。
- 向下捲動以找到 Microsoft Teams 資料夾並將其刪除(或者,您可以重新命名)。
- 現在在 Windows 搜尋中輸入 %AppData%,然後按下 Enter。
- 刪除此處的Teams資料夾。
- 最後,重新啟動您的系統並重新安裝應用程式。
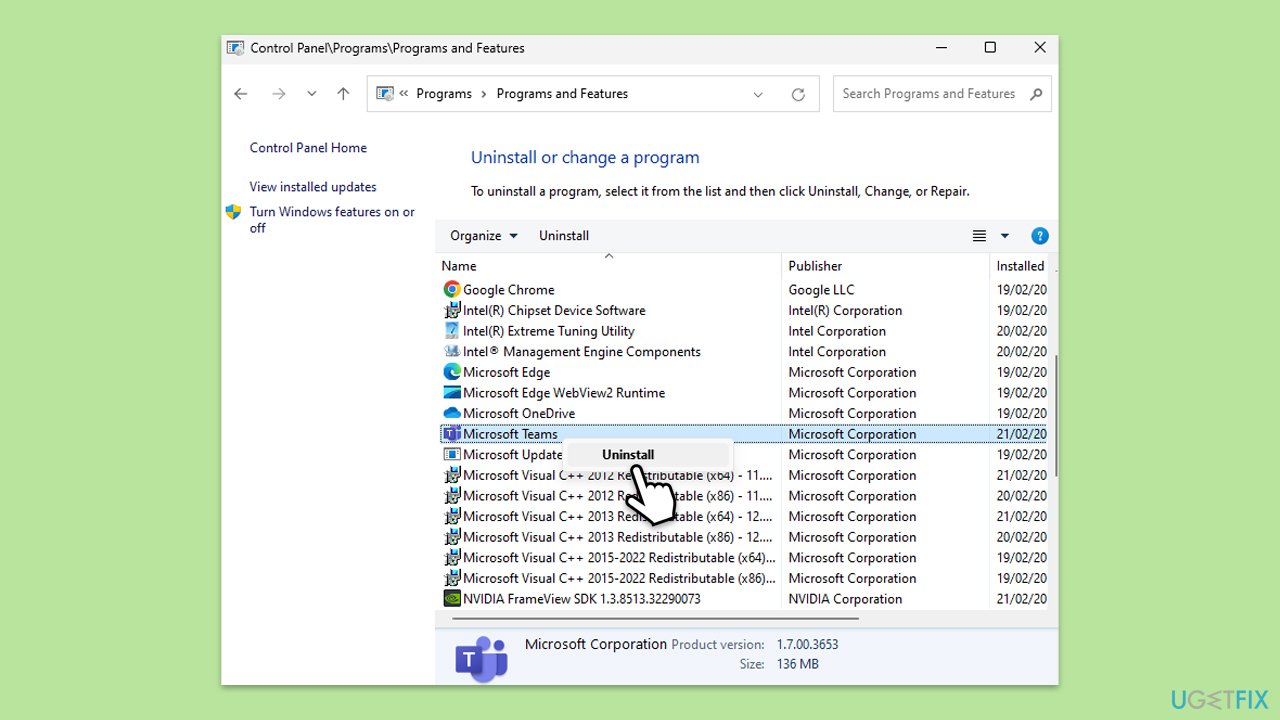
7.建立新的 Windows 使用者設定檔
- 開啟 Windows 設定。
- 前往帳戶,然後家庭/家庭和其他使用者。
- 在其他使用者下,按一下新增帳戶/將其他人加入此電腦。
- 依照指示建立新的使用者帳戶。如果您沒有 Microsoft 帳戶詳細信息,可以選擇我沒有此人的登入資訊,然後選擇新增沒有 Microsoft 帳戶的使用者。
- 為新帳號指派使用者名稱和密碼並完成設定。
- 退出目前帳戶並登入新帳戶。

8.重置網路設定
- 右鍵開始並選擇設定。
- 前往網路和網際網路。
- 在進階網路設定下,點選網路重設。
- 點選立即重置。
- 確認操作,然後重新啟動您的系統。

9.執行 SFC 和 DISM 掃描
- 在 Windows 搜尋中輸入 cmd。
- 右鍵點選命令提示字元並選擇以管理員身分執行。
- 當UAC詢問您是否要進行更改時,請按是同意。
- 接下來,複製並貼上以下指令,每次按Enter:
sfc /scannow
DISM /線上/Cleanup-Image /CheckHealthDISM /Online /Cleanup-Image /ScanHealth
Mage /RestoreHealth
- (
注意:
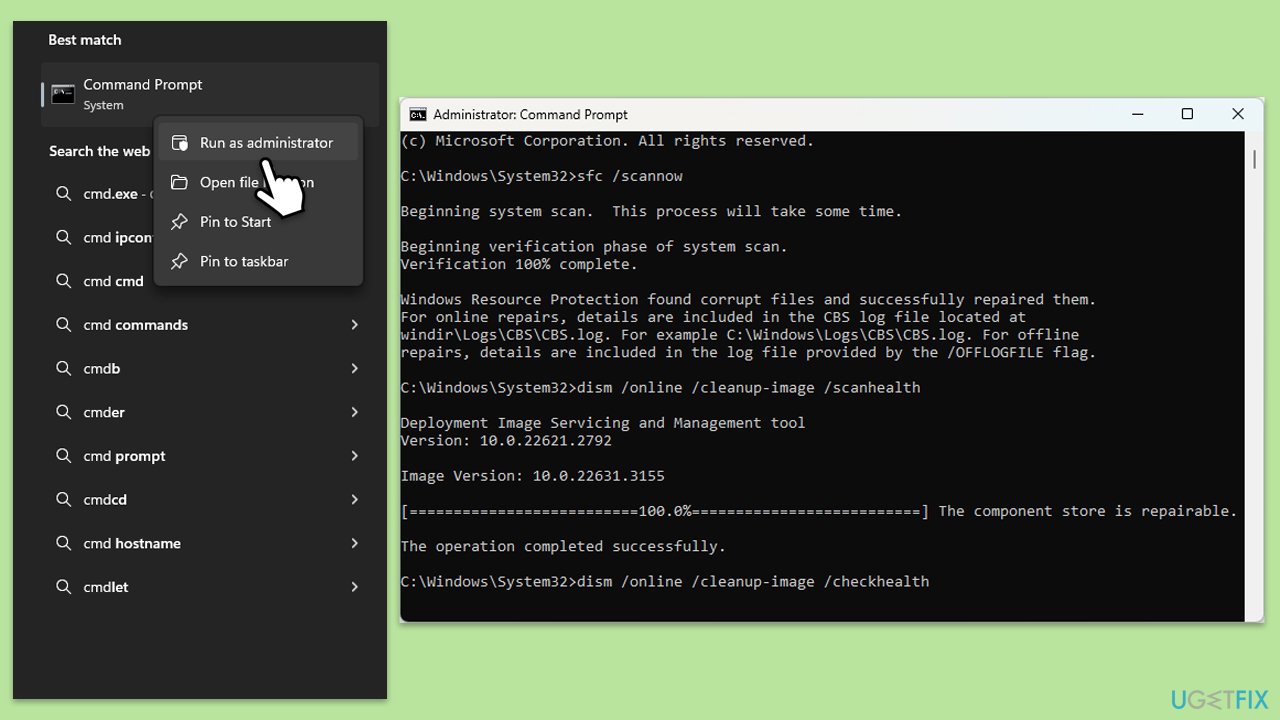 如果執行最後一個指令時出錯,
如果執行最後一個指令時出錯,
如果執行最後一個指令時出錯, /Source:C:RepairSourceWindows /LimitAccess 並重試。
重新啟動您的電腦。
相關:如何修復 Windows 中的 Microsoft「出現錯誤 1200」錯誤?
以上是如何修復 Windows 中的 Teams 錯誤代碼 0?的詳細內容。更多資訊請關注PHP中文網其他相關文章!

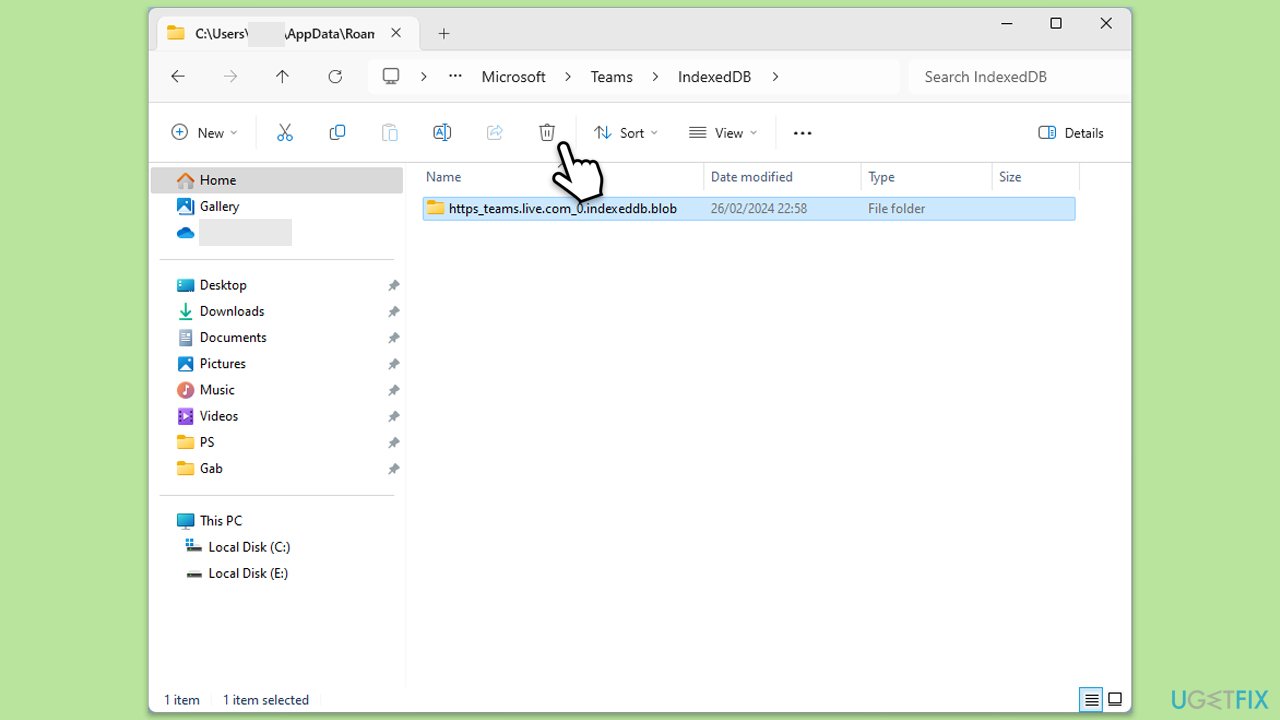 Microsoft Teams
Microsoft Teams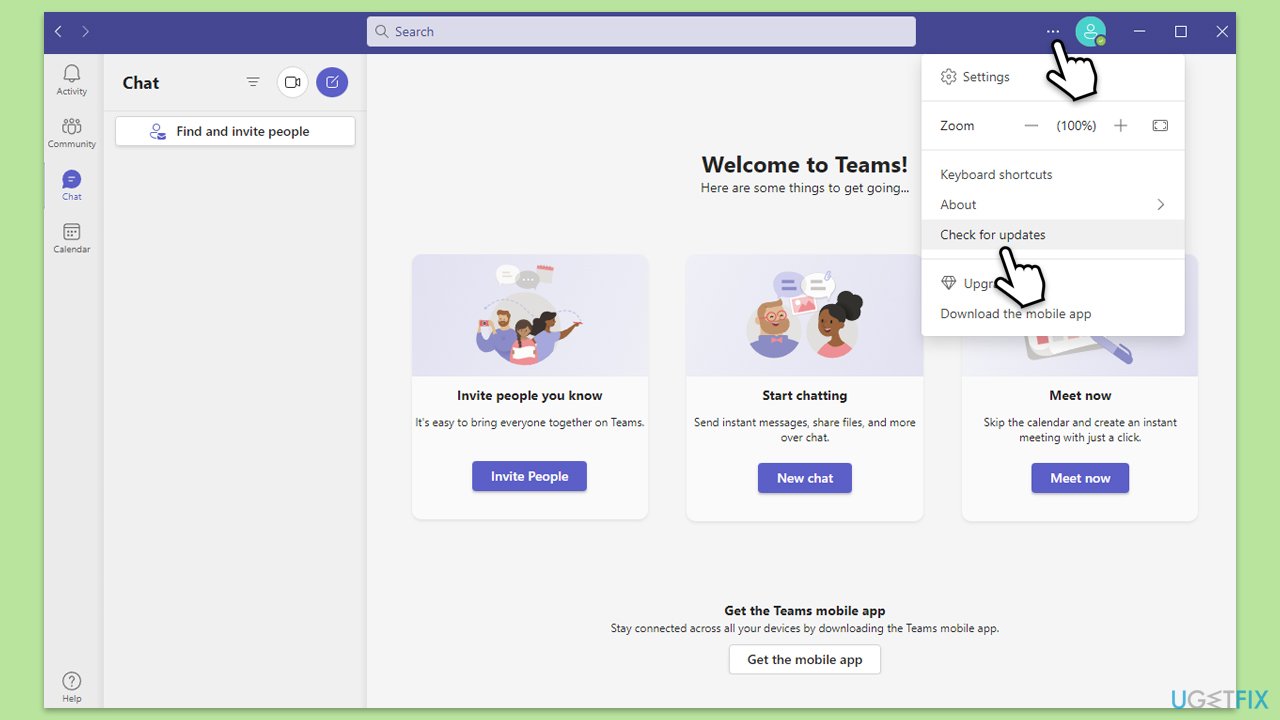 開始
開始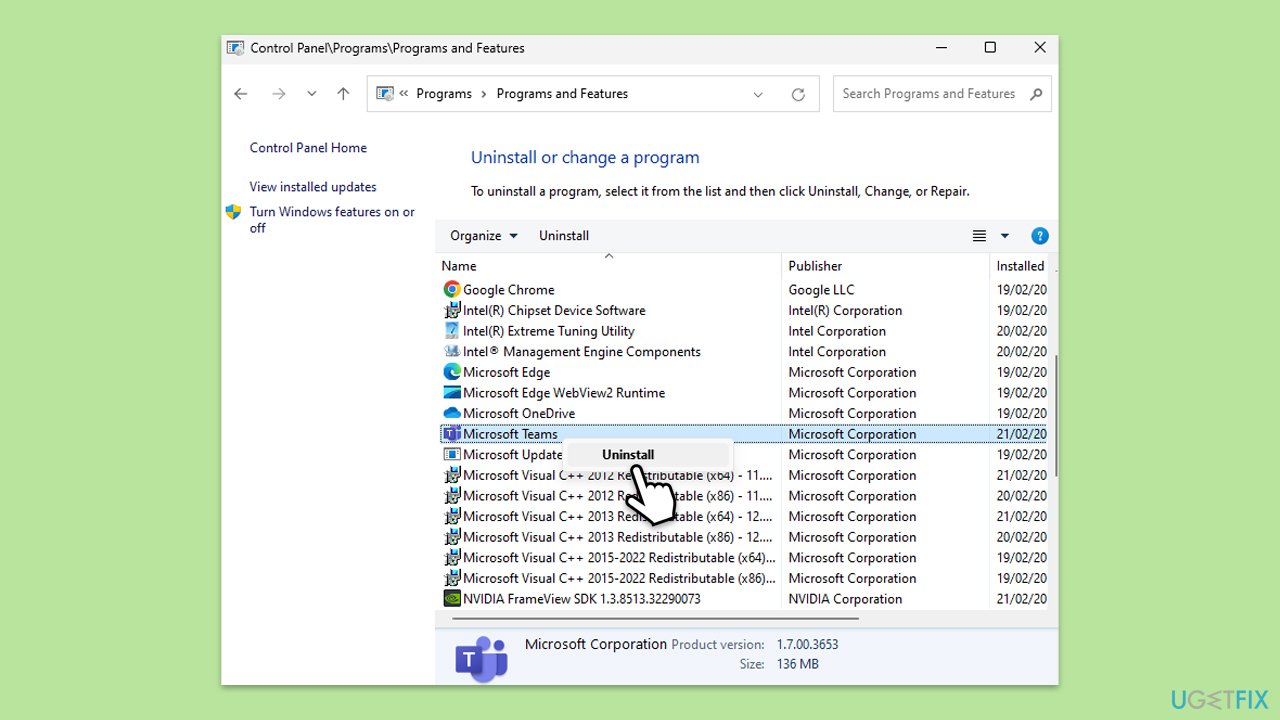


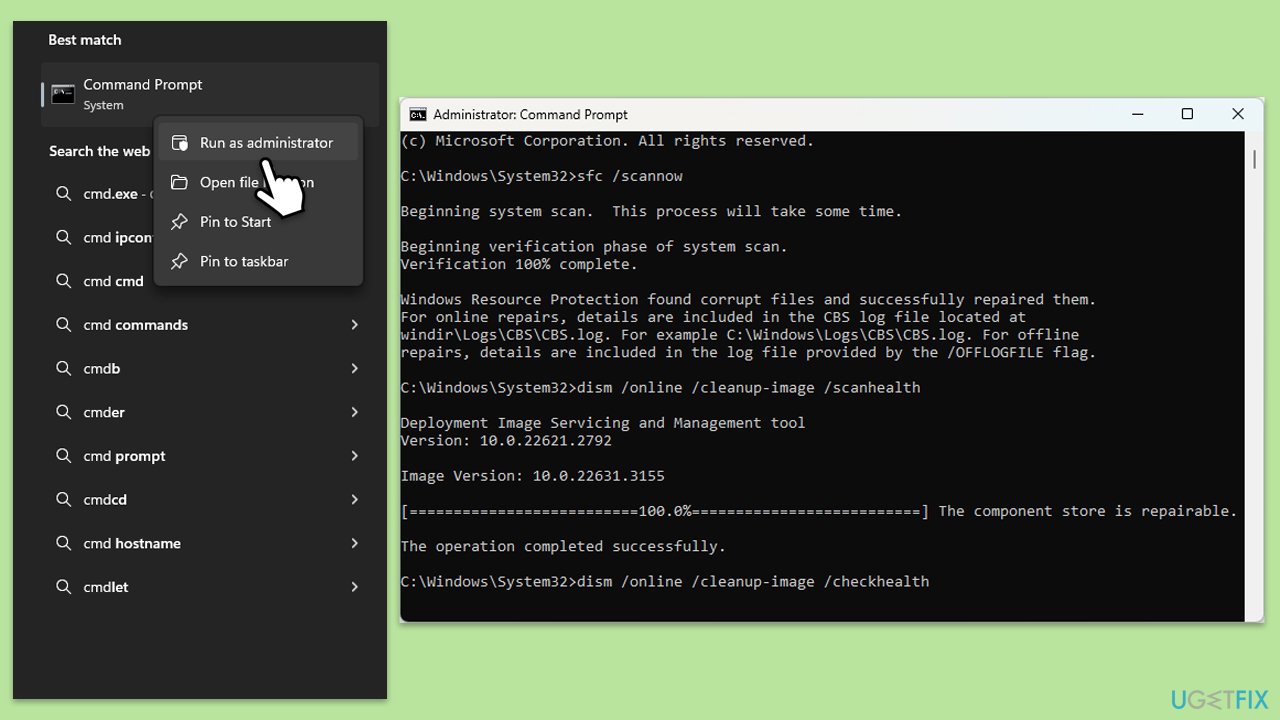 如果執行最後一個指令時出錯,
如果執行最後一個指令時出錯,



