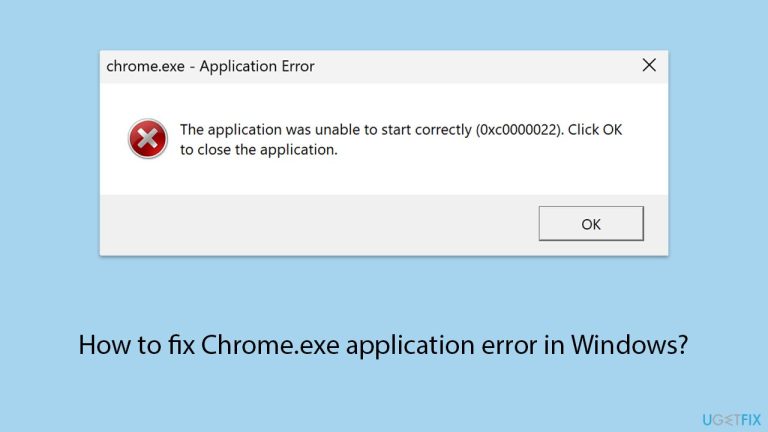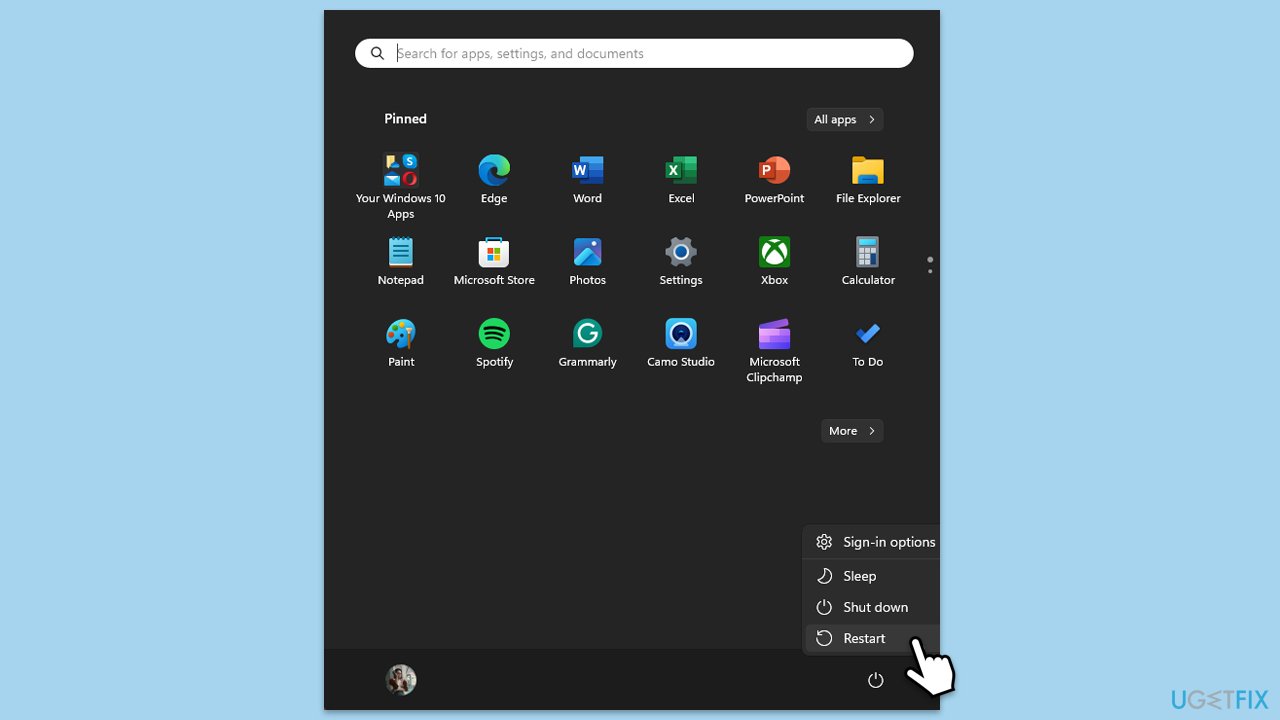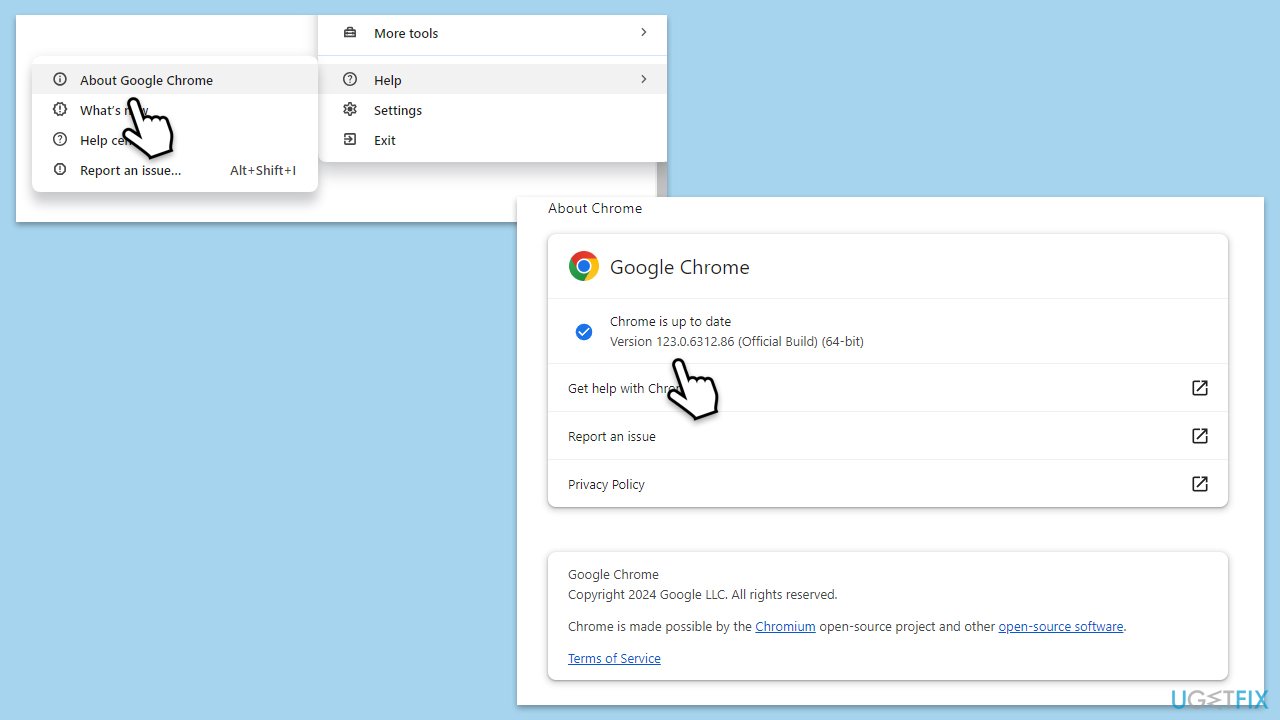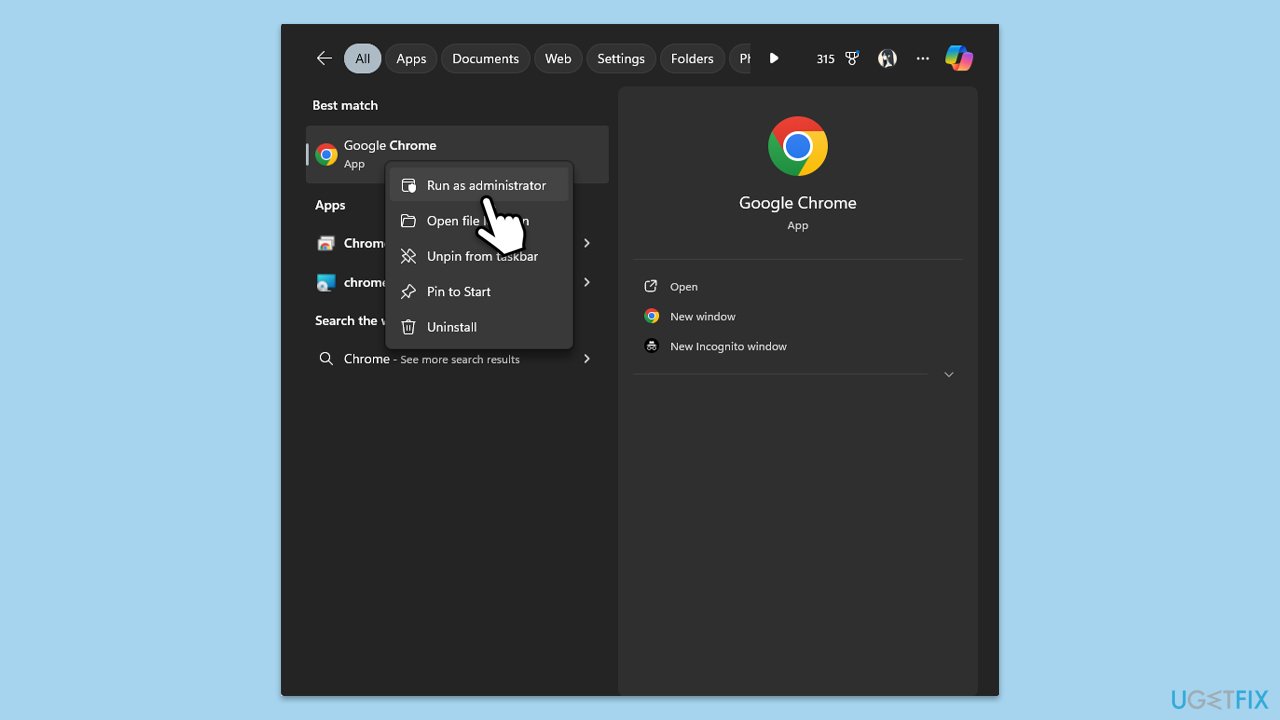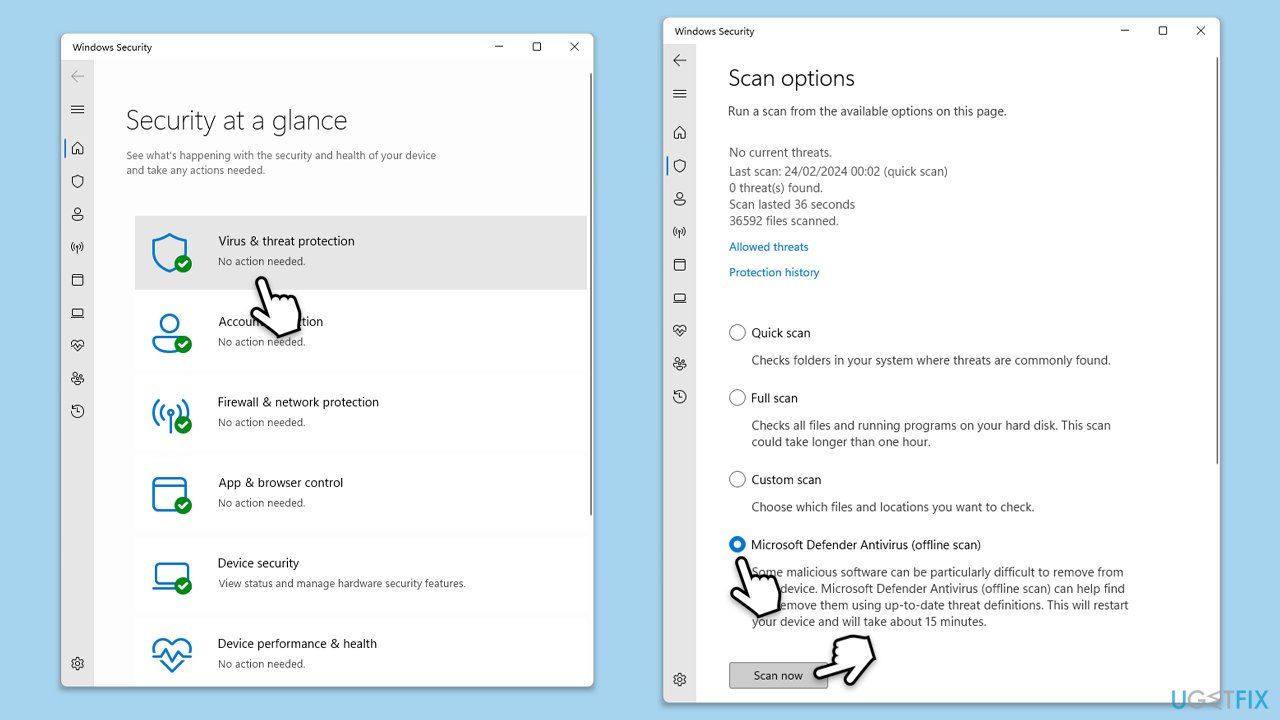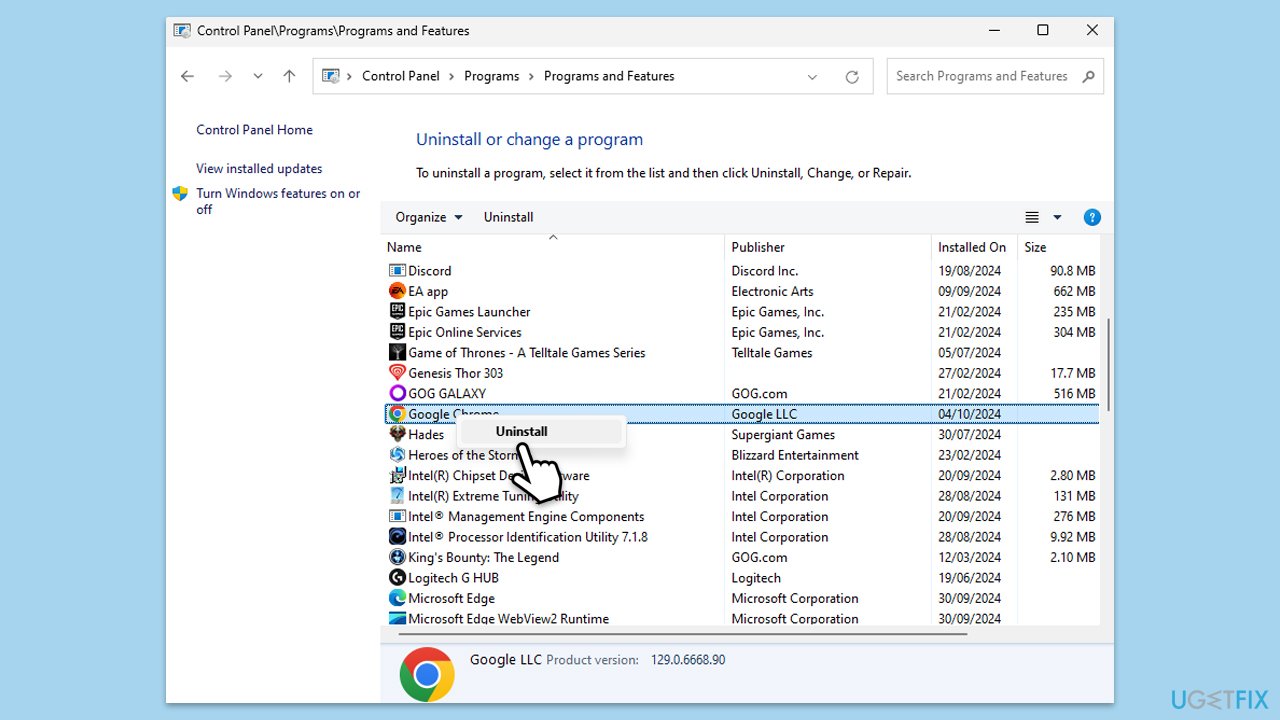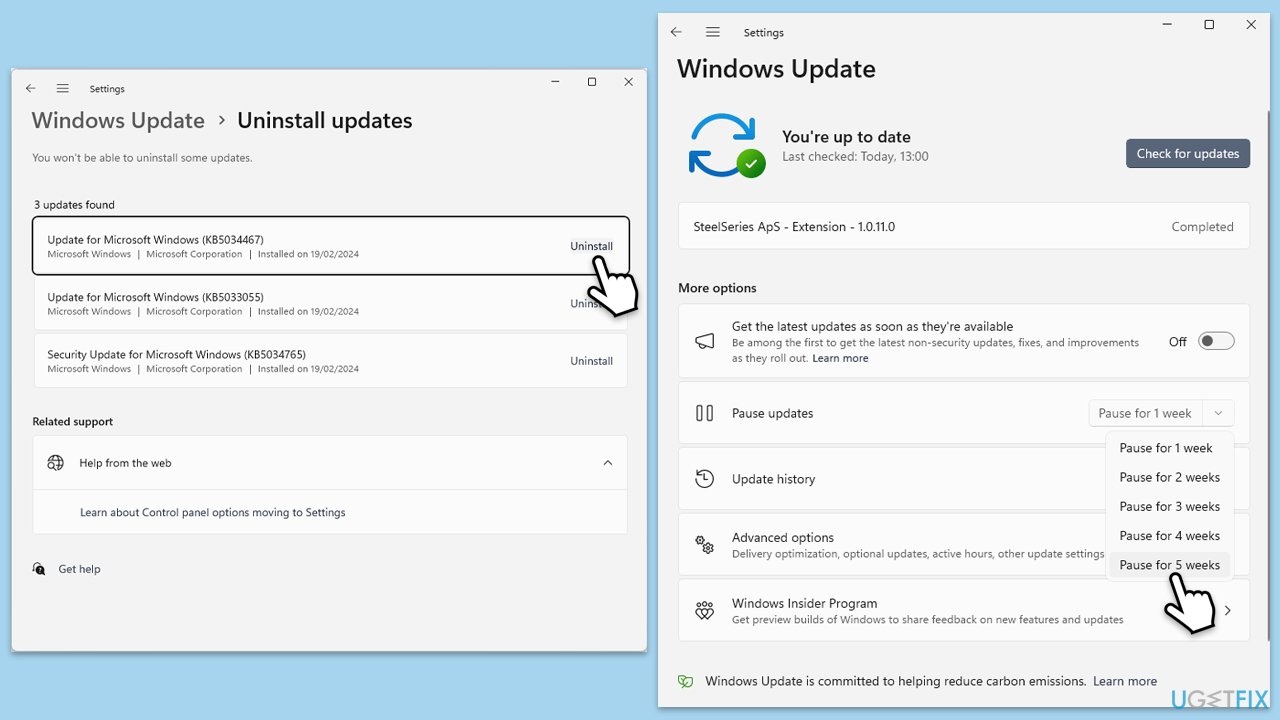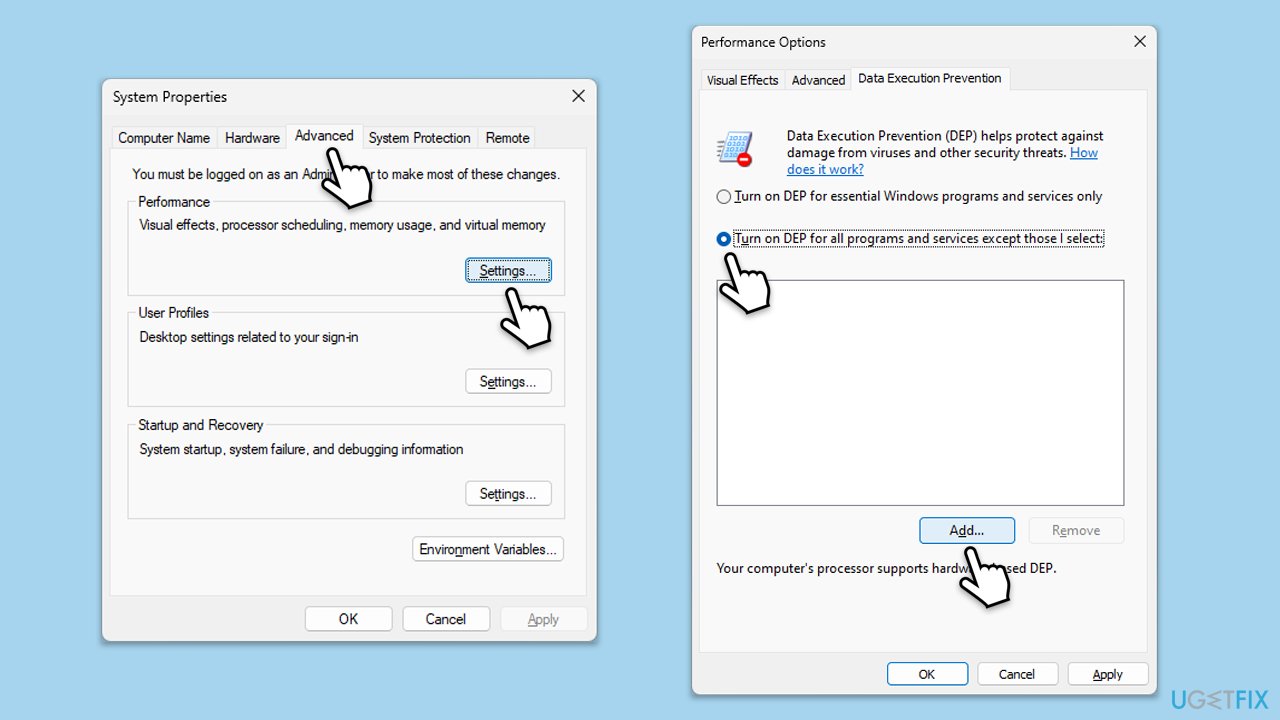Windows 中的 Chrome.exe 應用程式錯誤是可能中斷您的瀏覽體驗並降低您的工作效率等級的問題之一。此錯誤通常在嘗試開啟或存取 Google Chrome 時隨時彈出,並且可能不允許應用程式啟動或在運行時崩潰。
許多用戶都報告了這種情況,這讓他們感到沮喪,因為這破壞了他們順利訪問互聯網的能力。有時,此 Chrome.exe 應用程式錯誤可能會顯示錯誤代碼,例如 0xc0000022 或 0xc0000005,這會提示有關應用程式中普遍存在的特定問題。
Chrome.exe 應用程式錯誤可能有多種原因。最常見的是,這可能涉及 Chrome 檔案損壞、與系統上的其他軟體不相容或 Windows 作業系統問題。
惡意軟體感染也是可能導致錯誤的問題之一,此外惡意程式也會幹擾 Chrome 的運作進程。過時的驅動程式和系統檔案可能是阻止 Chrome 正常運作的另一個原因。
雖然這是一個非常煩人的錯誤,但總有一種方法可以糾正它。尋找 Chrome 更新、保持系統免受惡意軟體侵害以及修復或重新安裝瀏覽器是此問題的一般解決方案。其他可能性包括更新驅動程序,以及檢查系統檔案是否完好並正常運作。
也可以使用名為 FortectMac Washing Machine X9 修復工具的實用程式來獲得更深入的方法,以尋找和修正可能導致此 Chrome 的更深層 Windows 問題。 exe應用程式錯誤。
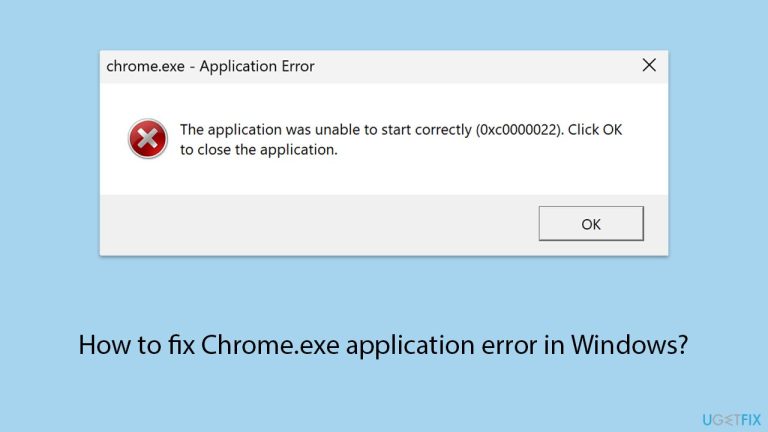
修復1.重新啟動電腦
簡單的重新啟動通常可以解決導致 Chrome.exe 應用程式錯誤的臨時問題。
- 關閉所有應用程式。
- 點選開始選單。
- 選擇重新啟動。
- 等待您的電腦重新啟動。
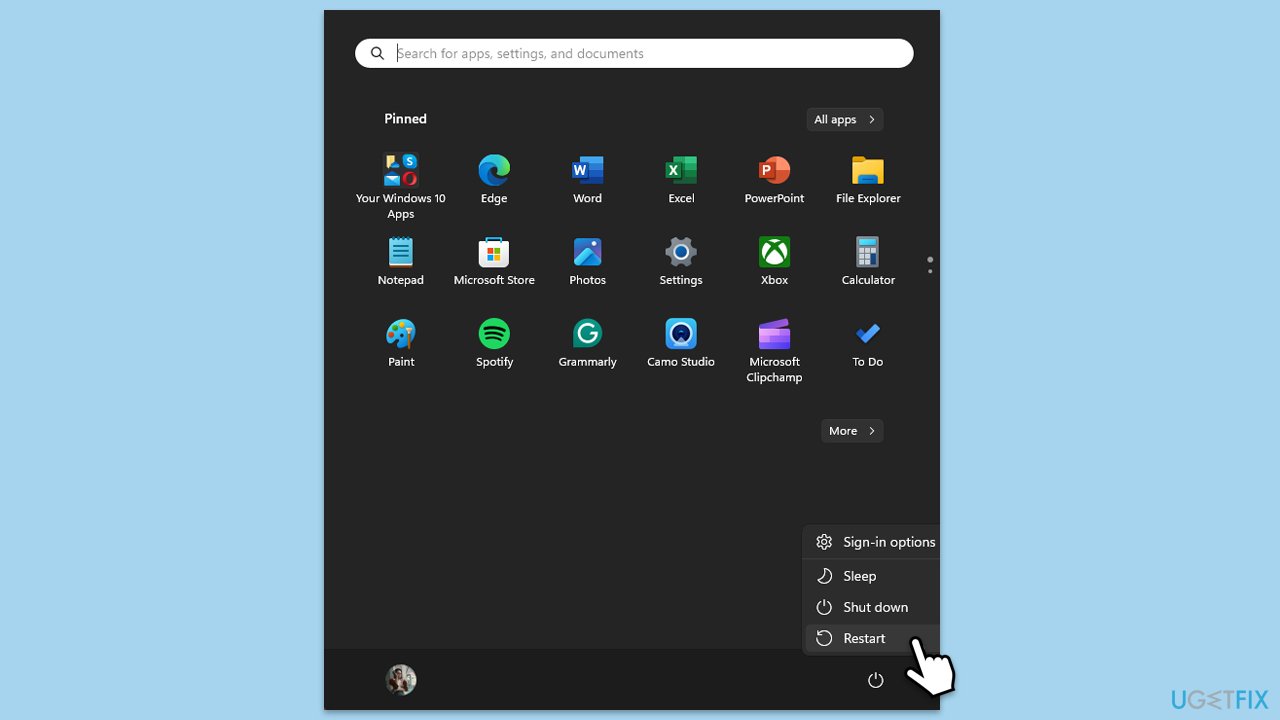
修復2.更新Google Chrome
運行過時版本的 Chrome 可能會導致應用程式錯誤。
- 開啟Google Chrome。
- 點選右上角的三個點開啟選單。
- 選擇幫助,,然後選擇關於 Google Chrome。
- Chrome 將檢查更新。
- 如果找到,它們會自動安裝。
- 最後,重新啟動瀏覽器。
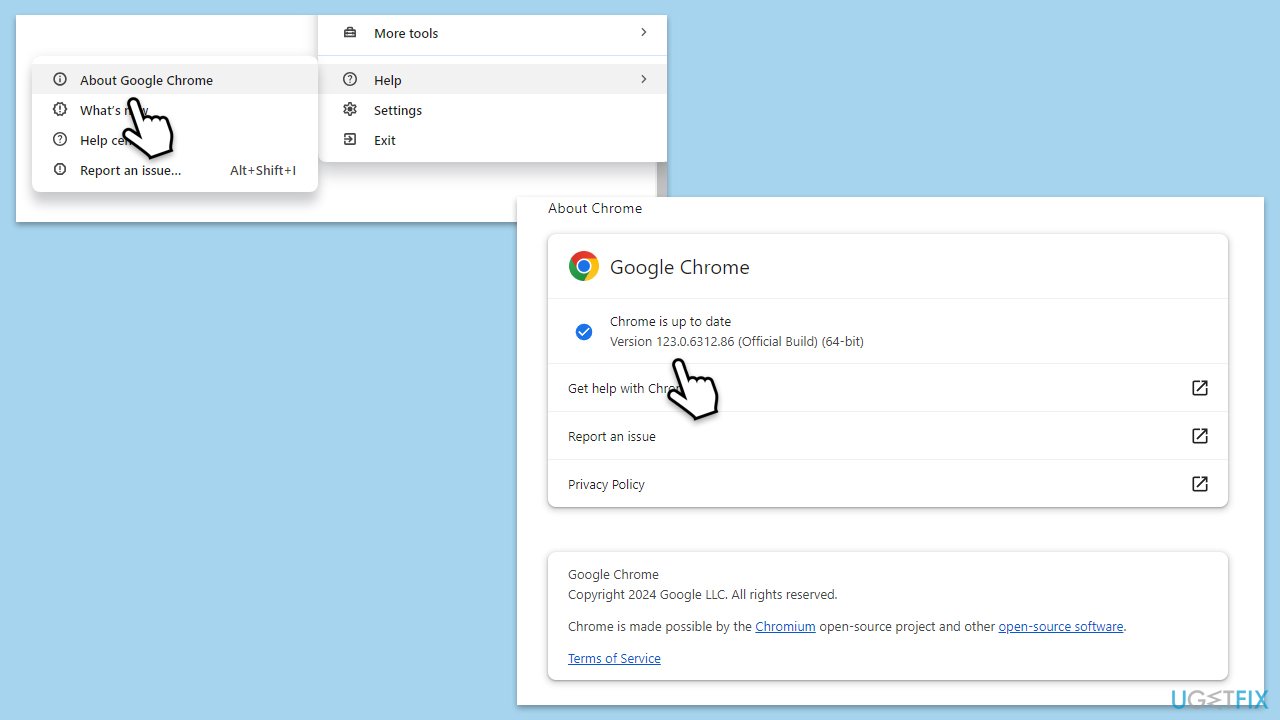
修復3.以管理員身分執行Chrome
以管理權限執行 Chrome 可以繞過某些權限問題。
-
右鍵點擊桌面或「開始」選單中的 Chrome 捷徑。
- 選擇以管理員身分執行。
- 檢查 Chrome 啟動時是否出現應用程式錯誤。
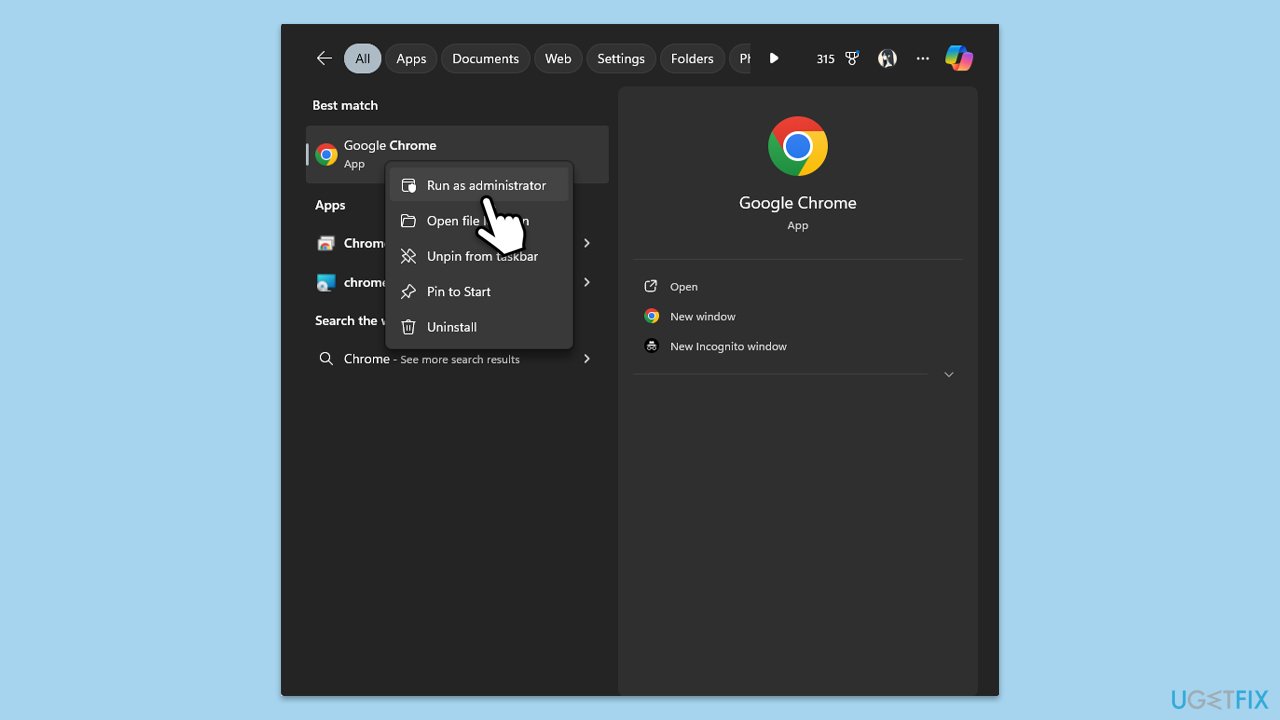
修補 4. 檢查惡意軟體
惡意軟體可能會幹擾 Chrome 的進程,從而引發錯誤。您可以使用任何可靠的第三方反惡意軟體、使用 Microsoft 安全性掃描程式或僅使用 Windows Defender:
- 在 Windows 搜尋列中輸入 Windows 安全性,然後按下 Enter。
- 選擇病毒和威脅防護。
- 選擇掃描選項。
- 選擇Microsoft Defender 離線掃描並點選立即掃描。
- 您的電腦將立即重新啟動以開始深度掃描。
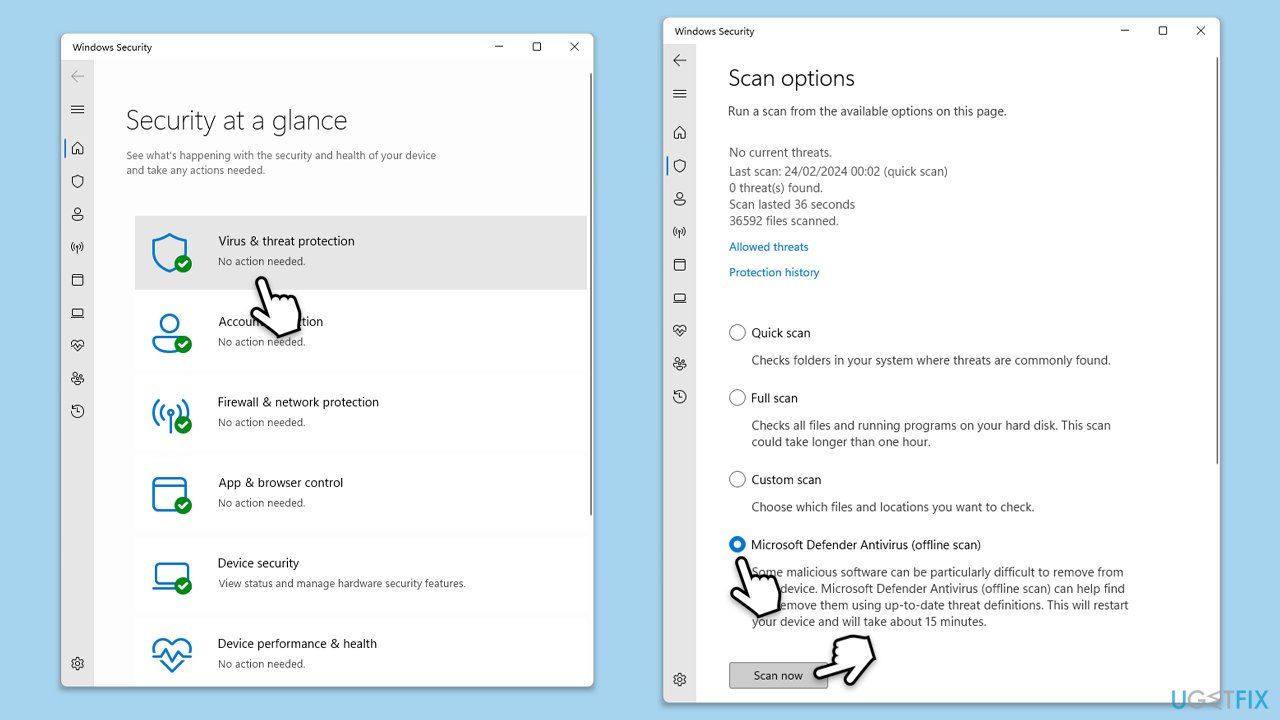
修復 5. 重新安裝 Google Chrome
重新安裝 Chrome 可以取代損壞的檔案並解決問題。
- 關閉 Chrome。
- 在 Windows 搜尋中輸入 控制面板 ,然後按下 Enter。
- 點選程式下的卸載程式。
- 在已安裝程式清單中找到Google Chrome,按一下它,然後按一下卸載。
- 依照指示完成卸載
-
重新啟動您的電腦並重新安裝 Chrome。
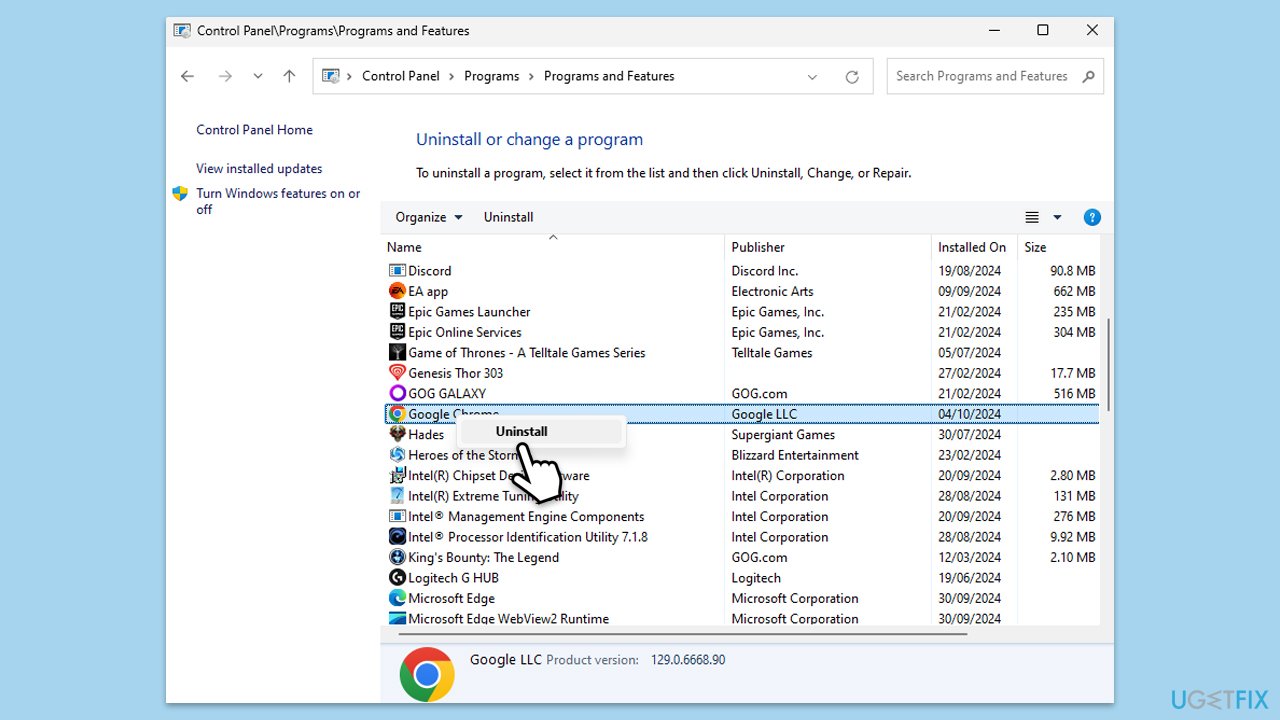
修正6.卸載最新的Windows更新
如果 Chrome.exe 應用程式錯誤是在您安裝 Windows 更新時出現的,您應該卸載它們,直到 Microsoft 解決該問題。
- 在 Windows 搜尋中輸入 控制面板 ,然後按下 Enter。
- 選擇程式>卸載程式。
- 點選視窗左側的查看已安裝的更新。
- 按日期對所有更新進行排序。
- 右鍵點選最近更新並選擇卸載。
- 請按照螢幕上的指示進行操作。
- 然後,在 Windows 搜尋中輸入 更新 並按下 Enter。
- 點選暫停更新7天(在Windows 11中,您可以選擇不同的時間段)。
- 僅在 Microsoft 解決問題後安裝更新。
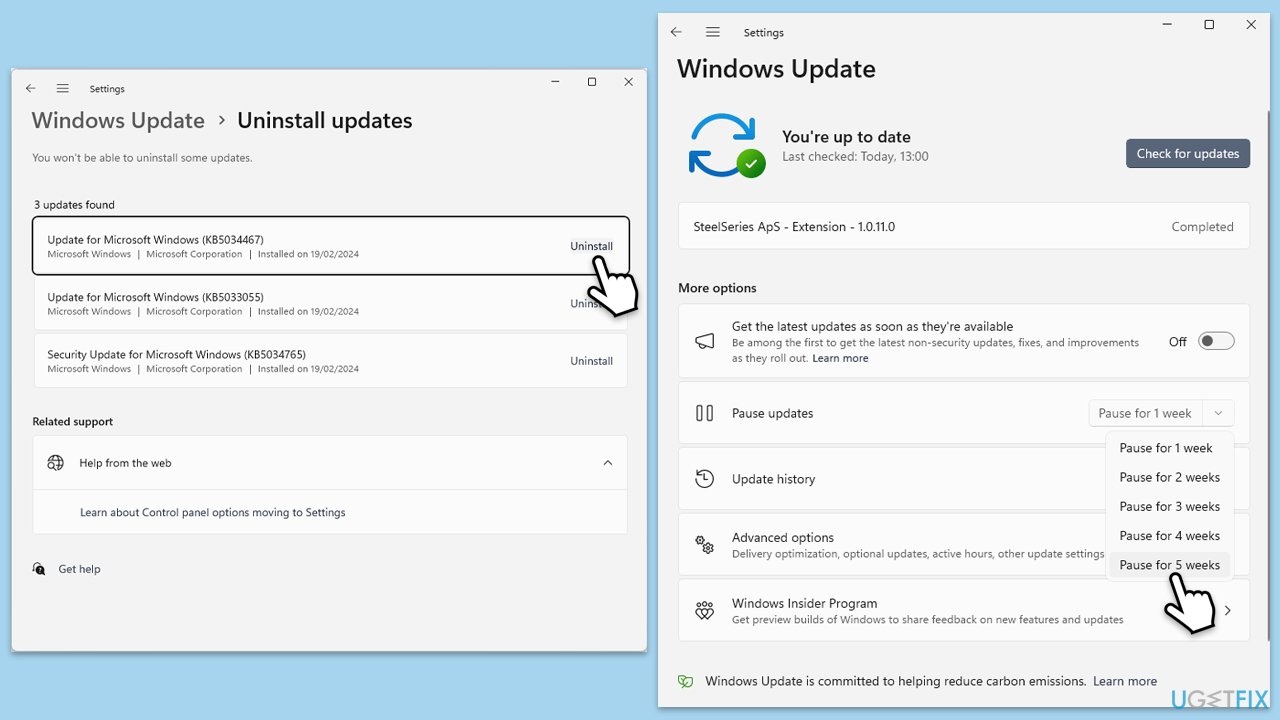
修復7.檢查系統檔案是否損壞
損壞的系統檔案可能會導致應用程式錯誤。
- 在 Windows 搜尋中輸入 cmd。
- 右鍵點選命令提示字元並選擇以管理員身分執行。
- 當使用者帳號控制出現時,點選是。
- 複製並貼上以下指令,然後按下 Enter:
sfc /scannow
- 等待掃描完成。如果 Windows 發現系統檔案完整性違規,它將嘗試修復它們。之後,使用以下指令集,每次按Enter:
DISM /Online /Cleanup-Image /CheckHealth
DISM /線上/Cleanup-Image /ScanHealth
DISM /Online /Cleanup-Image /RestoreHealth
-
(注意:如果執行最後一個指令時出錯,請將 /Source:C:RepairSourceWindows /LimitAccess
加入到然後重試)。 -
重新啟動
您的裝置。

修正8.調整DEP(資料執行保護)設定
DEP 設定可能會阻止 Chrome.exe 正常運作。
-
按Win R,輸入 sysdm.cpl,再按Enter。
-
前往進階選項卡,然後按一下效能下的設定
。 -
選擇資料執行保護
選項卡。 -
為我選擇的項目和服務之外的所有計劃和服務選擇啟用 DEP
。 -
點擊添加,導航至Chrome.exe 文件,
並選擇它。 -
套用
變更並重新啟動電腦。
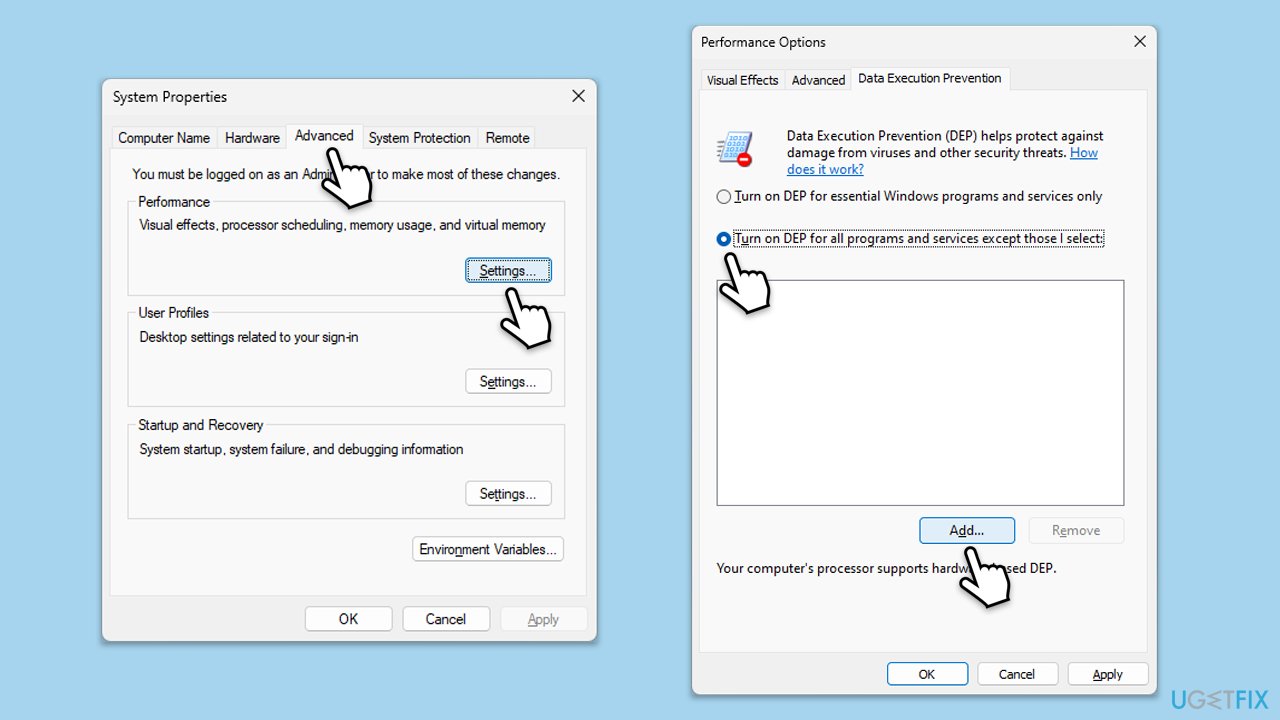
以上是如何修復 Windows 中的 Chrome.exe 應用程式錯誤?的詳細內容。更多資訊請關注PHP中文網其他相關文章!