想要聽到 PowerPoint 簡報中的文字被大聲朗讀而無需親自朗讀嗎?透過 PowerPoint 的語音功能(也稱為文字轉語音),您可以做到。它易於使用並且有多種用途。
以下是如何使用 PowerPoint Speak。
首先,請注意,PowerPoint Speak 在最舊版本的 PowerPoint 中不可用,且不一定適用於所有裝置。但是,如果您使用的是 PowerPoint 2010 或更新版本(包括 PowerPoint 2016、2019 和 Microsoft 365 中的 PowerPoint),您應該有權存取它。
因此,先檢查您使用的 PowerPoint 版本是否合適,然後按照以下步驟操作:
第 1 步。 開啟您想要大聲朗讀的 PowerPoint 簡報。
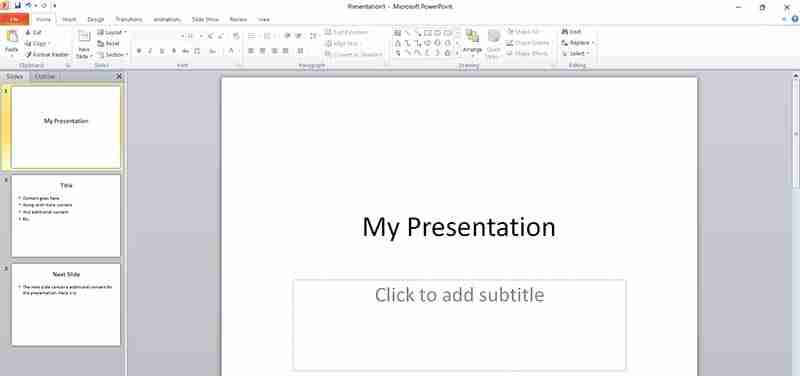
第 2 步。 找到 PowerPoint 視窗左上角的小下拉箭頭圖示。它位於「儲存」、「撤銷」和「重複」圖示旁邊,如果將滑鼠懸停在其上,它會顯示「自訂快速存取工具列」。
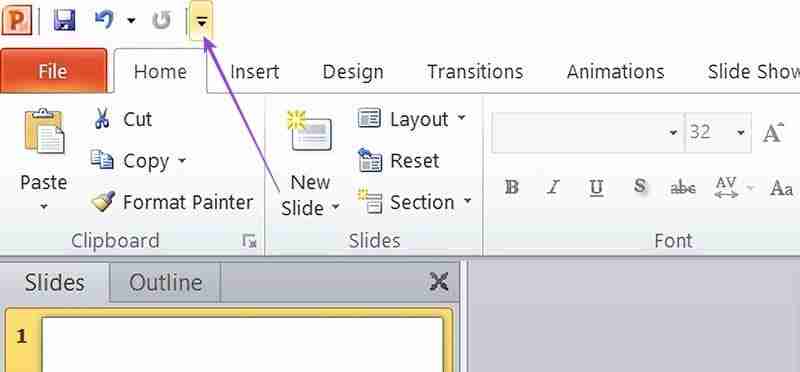
第 3 步。 點擊箭頭並選擇「更多命令」。
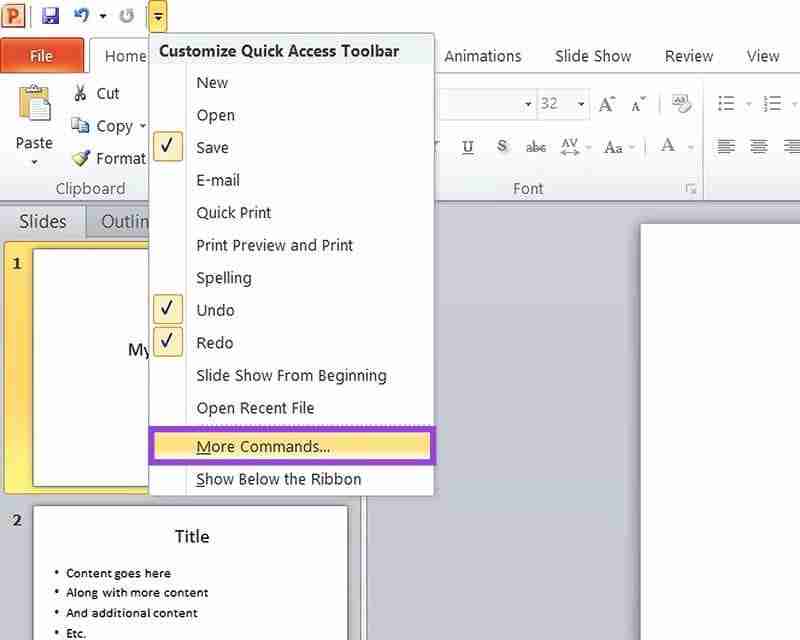
第 4 步。 在「選擇指令:」下的下拉式選單中,選擇「所有指令」。
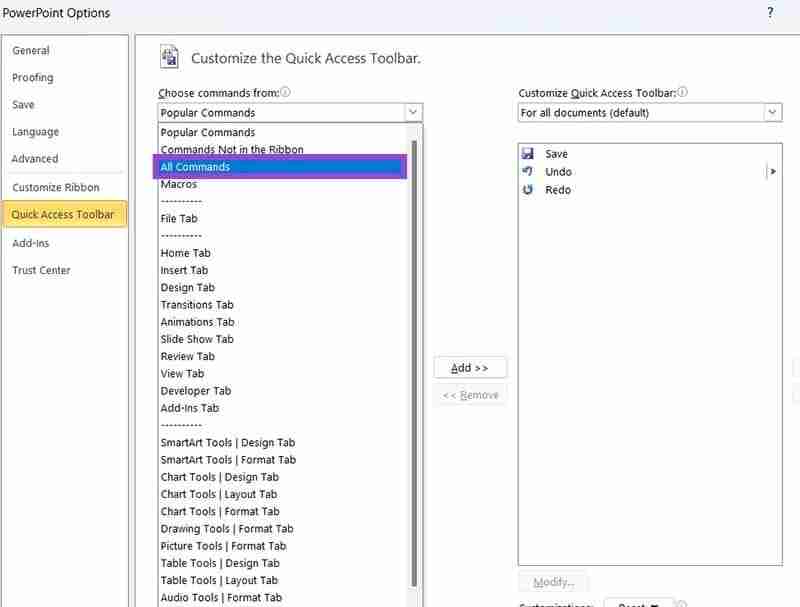
第 5 步。 指令將全部以字母順序顯示。向下捲動到“S”部分,找到標記為“發言”的部分。
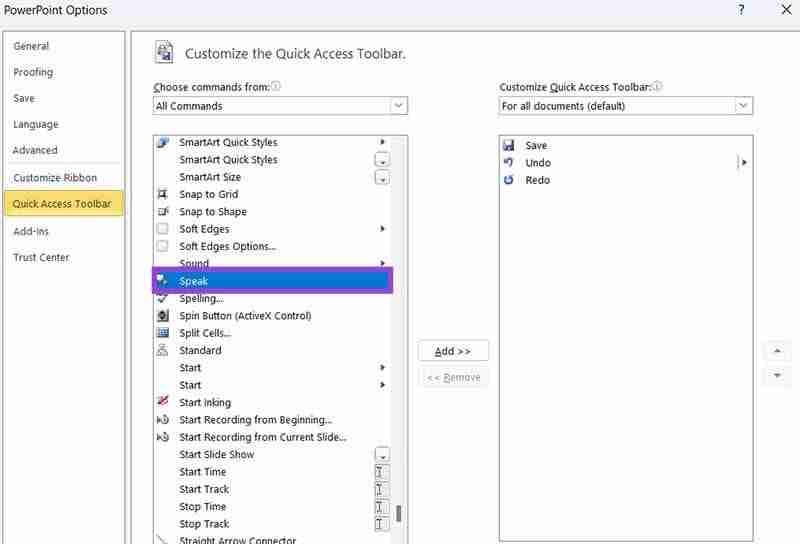
步驟 6. 按一下「講話」將其選取。然後按“新增”,您應該會看到它出現在右側的快速存取工具列命令清單中。按一下「確定」確認變更並關閉視窗。
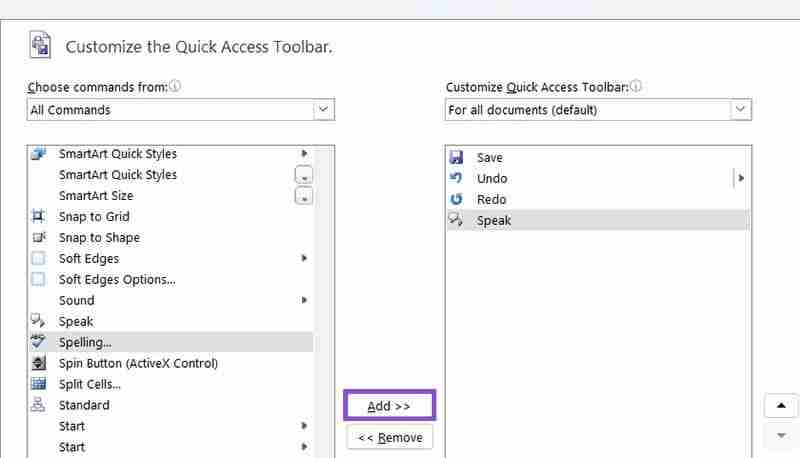
步驟 7。 您現在將在快速存取工具列的左上角看到 PowerPoint Speak 圖示。要使用它並聽到大聲朗讀文本,請突出顯示文本,然後按“朗讀”。
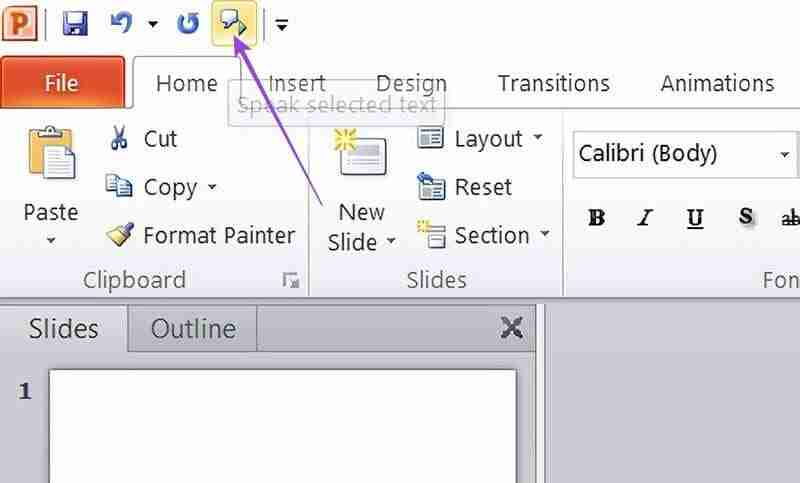
既然您知道如何使用 PowerPoint Speak,您可能想知道為什麼或何時為您朗讀這樣的 PowerPoint 很有用。
PowerPoint Speak 等功能非常適合有特定需求或可訪問性問題的使用者。例如,視力不佳的人可能無法輕鬆閱讀 PowerPoint 簡報中的所有文本,尤其是文字較多或字體較小且不清楚的情況下。
使用PowerPoint的文字轉語音功能可讓這類使用者輕鬆聽到PowerPoint的全部內容。
在您自己簡報之前讓電腦讀出您的 PowerPoint 簡報內容會很有幫助。有時,通讀文字並不足以發現錯誤、不一致或流程和感覺上的問題。
在為您朗讀的過程中能夠集中註意力並傾聽可能會幫助您發現小錯誤、拼寫錯誤、語法問題等,然後您可以仔細檢查並修復它們。
PowerPoint 朗讀功能的另一個用途是讓電腦朗讀並為您「展示」您的簡報,而無需您自己向觀眾大聲朗讀文字。
這在許多情況下都是有益的,例如對於那些難以公開演講的人。或者,例如,如果您是教師,想要與學生分享您的演示文稿,以便他們在自己的時間進行複習。借助此功能,他們無需您在場即可獲得完整的音訊體驗並做筆記。
以上是如何使用 PowerPoint Speak 閱讀簡報文本的詳細內容。更多資訊請關注PHP中文網其他相關文章!




