Windows 相機是您電腦上的預設應用程式。有時,您會發現相機上有一個鎖定圖標,這意味著相機應用程式已鎖定,您無法使用它。現在您可以在 MiniTool 上閱讀這篇文章,以了解如何修復「Windows 上的相機顯示鎖定圖示」。
相機顯示灰螢幕 Windows 10 並帶有鎖定圖示表示您無法使用相機執行任何操作。為什麼相機在 Windows 上顯示鎖定圖示?導致此問題的可能原因有很多。也許您的防毒程式阻止了攝像頭,或者您錯誤地配置了攝影機的隱私設置,等等。您可以使用以下方法來修復它。
如果您的相機沒有工作時,應用程式可能未獲得使用相機的權限。因此,您應該檢查並更改您的隱私設定以授予許可。步驟如下。
第 1 步:右鍵點擊開始按鈕,然後選擇設定將其開啟。
第 2 步:在設置,選擇隱私權。在應用程式權限下,按一下相機選項。
第3步:將允許應用程式存取您的相機選項切換為開啟。在選擇哪些 Microsoft Store 應用程式可以存取您的相機下,打開相機選項以及您希望允許它們存取您的相機的其他應用程式。
也請閱讀:您應該立即檢查Windows 10 隱私設定
執行疑難排解可以幫助您解決電腦上的一些常見問題。您可以嘗試透過執行相機疑難排解來解決相機在 Windows 上顯示鎖定圖示的問題。具體操作方法如下。
第 1 步:按 Win I 鍵開啟設定,然後選擇更新與安全性。
第2 步:在左側窗格中,按一下疑難排解選項,然後在建議的疑難排解下,選擇其他疑難排解選項。
第3步:找到相機選項,按一下它,然後點擊執行故障排除程式按鈕。
當您更新 Windows 時,某些驅動程式可能會在此過程中更新。相機的驅動程式可能就是其中之一。這可能會導致 Windows 10 相機鎖定問題。在這種情況下,您需要將驅動程式回滾到先前的版本。操作方法如下。
第1 步:按Win S 鍵開啟搜尋 框,輸入裝置管理員,然後按輸入裝置管理員
,然後按輸入開啟裝置管理員。 第2 步:在相機、成像設備 或聲音、視頻和遊戲控制器
下找到您的相機,右側- 點擊它,然後選擇屬性。第 3 步:切換到 驅動程式 選項卡,然後按一下回滾驅動程式 按鈕。
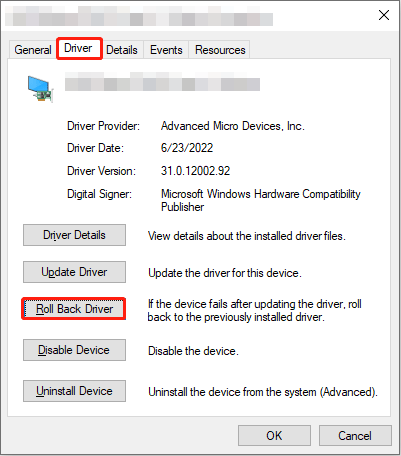
第4 步:彈出新視窗時,勾選為什麼要回滾下的第一個選項- 我的應用程式無法與此驅動程式搭配使用,以及點選是。
第5步:完成後,點選確定按鈕關閉視窗。
如果回滾驅動程式選項呈灰色或回滾相機驅動程式後問題仍然存在,您可以嘗試更新或重新安裝驅動程序,看看是否有幫助。說明如下。
第1 步:開啟裝置管理員,在相機、影像裝置或聲音下找到並右鍵點擊您的相機裝置、影片和遊戲控制器,然後選擇更新驅動程式。點選自動搜尋驅動程式選項。如果有更新的驅動程序,將立即安裝。之後,重新啟動計算機,看看相機是否可以正常工作。如果不起作用,請繼續執行下列步驟。
第 2 步:在裝置管理員中,右鍵點選您的相機設備,然後選擇卸載設備。
步驟3:重新啟動計算機,Windows將在重新啟動時自動安裝缺少的驅動程式。
某些第三方應用程式會在您啟動系統時自動啟動並繼續在背景執行。此類應用程式有時會與 Windows 服務和其他應用程式發生衝突,從而導致問題。您可以透過在乾淨啟動狀態下進行故障排除來檢查這一點。
第1 步:按Win R 鍵開啟執行 對話框,鍵入MSConfig 在框中,然後按Enter。
第 2 步:在常規標籤中,勾選載入系統服務和使用原始啟動設定選項。
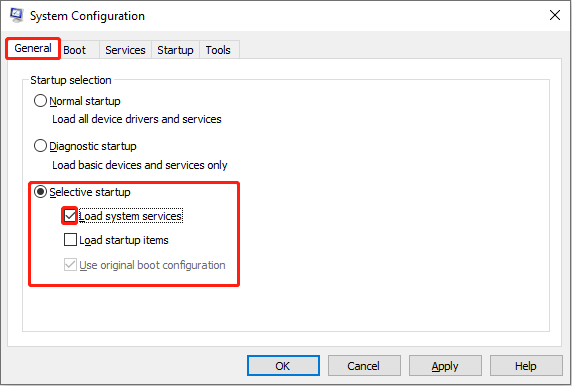
第 3 步:切換到服務選項卡,勾選隱藏所有 Microsoft 服務選項,然後按一下停用全部。
第 4 步:切換到啟動選項卡,點擊開啟任務管理器,停用電腦上通常載入的所有啟動應用程序,然後關閉視窗。
步驟 5:在系統設定視窗中,點選應用>;確定套用您的變更。
第6步:現在您可以檢查問題是否仍然存在。如果不是,則表示此問題的原因是您剛剛停用的應用程式。然後你需要找出哪個應用程式是主要原因。將它們一一啟用並每次重新啟動電腦,直到問題再次出現。發生這種情況時,您需要停用剛啟用的應用程式或卸載相關軟體。
閱讀本文後,您可能會更了解如何修復該問題Windows 上相機顯示鎖定圖示的問題。如果你遇到這個問題,可以用這些方法來解決。
以上是Windows 上的相機顯示鎖定圖示?如何修復它?的詳細內容。更多資訊請關注PHP中文網其他相關文章!




