您的螢幕是否閃爍、黑屏或顯示影像扭曲?您在玩遊戲或影片播放時遇到效能問題嗎?如果是這樣,您可能需要重置顯示卡驅動程式。以下是在 Windows PC 上執行此操作的幾種不同方法。
在 Windows 上重設顯示卡驅動程式最直接的方法是使用Win Ctrl Shift B 鍵盤快速鍵。當您按下此組合鍵時,螢幕將閃爍一兩秒鐘,並且您可能會聽到蜂鳴聲。之後,一切都會恢復正常。
此鍵盤快速鍵實際上會重新啟動 Windows PC 上的圖形驅動程式。它非常安全,因為它不會影響您的任何應用程式或未保存的工作。但請注意,玩遊戲時它可能不起作用,因為視頻遊戲通常會控制鍵盤,從而阻止 Windows 使用此快捷方式。
裝置管理員是Windows 中的一個方便的工具,可以幫助您管理連接到電腦的硬體裝置並對其進行故障排除。您也可以使用它來快速重設 Windows 10 或 11 PC 上的顯示卡驅動程式。操作方法如下:
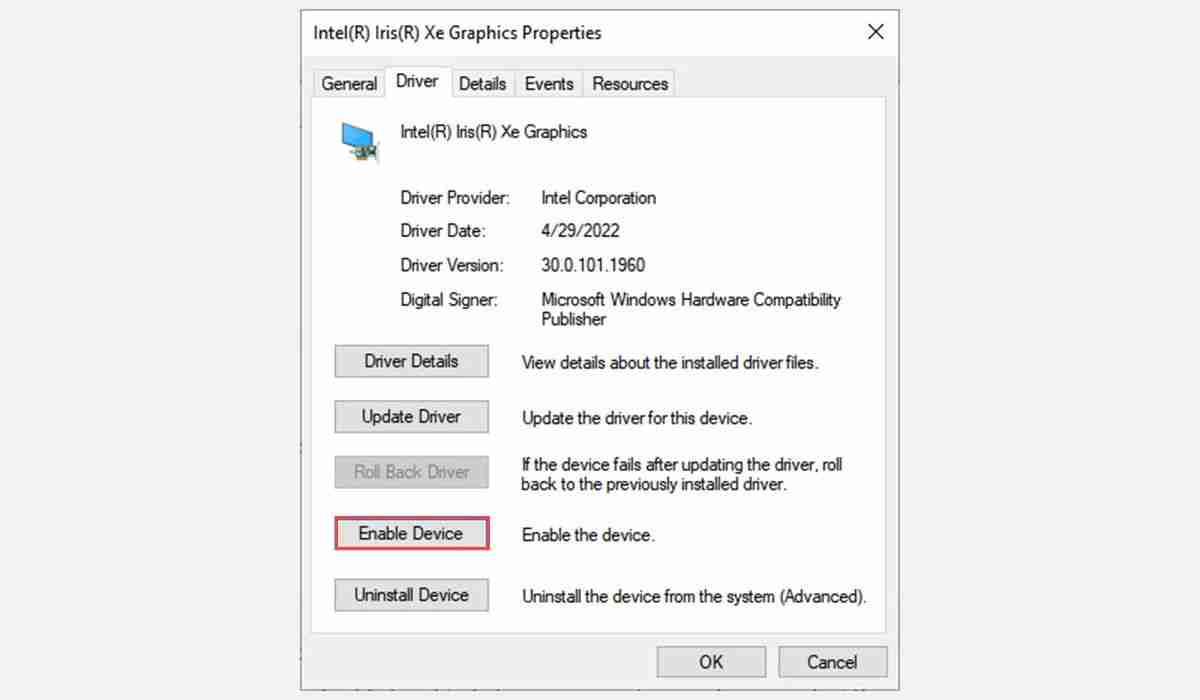
當您停用並重新啟用顯示卡驅動程式時,您的螢幕會暫時變黑,這是完全正常的。之後,檢查您的問題是否已解決。
如果沒有其他效果,您可以考慮卸載並重新安裝顯示卡驅動程式。此過程將從系統中完全刪除驅動程序,這應該可以解決可能導致顯示問題的任何故障或相容性問題。操作方法如下:
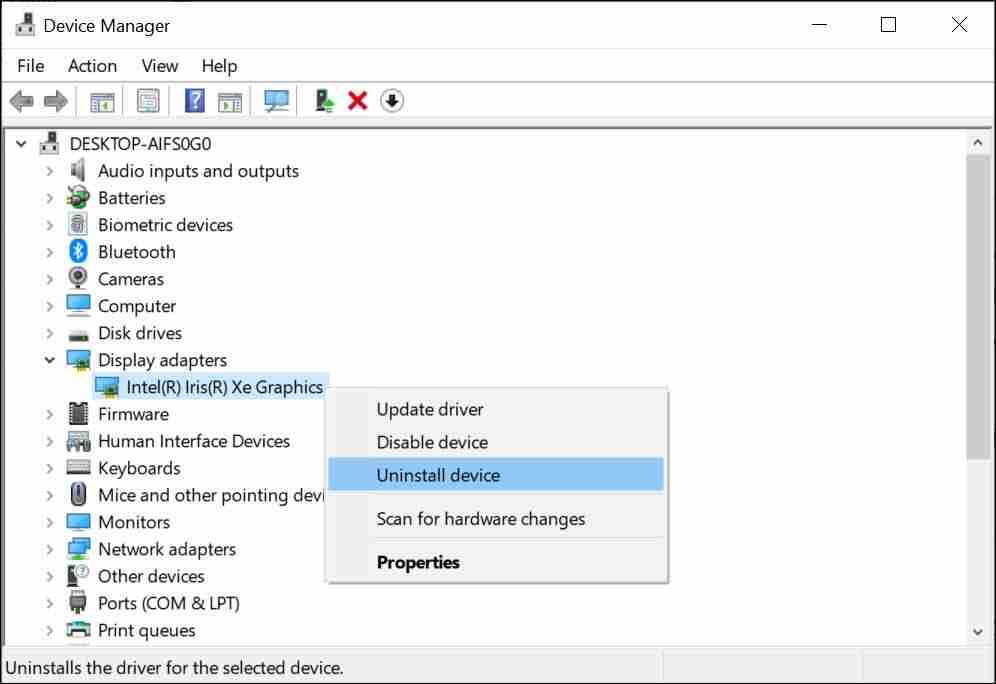
完成上述步驟後重新啟動您的電腦。 Windows 將偵測到缺少的驅動程式並提示您自動安裝。
如果您已執行上述所有故障排除步驟來重置顯示卡驅動程序,但仍然面臨顯示問題,您可以嘗試以下修復:
上述步驟應該可以幫助您重置圖形驅動程式並修復您的系統上可能遇到的任何顯示問題。但是,如果您仍然遇到問題,最好尋找您所面臨問題的解決方案,無論是無法存取的螢幕解析度設定、螢幕模糊、螢幕閃爍等等。
以上是如何在 Windows 10 和 11 上重設顯示卡驅動程式的詳細內容。更多資訊請關注PHP中文網其他相關文章!




