關閉電腦是一項例行任務,但每次都瀏覽「開始」功能表可能會很麻煩。如果您正在尋找更快的方法,請按照以下步驟為 Windows 11 桌面或工作列新增專用關機捷徑。
建立「關機」 Windows 11 桌面上的捷徑不需要任何第三方軟體。就像向 Windows 11 桌面添加任何其他圖示一樣簡單。您無需指定位置,只需輸入快捷方式的命令即可。
要在 Windows 上建立關機命令的快捷方式,請按照以下步驟操作:

就是這樣!現在您可以雙擊新建立的關機捷徑來快速關閉電腦。預設情況下,「關機」按鈕看起來與任何其他桌面捷徑一樣,但您可以自訂它以降低意外單擊它的風險。以下是相同的步驟。
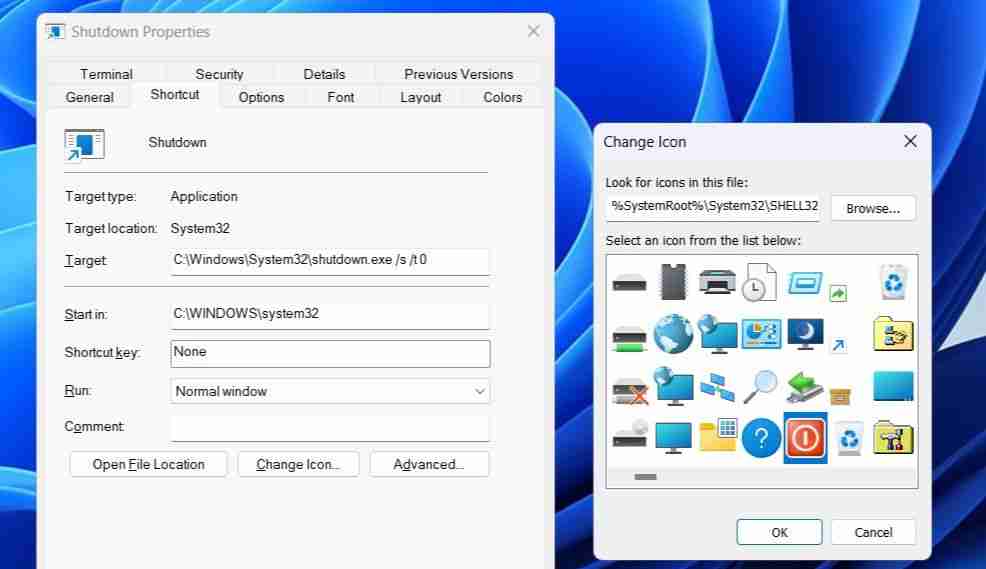
如果可用圖示不太適合您,您也可以從 IconArchive 等網站下載並套用自訂圖示。不過,您首先需要下載您喜歡的圖示。完成後,重複上述步驟,然後按一下「變更圖示」對話方塊中的瀏覽選項進行選擇並套用。
同樣,您可以在 Windows 11 桌面上設定重新啟動和睡眠按鈕。但是,您需要在「建立捷徑」視窗的位置文字方塊中對它們使用不同的命令。以下是您需要為重新啟動和睡眠功能輸入的命令:
您喜歡在工作列上有一個「關機」按鈕嗎?如果是這樣,您也可以將「關機」按鈕固定到工作列上。為此,請右鍵單擊該按鈕,選擇“顯示更多選項”,然後選擇“固定到工作列”。
完成後,您可以根據需要移除桌面捷徑。為此,請右鍵單擊桌面上的“關機”快捷方式,然後選擇“刪除”(垃圾桶圖示)。
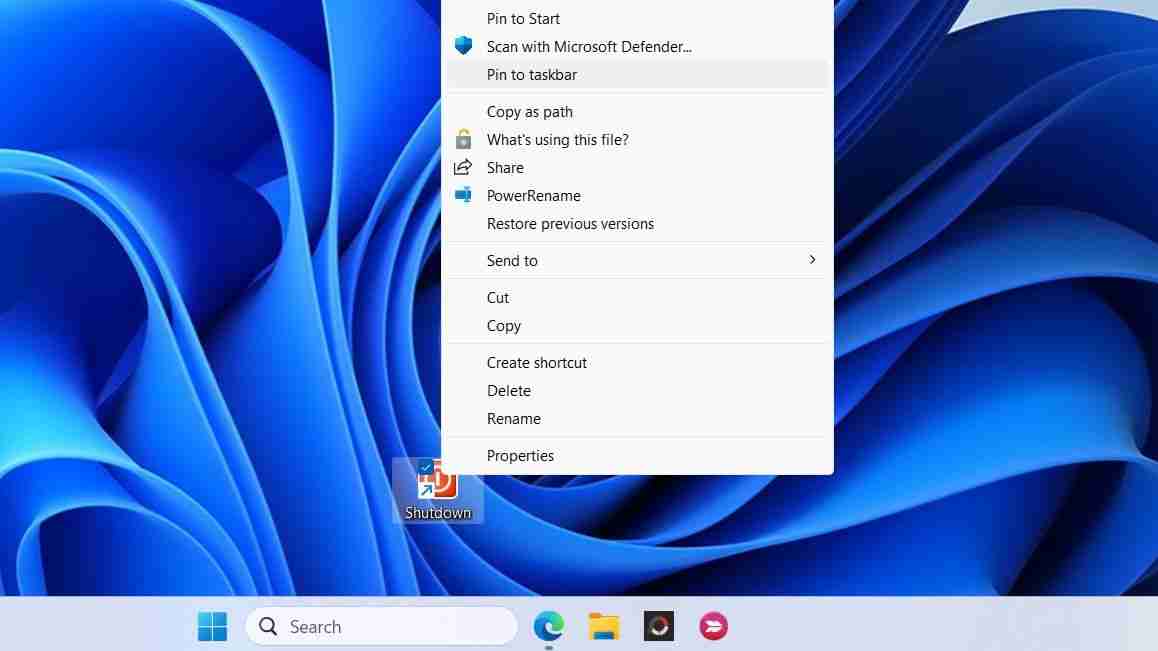
如果您是這樣的人如果您喜歡使用鍵盤快捷鍵,您也可以使用熱鍵快速關閉 Windows 11 電腦。為此,您需要為桌面關機按鈕指派鍵盤快速鍵。操作方法如下。

完成上述步驟後,您只需按下指定的熱鍵即可關閉 Windows PC。最好避免分配您可能不小心按下的熱鍵。另外,請記住,快捷方式必須保留在桌面上才能使熱鍵發揮作用,因此請務必不要刪除桌面上的「關機」按鈕。
雖然透過「開始」功能表關閉 Windows 11 很簡單,但添加一個桌面或工作列上的關機快捷方式可以使過程更加方便。此外,當您想要在不使用滑鼠的情況下關閉電腦時,為「關機」按鈕設定鍵盤快速鍵會很有幫助。
以上是如何在Windows 11中新增關機桌面捷徑的詳細內容。更多資訊請關注PHP中文網其他相關文章!




