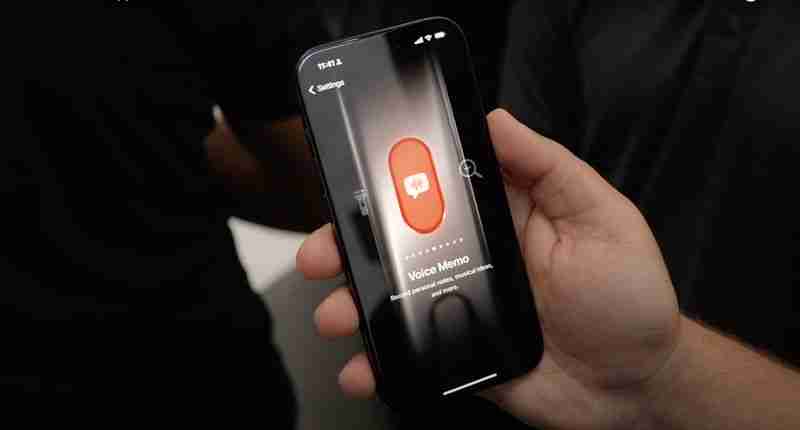With the iPhone 16 lineup, Apple brought the Action Button to all four devices, expanding it from the Pro-only limitation last year. At the same time, there's a new Camera Control button that eliminates the need to activate the camera with the Action Button, which was one of the major useful functions. At the same time, there are new Control Center options that you can set to the Action Button, expanding what's possible.
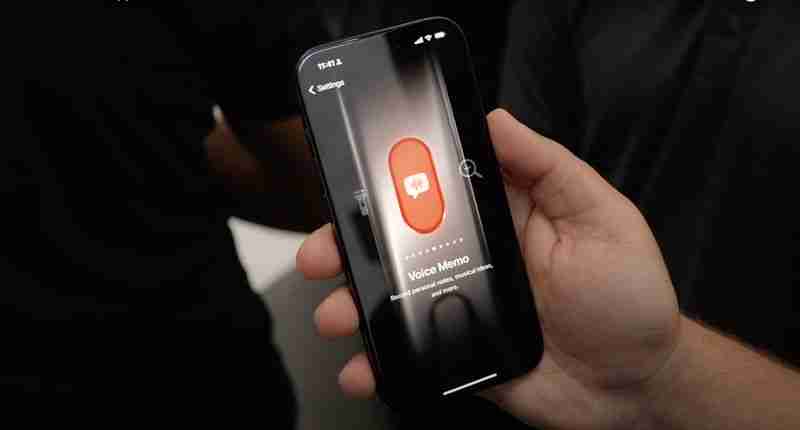
This guide goes over what you can do with the Action Button with an iPhone 16 and iOS 18, and it may be useful to help you find something new to use it for.
Base Functions
Since the Action Button has been around since last year, Apple has several base functions that could be assigned to it.
- Silent Mode - This toggles Silent Mode on and off, and it's the one-to-one replacement for the prior mute switch. This is useful if you often want to turn on sound and have the option to turn it off, but if you're a silent all the time person, it's not that functional.
- Focus - You can set the Action Button to toggle on any Focus mode that you've set up. This is a good option if you've got a Do Not Disturb type of Focus that you like to turn off and on throughout the day. Of course, Focus modes can also be set to turn on and off at specific times instead, so that's able to be automated in other ways.
- Camera - If you have an iPhone 16 with the Camera Control button, there's no need to set the Action Button to open the Camera, unless you want it to do something like open the selfie camera while the Camera Control button opens the rear camera. It's easy to swap camera modes from the Camera Control button or the Camera app once it's open, though.
- Flashlight - Flashlight is potentially one of the more useful Action Button settings if you regularly use the Flashlight function in the dark. Prior to iOS 18, the Flashlight was a mandatory Lock Screen button, but that's no longer the case. You can set other functions to the Lock Screen now, so it can make more sense to move the Flashlight to the Action Button depending on how often you use it.
- Voice Memos - Setting the Action Button to Voice Memo starts a recording when you press the button the first time, and stops it with a second press. In iOS 18, you can get transcriptions of Voice Memos, which adds a lot more functionality. If you want to record class lectures, interviews, or meetings regularly, setting Voice Memos to the Action Button might be your best bet.
- Recognize Music - This basically activates Shazam to tell you what music is playing around you. Unless you're using Shazam all the time, this is probably better to activate from Control Center.
- Translate - When you press the Action Button with Translate set, it'll automatically listen to what's being said and then provide a translation. You'll need to select your languages in the Translate app, but after that, it doesn't open up a full app. It's a quick access interface where you can get a translation and even have that translation spoken aloud. There are some limitations on languages, but if you're traveling to a country where one of the available languages is spoken, this one's a super useful way to take advantage of the Action Button.
- Magnifier - Magnifier opens up the Camera app and lets you set a zoom level so you can magnify small text. You can change brightness and contrast for better viewing, and put on the flash if it's dark. If you have eyesight issues and trouble with text that's too small, Magnifier has the potential to be helpful, and you'll probably need it often enough to justify assigning it to the Action Button.
- Accessibility - You can set the Action Button to any Accessibility feature. There are a long list of options, but some of the more useful ones to use with a quick access toggle include Zoom, VoiceOver, Voice Control, Apple Watch Mirroring, Background Sounds, Conversation Boost, Live Speech, and Guided Access.
- No Action - Don't want to use the Action Button? Setting it to No Action means it won't do anything when it's pressed.
Shortcuts
You can set any Shortcut to be activated with the Action Button using the "Shortcuts" setting, and that's how some people get the most out of the feature. You can create a Shortcut that brings up several different apps and functions.
The "Super Action Button" shortcut, for example, opens up a menu where you can choose from options like taking a screenshot, turning on the flashlight, creating a Reminder, starting a Voice Memo, opening Apple Maps, creating a Calendar event, scanning a document, and more.
您可以在 Reddit 或 MacRumors 論壇上在線找到大量此類內容,也可以使用您想要快速訪問的功能創建自己的應用程式。
具有由開發人員建立的捷徑的第三方應用程式也將顯示在「操作按鈕捷徑」部分中,因此如果您想讓操作按鈕執行一些操作,例如在Audible 中開啟一本書或在Things 中建立待辦事項,您可以使用「快捷方式」應用程式進行設定。以下是一些可能有用的第一方和第三方應用程式捷徑:
- ChatGPT - 向 ChatGPT 詢問您輸入的問題,或開始語音對話。
- 聲音 -看書或設定睡眠定時器。
- 時鐘 - 設定定時器。
- 文件 - 掃描文件。
- Google - 啟動 Google 搜尋或語音搜尋。
- 音樂 - 播放 Apple Music 資料庫或廣播電台中的音樂。
- 電話 - 打電話給某人或進行 FaceTime 通話。
- 播客 - 播放播客。
- 事物 - 新增待辦事項。
- 夢幻 - 創造活動。
- 遠端 - 啟動 Apple TV 的遠端控制功能。
- 開啟應用程式 - 設定用於開啟您已安裝的任何應用程式的操作按鈕。
「捷徑操作按鈕」選項的可用內容將取決於您已安裝的應用程式以及它們已實現的 Siri 捷徑功能。請注意,此設定與控制中心控制項不同,您也可以將控制中心控制項指派給操作按鈕。
為了讓事情變得更加混亂,「快捷方式」應用程式中有不同的應用程式操作,但在「操作」中不可用按鈕設置,除非您之前已設定過。例如,您可以讓操作按鈕啟動亞馬遜搜索,但前提是您已為該功能設定了快捷方式。
因此,如果您想要執行某些操作但沒有看到在“操作按鈕設定”中的“快捷方式”界面,轉到“快捷方式”應用程序,點擊“ ”按鈕,然後瀏覽其中的不同應用程式選項。如果您找到想要使用的應用程式功能,例如啟動 Hue 照明場景,請將其設定為快捷方式,然後然後您可以將其指派給操作按鈕。
以及這些簡單的如果您已有可用的應用程式選項,您可以從快捷方式庫或互聯網下載任何快捷方式並將其添加到操作按鈕。
控制
因此在 iOS 18 中,Apple 開放了控制中心提供給第三方應用程式開發人員,並且還添加了更多第一方控制中心選項。其中一些新的控制中心功能可以設定為操作按鈕,當您決定操作按鈕的功能時,您可以在「控制」部分下找到它們。

有些控制中心控制不可用。沒有透過操作按鈕的控制中心選項開啟低功耗模式的選項。您可以設定操作按鈕來啟動低功耗模式,但您需要使用捷徑來執行此操作。
您也可以執行諸如關閉蜂窩連接之類的操作,但不能關閉 Wi-Fi,即使這兩者都是控制中心切換。
捷徑和控制項之間的差異非常令人困惑,尤其是像這樣的任意限制。一些可用的控制中心開關:
- 啟動深色模式
- 開啟計時器介面
- 掃描程式碼
- 開啟Instagram 等應用程式或Halide到相機
- 開啟飛航模式
- 關閉蜂巢資料
- 開啟家庭應用程式
- 開始快速記事
第三方控制也存在,其中許多都反映了您可以使用其快捷方式執行的操作。但某些應用程式可能有控制中心控件,但沒有快捷方式,或者可用的內容之間可能存在差異。快捷方式通常有更多可用選項。
鎖定螢幕控件
請記住,您現在還可以為鎖定螢幕設定不同的控制中心控件,因為相機和手電筒選項可以交換。將控制中心操作設定到鎖定畫面可能更有意義,這樣您就可以釋放操作按鈕來執行其他操作。

您使用操作按鈕做什麼?如果您想出了一些聰明的辦法,請在下面的評論中告訴我們。
以上是使用 iPhone 16 操作按鈕的最佳方法的詳細內容。更多資訊請關注PHP中文網其他相關文章!