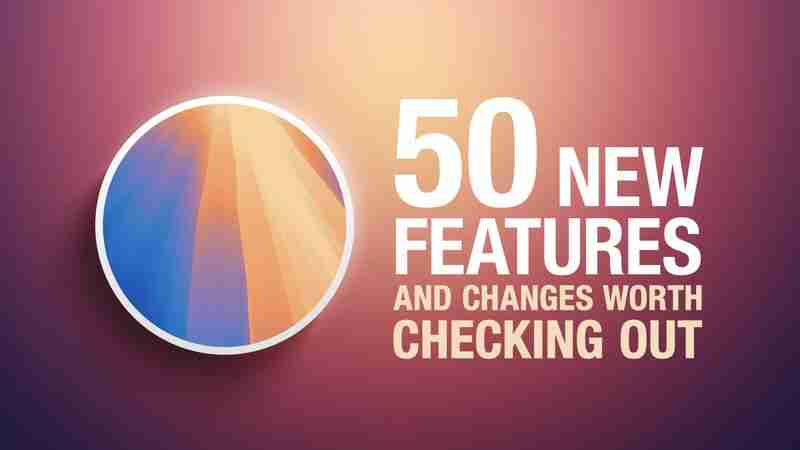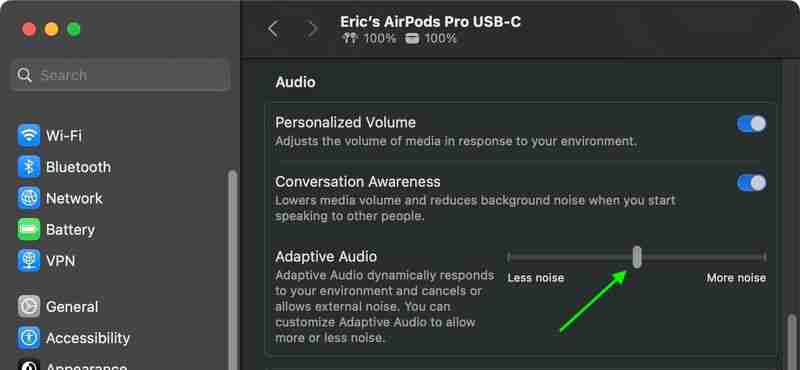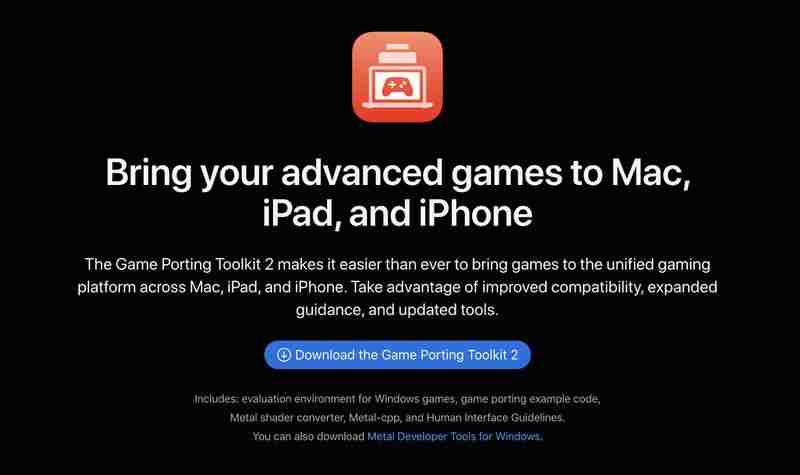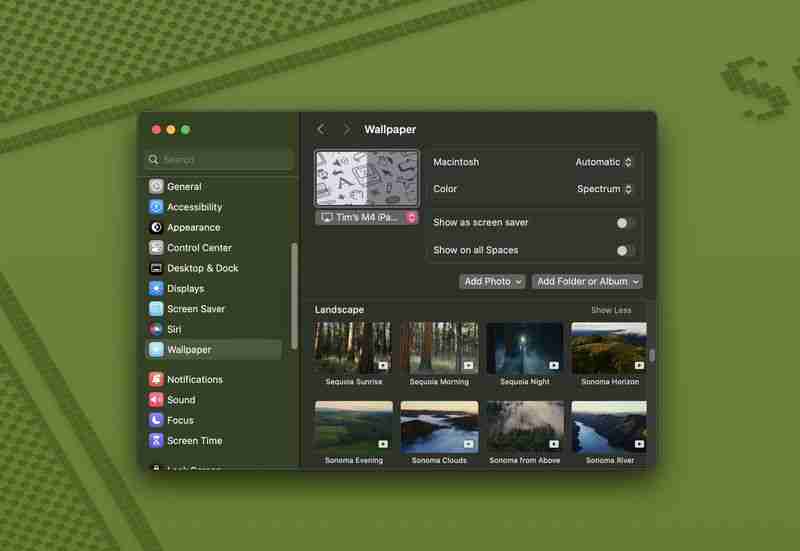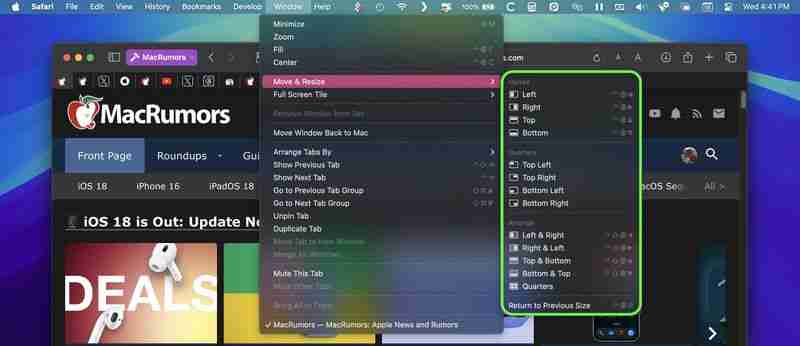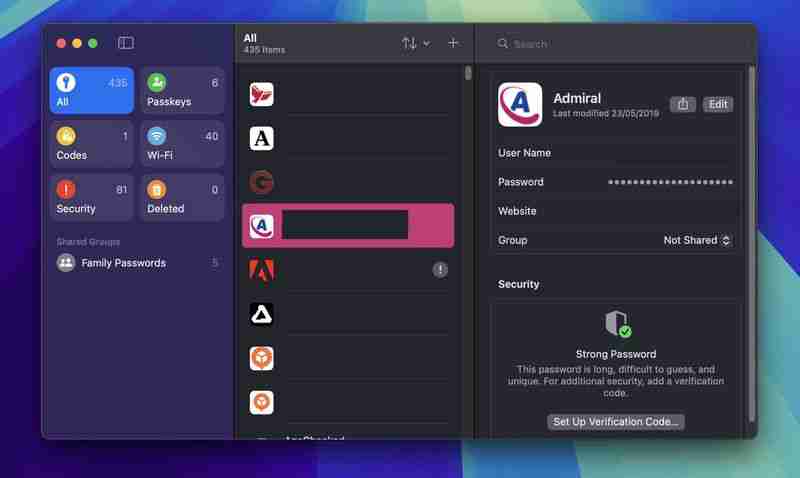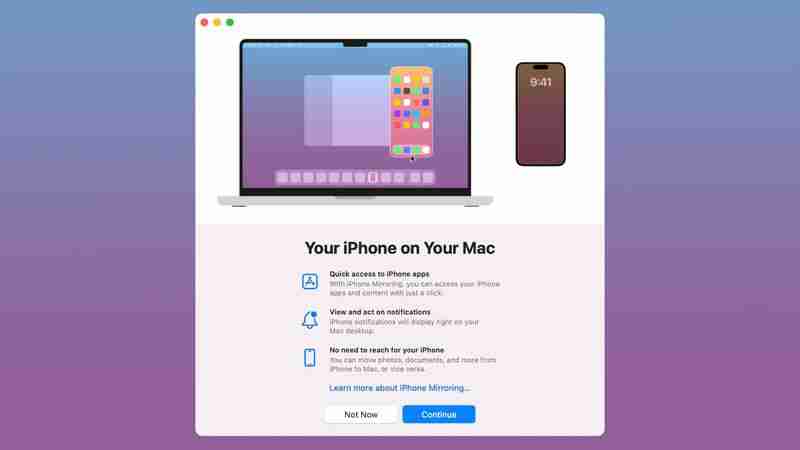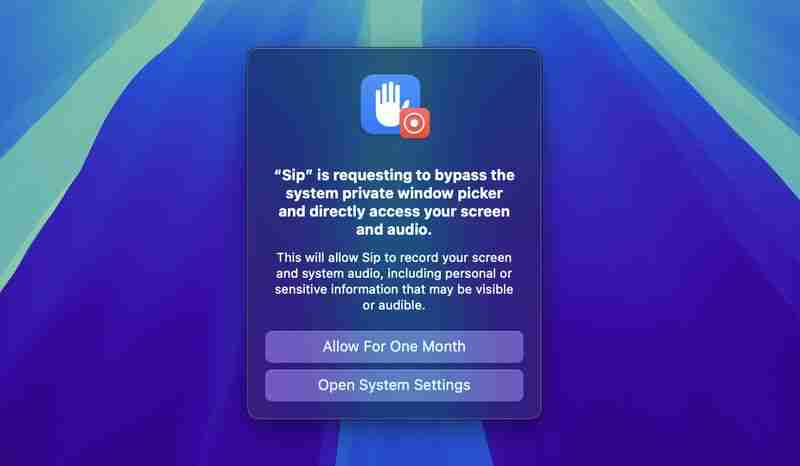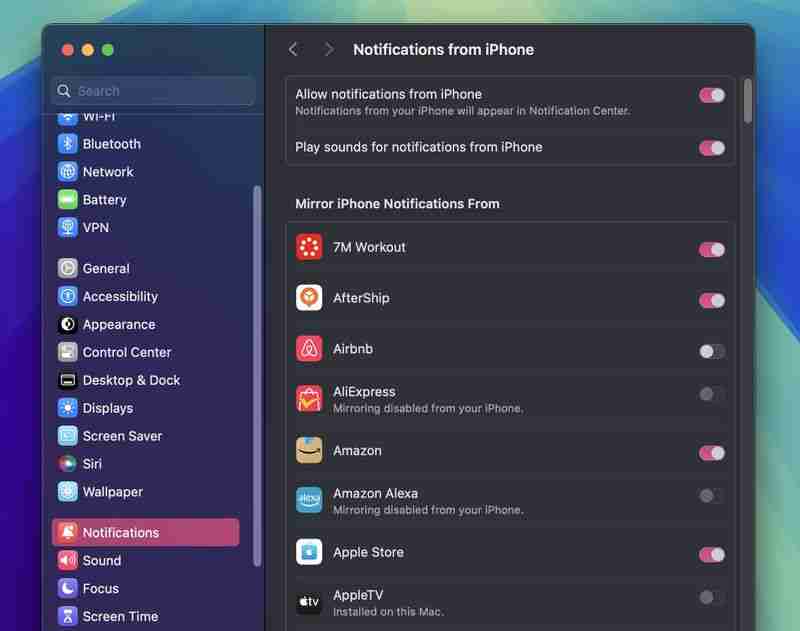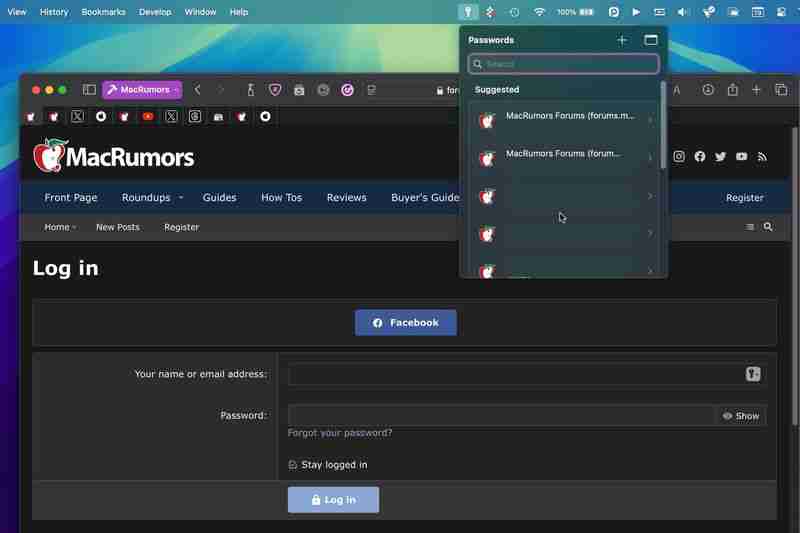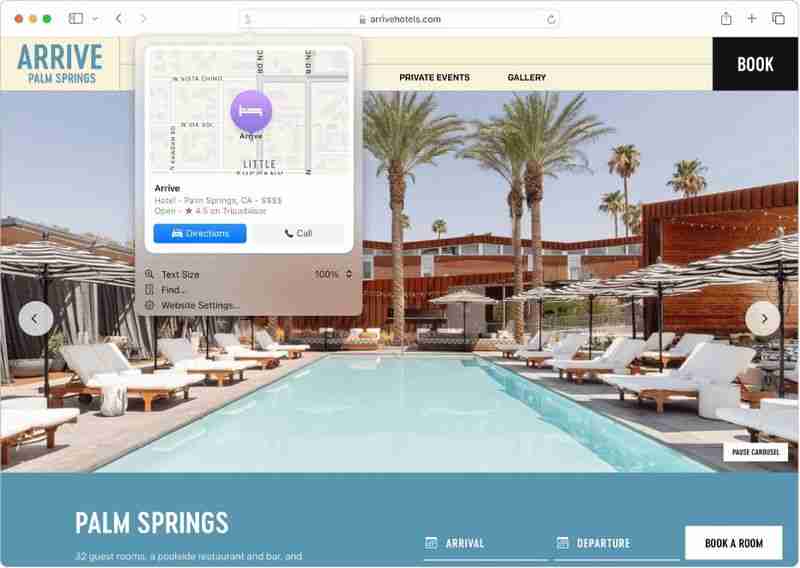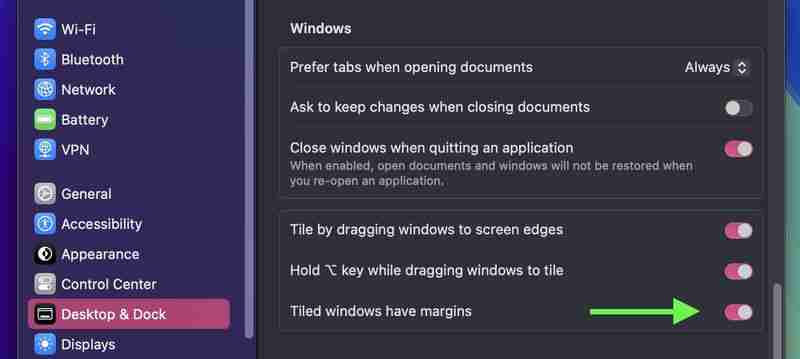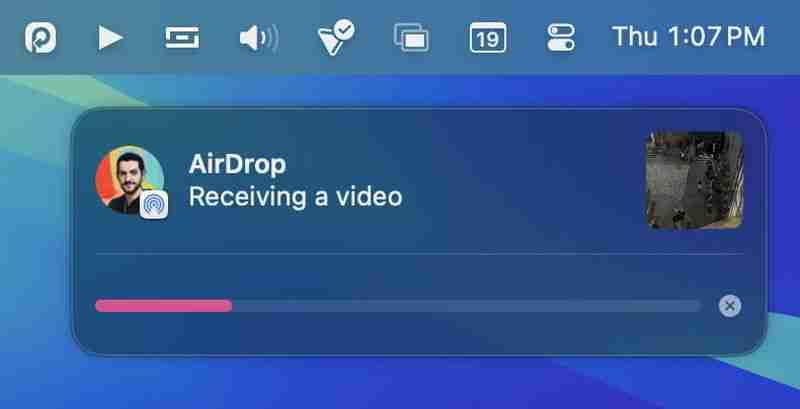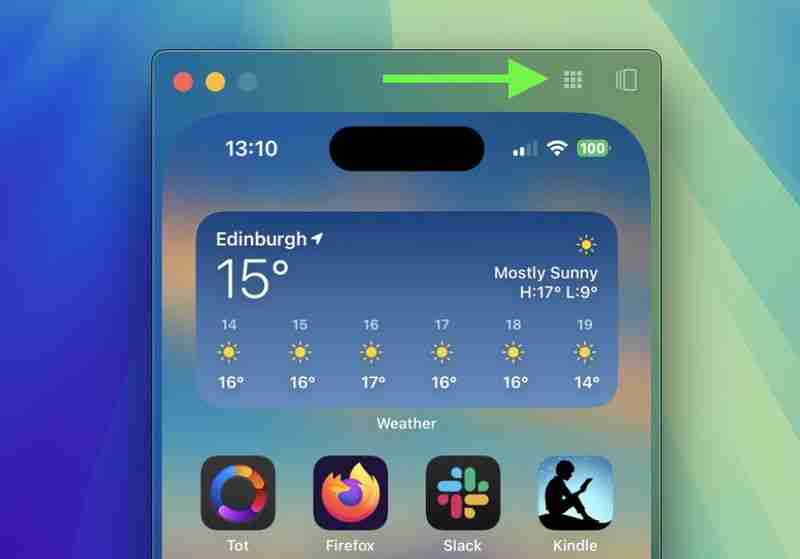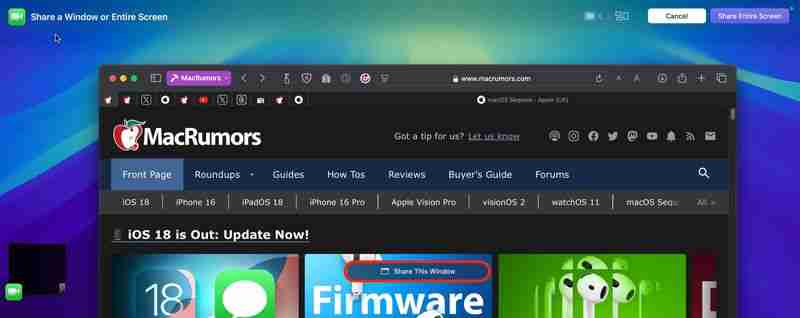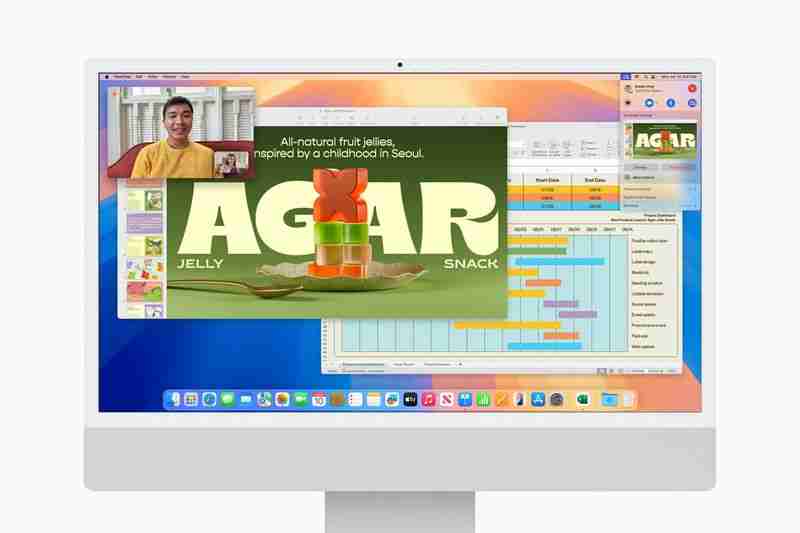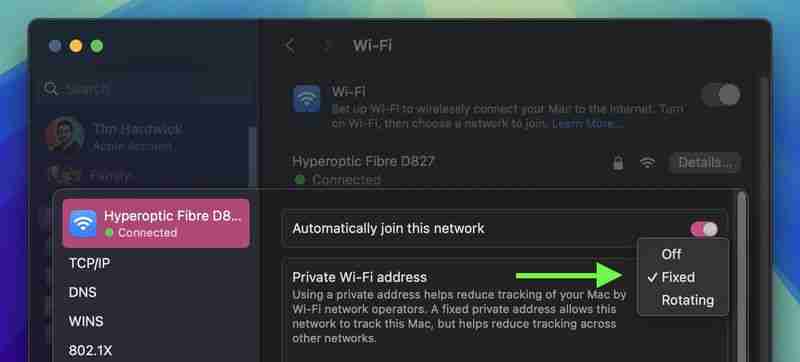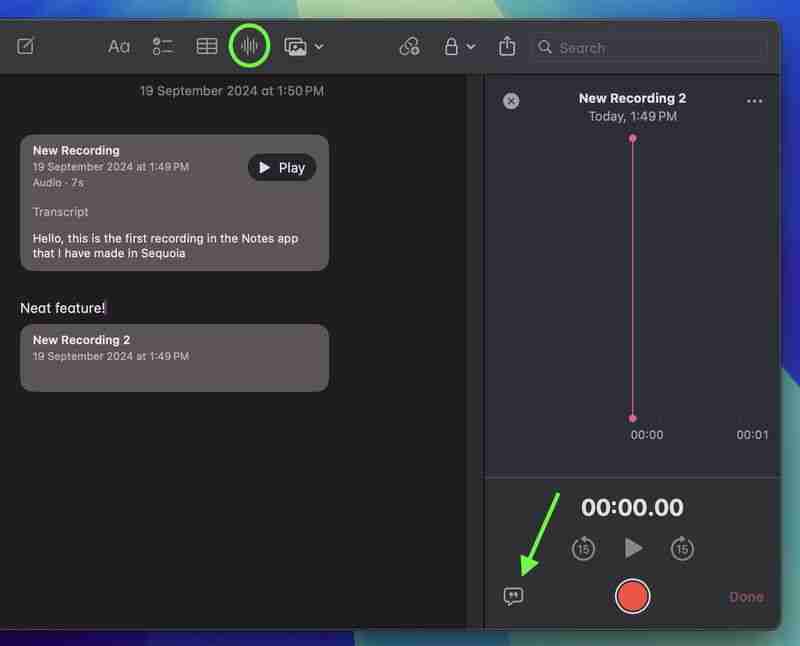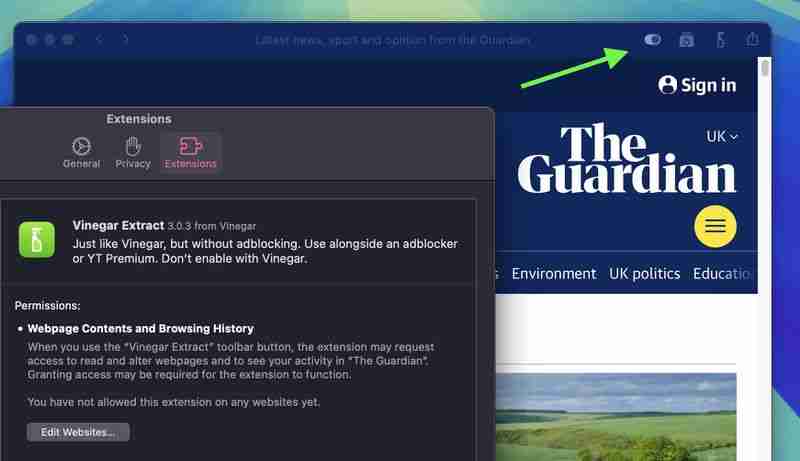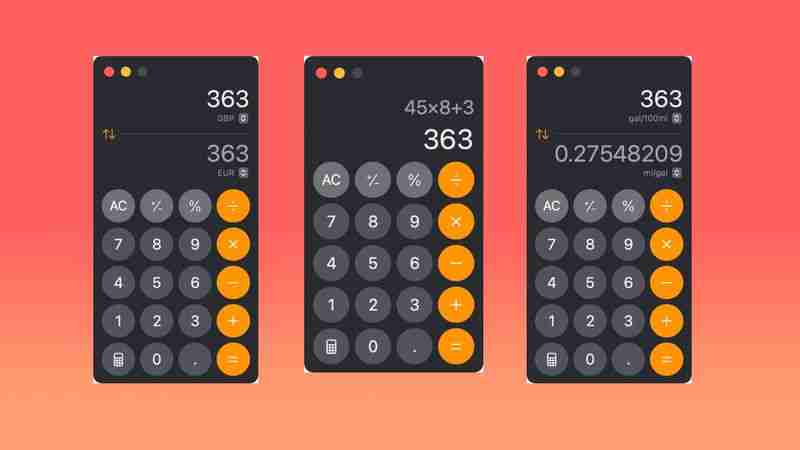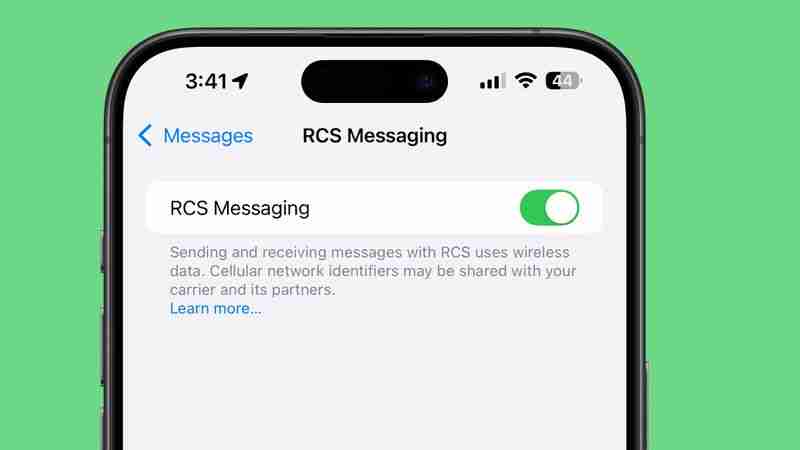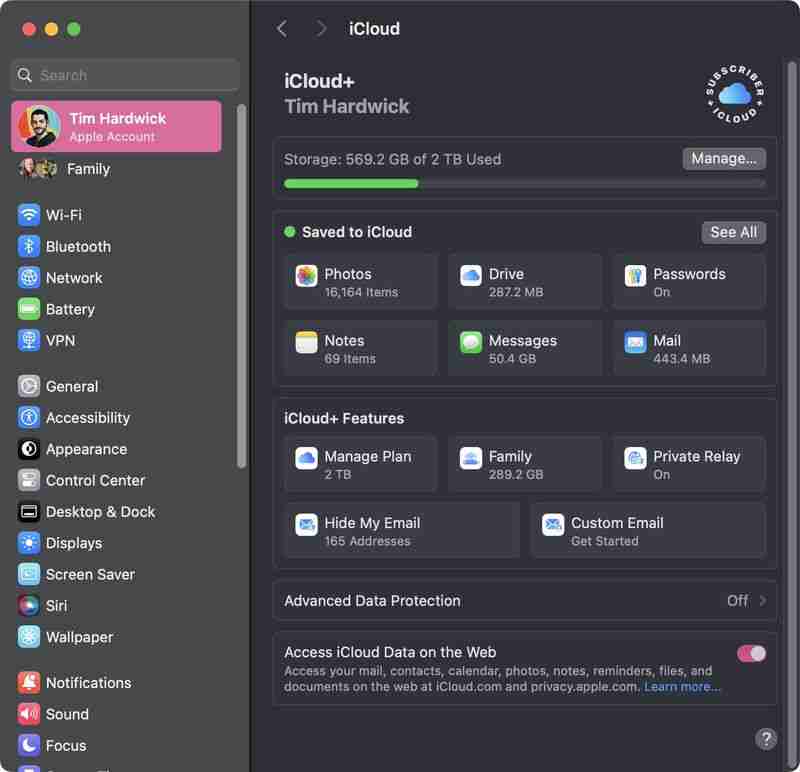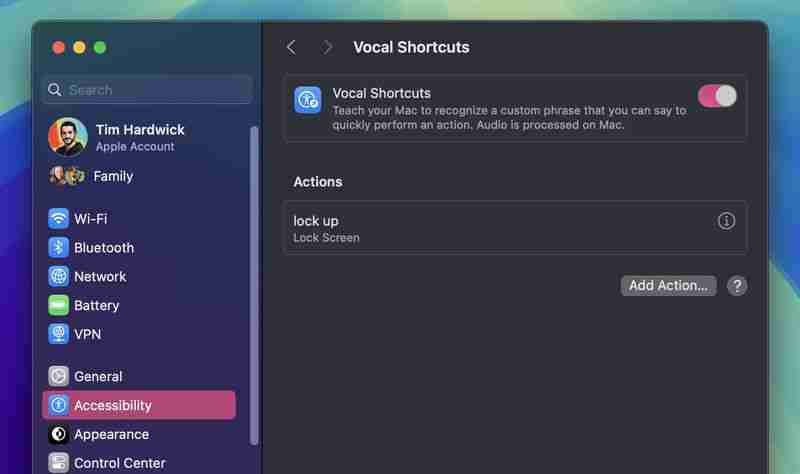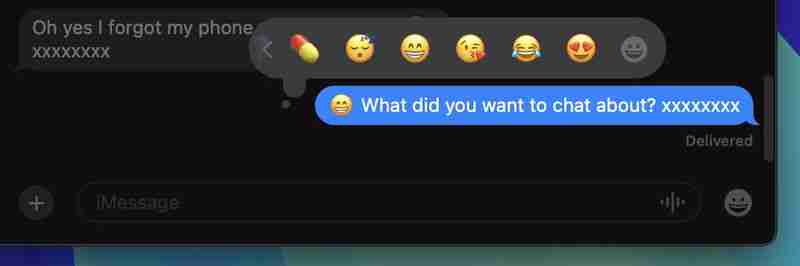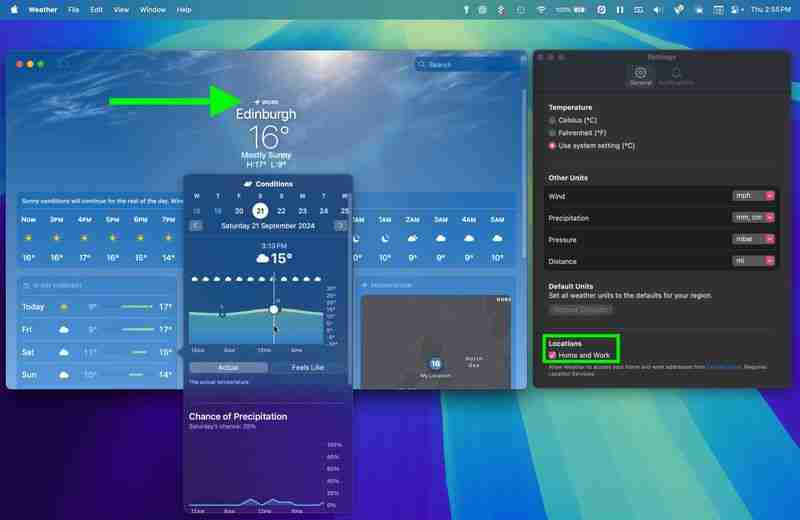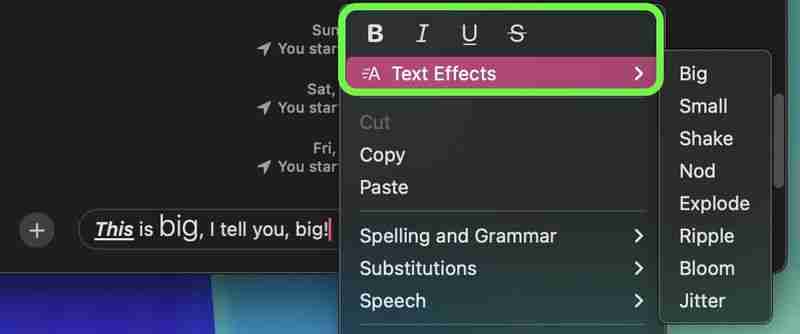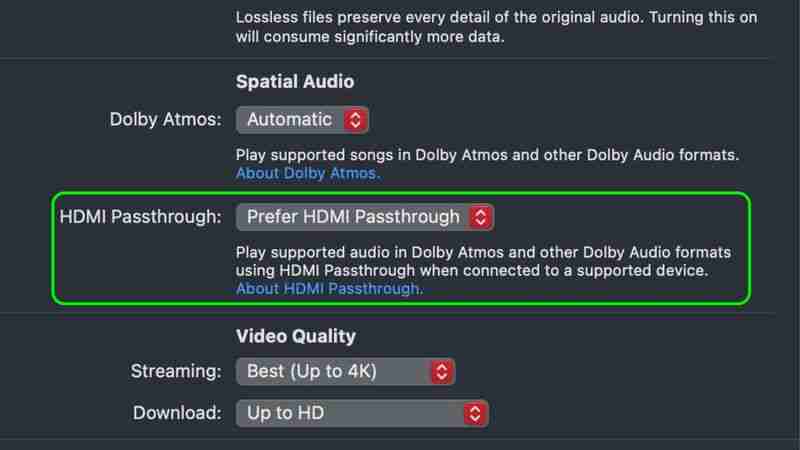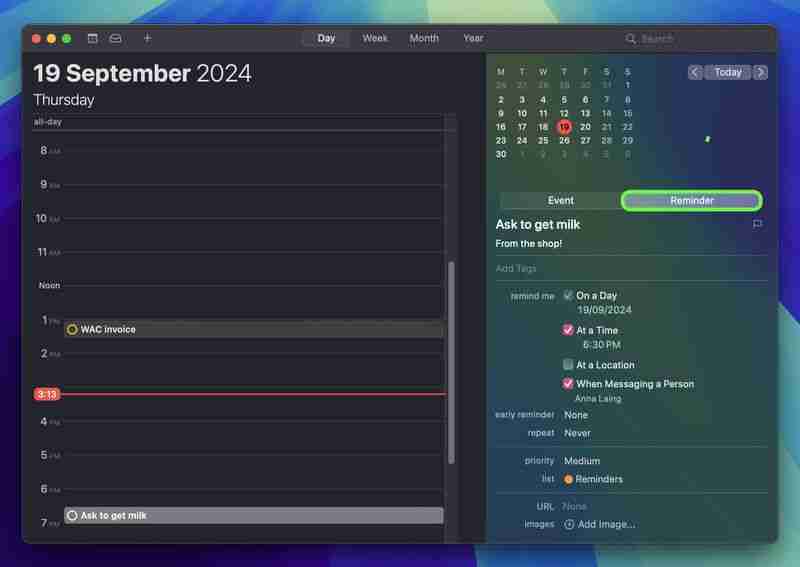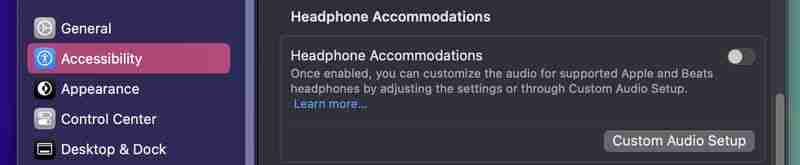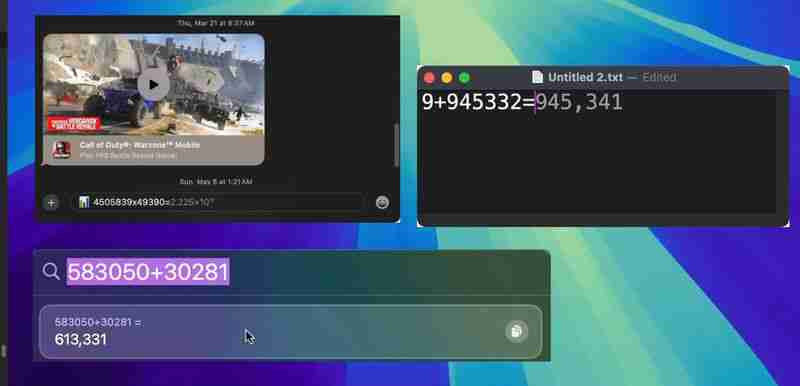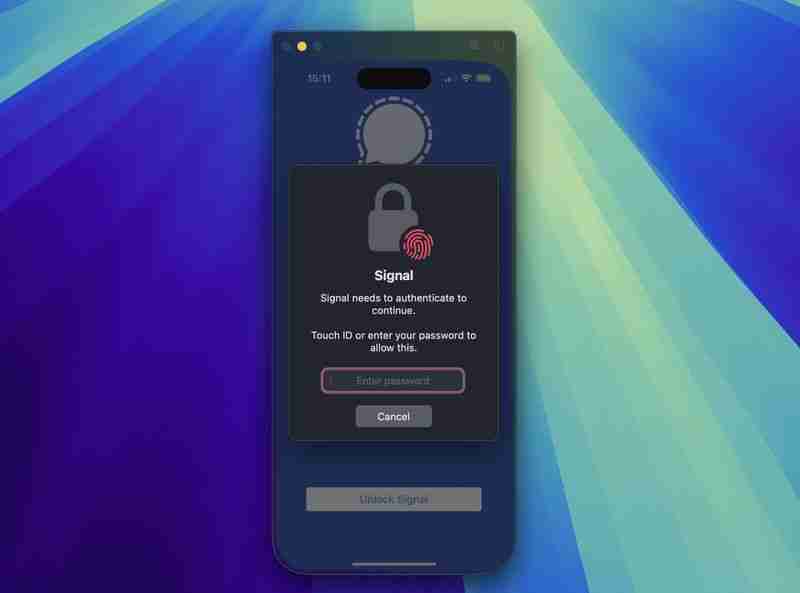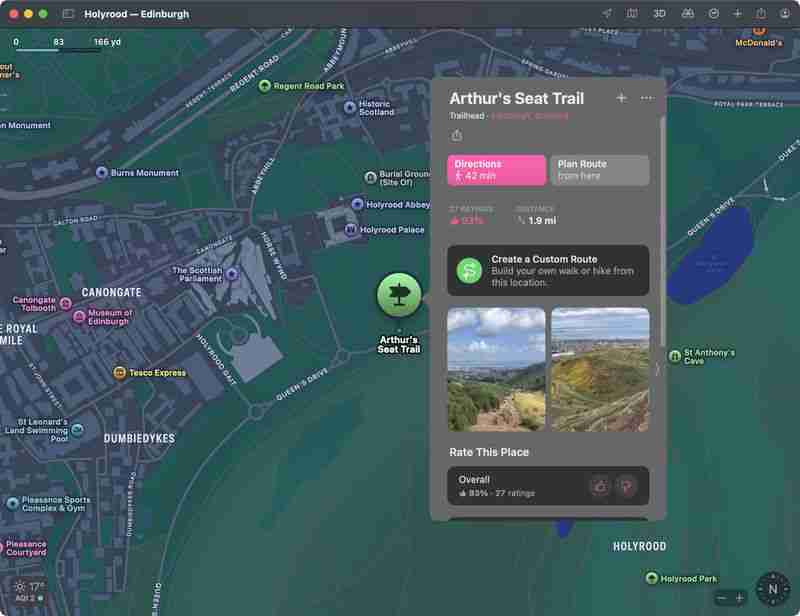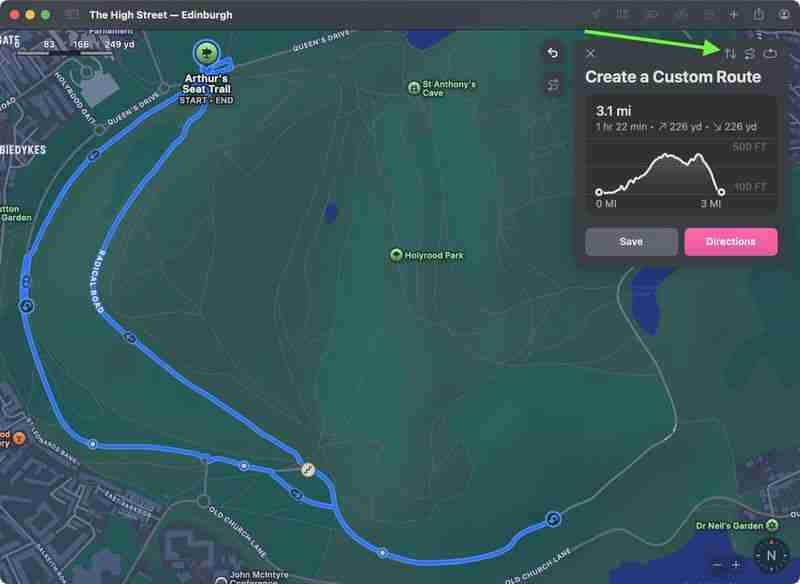Apple 於 9 月 16 日發布了 macOS Sequoia,這是該公司 Mac 作業系統的最新版本。 macOS Sequoia 引入了互動式 iPhone 鏡像、更簡單的視窗平鋪、新的密碼應用程式以及跨平台的更新功能。
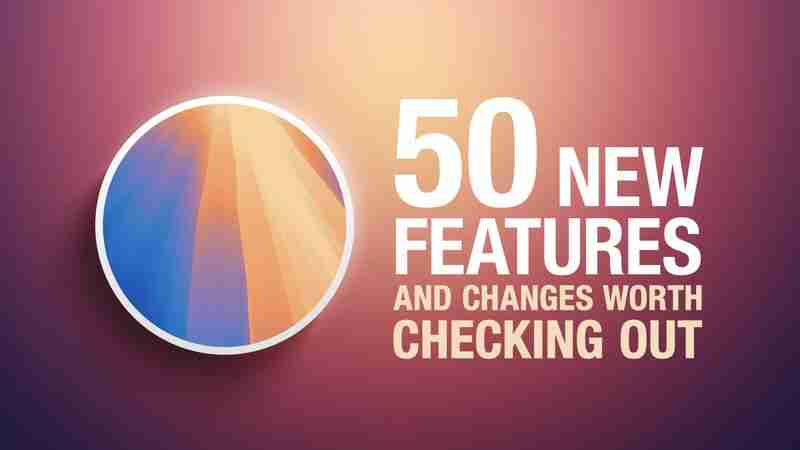
在本文中,我們選擇了 50 個如果您要升級,值得檢查的新功能和鮮為人知的更改。到目前為止,您對 macOS Sequoia 有何看法?請在評論中告訴我們。
1。分心控制

如果您厭倦了彈出視窗和橫幅打斷您的網頁瀏覽體驗,那麼值得了解分心控制,這是Safari 的一項新功能,可以幫助您透過最大限度地減少網頁上的侵入性元素,您可以專注於重要的內容。雖然它不是廣告攔截器,但分心控制可以透過隱藏靜態幹擾來顯著改善您的閱讀體驗。

要消除網頁上的分散注意力的項目,請點擊地址列中的頁面選單圖標,然後選擇隱藏分散注意力的項目。然後,只需將指標停留在有問題的項目上,系統就會自動選擇該項目進行刪除。再按一下,幹擾就會在你眼前瓦解。完成後,按一下網址列中的“完成”。如果您在隱藏項目的網頁上,網址列中會出現一個打叉的眼睛圖標,表示您可以透過重新造訪「頁面」選單並選擇「顯示隱藏項目」來使它們再次可見。
2.窗口平鋪

在macOS Sequoia 中,Apple 推出了一項新的窗口平鋪管理功能,旨在輕鬆地將開啟的視窗排列成最適合的佈局。你。當您將視窗拖曳到螢幕邊緣時,macOS Sequoia 會透過顯示框架來建議平鋪位置,然後釋放視窗以將其放置到位。這樣,您可以快速並排排列兩個應用程式窗口,或將四個窗口放置在角落以同時查看多個應用程式。當視窗拖曳到一側或另一側平鋪時,將其拖曳回會立即將其大小調整為原始寬度和高度。

macOS 15 也為視窗頂角的綠色交通燈新增了新的平鋪選項。將指針懸停在綠色按鈕上,會出現一個選單,其中包含用於移動和調整大小或填充和排列所有打開的視窗的選項。
3.調整AirPods 自適應音訊
Apple 第二代AirPods Pro 具有自適應音訊功能,包括自適應噪音控制、個人化音量和對話感知,這些功能都是根據環境調整聲音和主動降噪的功能
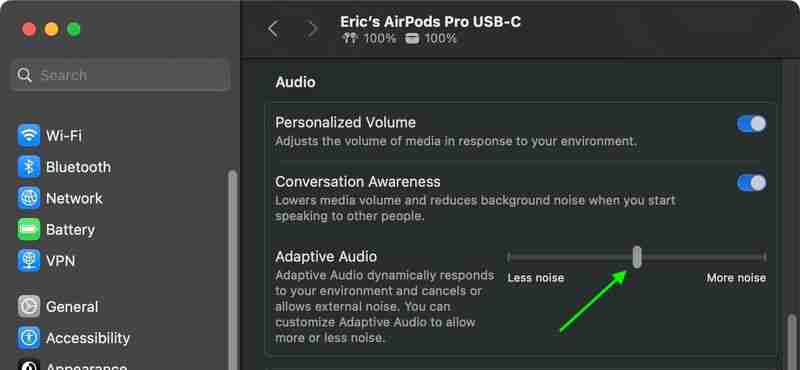
以前,自適應音訊是「全有或全無」設置,但在macOS Sequoia 中發生了變化。 Apple 新增了「自訂自適應音訊」選單,可讓您調整設定以允許更多或更少的雜訊。
4. AirPods Pro 頭部手勢
借助新的頭部手勢功能,使用者可以透過搖頭或點頭來控制 AirPods Pro 上的 Siri。例如,如果您接到電話,如果您不想接聽,可以搖頭“否”,或點頭接聽電話。 Siri 互動可用於回覆傳入訊息、來電和通知。

在 Sequoia 中,Apple 在系統設定中的 AirPods Pro 選單中新增了一個部分,使您能夠開啟和關閉手勢。
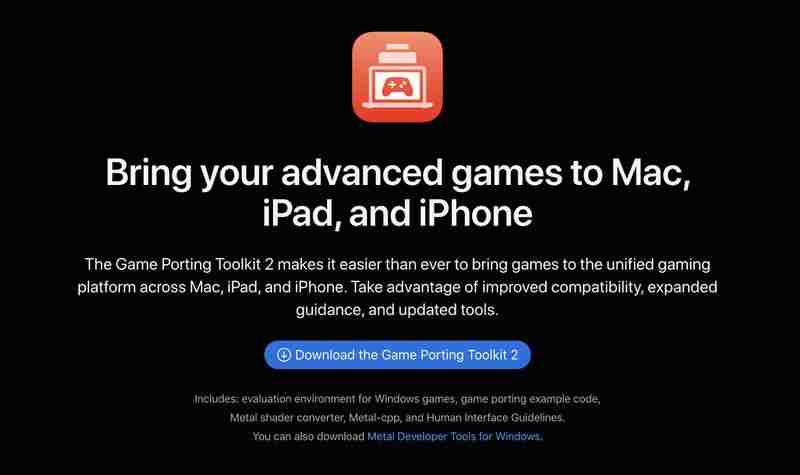
Mit dem Game Porting Toolkit 2 von Apple können Entwickler unveränderte ausführbare Windows-Dateien auf Apple-Silicon-Macs unter Verwendung der Evaluierungsumgebung für Windows-PC-Spiele ausführen, Endbenutzer können es jedoch auch zum Ausführen von Spielen verwenden. Die neueste Version unterstützt einen noch größeren Satz an Spieltechnologien, verbesserte Grafik- und Rechenkompatibilität, Raytracing, den AVX2-Befehlssatz und eine höhere Leistung.
6. Neue dynamische Hintergrundbilder

Sequoia bietet mehrere neue Hintergrundbilder, darunter auch dynamische Versionen. Die Hintergrundbilder zeigen die Mammutbäume, nach denen „macOS Sequoia“ benannt ist. Die Bilder stammen wahrscheinlich aus dem Sequoia-Nationalpark, der in den südlichen Bergen der Sierra Nevada in Kalifornien liegt. Es gibt drei separate Versionen des Hintergrundbilds für verschiedene Tageszeiten: Sequoia Sunrise, Sequoia Morning und Sequoia Night.
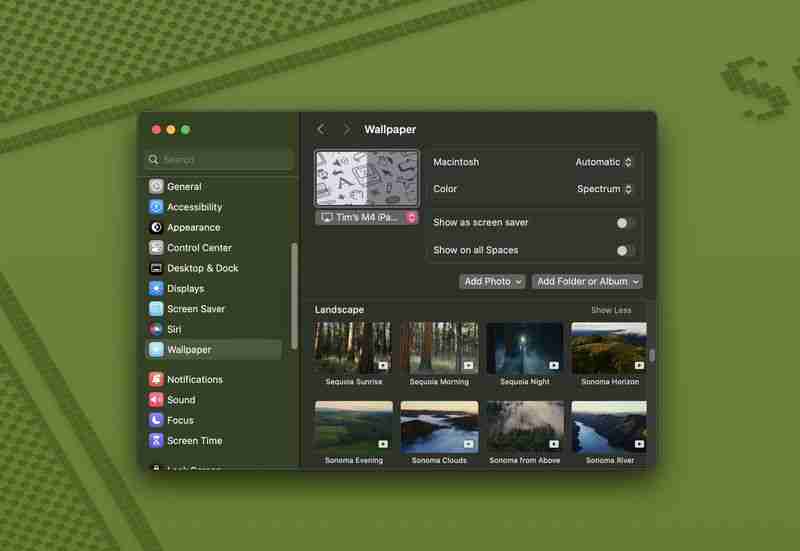
Jedes Hintergrundbild ist animiert und verschiebt sich leicht auf dem Sperrbildschirm, wenn Sie Ihren Mac entsperren, außerdem besteht die Möglichkeit, ihn als Bildschirmschoner festzulegen. Es gibt auch eine unterhaltsame neue Kombination aus dynamischem Macintosh-Hintergrundbild und Bildschirmschoner, die klassische Mac-Symbole hervorhebt.
7. Neue Schachgrafiken

Apple hat die integrierte Schach-App in macOS Sequoia erheblich aktualisiert und stellt damit die erste große Überarbeitung seit macOS 10.3 im Jahr 2003 dar. Allerdings nicht normalerweise häufig Im Einsatz hat die Schach-App ein deutliches optisches Upgrade erhalten. Es verfügt jetzt über verbesserte Texturen, Lichteffekte und Rendering sowohl für das Brett als auch für die Figuren. Benutzer können auch neue ästhetische Optionen mit Holz-, Metall- und Marmorhäuten für die Spielelemente genießen. Trotz dieser Verbesserungen hat Apple die Abwärtskompatibilität gewährleistet, sodass Benutzer auf ihre zuvor gespeicherten Spiele in der neuen Version zugreifen und diese fortsetzen können.
8. Safari Video Viewer

Wenn Sie ein Video in Safari ansehen, klicken Sie auf das Menüsymbol auf der linken Seite der Adressleiste und wählen Sie die neue Option „Video Viewer“. Dadurch erweitert sich das abgespielte Video innerhalb des Safari-Fensters in eine Art Theatermodus, der alles dahinter verwischt und den Inhalt in den Mittelpunkt rückt.

Es enthält auch eine native Schnittstelle zur Wiedergabesteuerung, die die von YouTube ersetzt – oder die Benutzeroberfläche des Videos, das Sie gerade abspielen. Zu den Optionen gehören AirPlay, Lautstärke, Bild in Bild und Wiedergabegeschwindigkeit.
9. Windows-Steuerelemente verschieben und in der Größe ändern
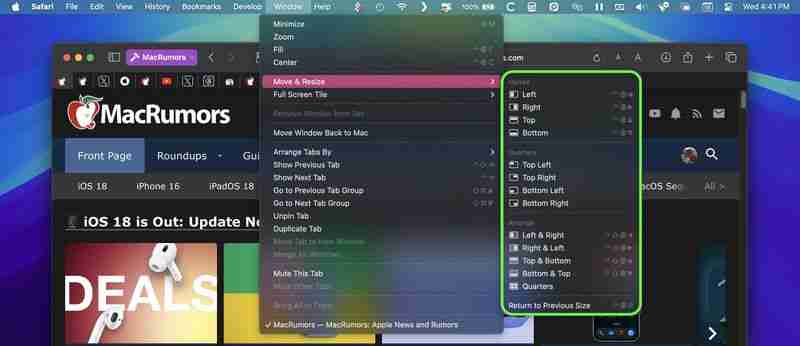
Eine neue Option „Verschieben und Größe ändern“ im Menü „Fenster“ ist über die Menüleiste zugänglich und ermöglicht Ihnen die einfache Verwaltung und Anordnung von Fenstern Ihren Bildschirm, indem Sie verschiedene Kachel- und Größenänderungsoptionen anbieten. Sie können ein Fenster in die obere, untere, linke oder rechte Hälfte des Bildschirms verschieben oder es in einer der vier Ecken positionieren, wenn Sie ein Viertelbildschirm-Layout bevorzugen.
macOS bietet auch flexiblere Anordnungen, wie z. B. die horizontale oder vertikale Aufteilung des Bildschirms, bei der Sie Fenster nebeneinander oder übereinander anordnen können. Für noch mehr Kontrolle gibt es eine Funktion, mit der ein Fenster schnell auf seine vorherige Größe und Position zurückgesetzt werden kann, sodass Änderungen problemlos rückgängig gemacht werden können.

In der Freeform-App hat Apple „Szenen“ eingeführt, um die Navigation und Präsentation von Freeform-Boards zu erleichtern. Szenen sind gespeicherte Ansichten bestimmter Abschnitte Ihres Boards und bieten eine vielseitige Möglichkeit, Ihre Arbeit zu organisieren und zu präsentieren. Durch das Erstellen von Szenen können Sie Ihr Board in verschiedene, beschriftete Abschnitte unterteilen und so die Navigation durch komplexe Inhalte erleichtern.
Um eine Szene zu erstellen, öffnen Sie ein Board mit Inhalten, zoomen und scrollen Sie dann, bis Sie den gewünschten Teil Ihres Boards auf dem Bildschirm für Ihre erste Szene einrahmen. Klicken Sie dann auf das Symbol mit den drei Aufzählungszeichen und dann auf Szene hinzufügen. Wiederholen Sie diese Schritte einfach, bis Sie alle gewünschten Szenen aufgenommen haben.
11. Abschnitte in Notizen reduzieren

Wenn Sie in der Notizen-App lange Notizen mit mehreren Überschriften haben, können Sie diese Überschriften jetzt reduzieren, um eine kompaktere Notiz zu erstellen.

Jede Abschnittsüberschrift kann reduziert werden, einschließlich Überschriften, Unterüberschriften und Titel. Klicken Sie einfach auf eine Überschrift und dann auf den Abwärtspfeil, um sie auszublenden. Klicken Sie erneut auf den Pfeil, um es zu öffnen.
12. Neue Passwort-App
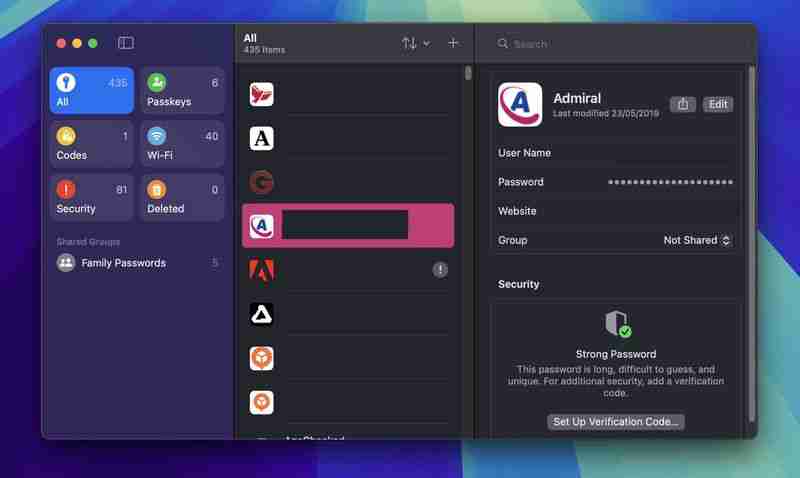
Apple hat in macOS Sequoia eine spezielle Passwort-App hinzugefügt, über die auf im iCloud-Schlüsselbund gespeicherte Logins und Passwörter zugegriffen werden kann. Es handelt sich im Wesentlichen um den Abschnitt „Passwörter“, der sich früher in den Einstellungen von Safari befand, jedoch in einer speziellen App, die das Auffinden Ihrer gespeicherten Anmeldeinformationen erleichtert.
Die App verfügt über ein einfaches Layout mit einer Suchleiste oben rechts im Fenster, sodass Sie die gesuchten Informationen nachschlagen können. Wenn Sie die „iCloud“-Schlüsselbundfunktion bereits verwendet haben, sind alle Ihre gespeicherten Anmeldedaten und Passwörter sofort einsatzbereit, sobald Sie sich mit Touch ID oder Ihrem Mac-Passwort authentifizieren. Es gibt separate Abschnitte für Passwörter und Logins (unter „Alle“), Passkeys, Zwei-Faktor-Authentifizierungscodes, WLAN-Passwörter, Sicherheitswarnungen und Logins, die gelöscht wurden.
Sie können auf jeden der Bereiche klicken Abschnitte, um zu sehen, was dort aufgelistet ist, und wenn Sie einen einzelnen Eintrag auswählen, werden der Benutzername und das Passwort angezeigt. Jeder Eintrag enthält Felder für den Site- oder App-Namen, den Benutzernamen, den Login, den Bestätigungscode, Websites, auf denen der Login verwendet wird, und Notizen. Es besteht auch die Möglichkeit, Ihr Passwort für einen bestimmten Eintrag zu ändern.
13. iPhone Mirroring

Apple hat Unterstützung für iPhone Mirroring hinzugefügt, eines der wichtigsten Updates für den Mac. „iPhone“-Spiegelung ist eine Kontinuitätsfunktion, mit der Sie Ihr „iPhone“ von Ihrem Mac aus steuern können. Wenn Sie auf einem Mac und einem „iPhone“ bei demselben Apple-Konto angemeldet sind, können Sie die „iPhone“-Spiegelung verwenden, um mit Ihrem „iPhone“ zu interagieren, selbst wenn das „iPhone“ gesperrt ist. Sie können Apps öffnen und verwenden, Benachrichtigungen bearbeiten, Nachrichten senden und mehr.
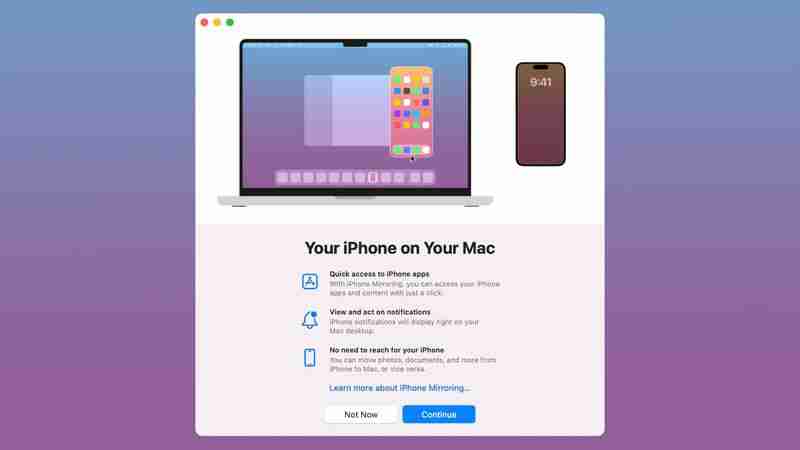
Sie können Ihre Mac-Tastatur, Ihr Trackpad oder Ihre Mac-Maus mit Ihrem „iPhone“ verwenden , was zum Verfassen langer E-Mails und anderer Dokumente auf dem „iPhone“ nützlich ist und eine einfache Möglichkeit bietet, über Ihre „iPhone“-Benachrichtigungen auf dem Laufenden zu bleiben, ohne Ihr Gerät herausnehmen und überprüfen zu müssen. Wenn Sie bei der Verwendung der „iPhone“-Spiegelung auf eine Benachrichtigung auf Ihrem Mac klicken, soll diese direkt in der App auf Ihrem „iPhone“ geöffnet werden.
In einem zukünftigen Update wird die „iPhone“-Spiegelung die Übertragung von Dateien, Fotos und Videos ermöglichen per Drag & Drop zwischen Ihrem iPhone und Mac und umgekehrt verschoben werden.
14. Bildschirmaufzeichnungsberechtigungen
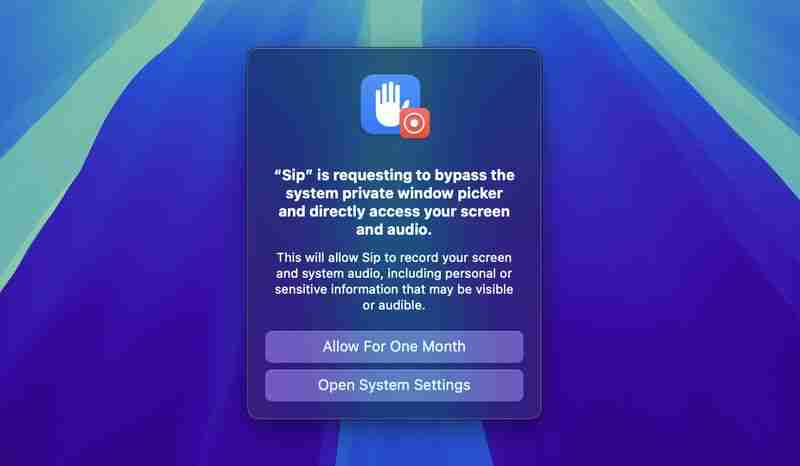
Wenn Sie eine App verwenden, die Ihren Bildschirm aufzeichnen oder teilen kann, wird ein neues Berechtigungs-Popup angezeigt, mit dem Sie den Zugriff für einen Monat zulassen können. Im Rahmen der Bemühungen von Apple, die macOS-Sicherheitsmaßnahmen zu verbessern, wird Ihnen jeden Monat dasselbe Popup für dieselbe App angezeigt.
15. iPhone-Benachrichtigungen
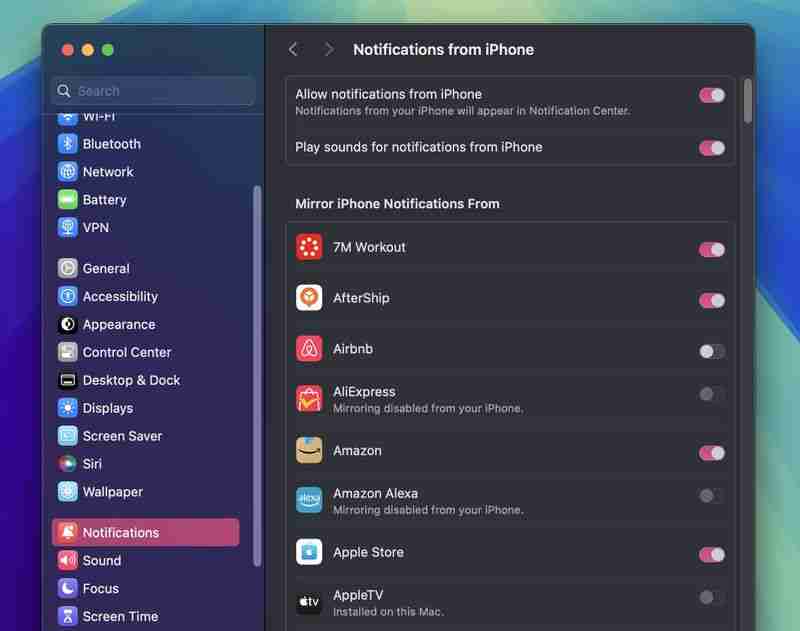
Unter Systemeinstellungen ➝ Benachrichtigungen gibt es ein Menü „Benachrichtigungen vom iPhone zulassen“, das Ihnen mehrere Optionen bietet. Dazu gehören Optionen zum Aktivieren oder Deaktivieren von Tönen für Benachrichtigungen vom iPhone, zum Auswählen der spezifischen App-Benachrichtigungen, die gespiegelt werden sollen, und zum Ein- und Ausschalten der gesamten Funktion.
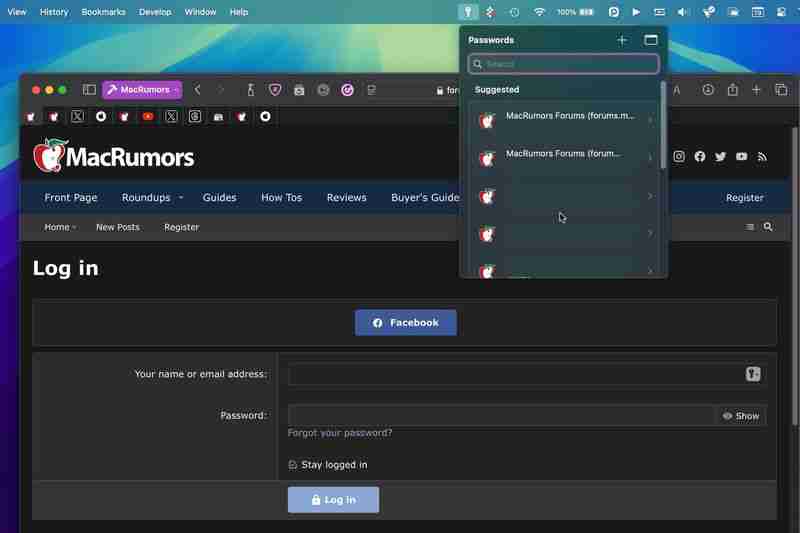
Wenn Sie den Zugriff auf die neue Passwörter-App wesentlich komfortabler gestalten möchten, gehen Sie zu Passwörter ➝ Einstellungen... und aktivieren Sie das Kontrollkästchen neben „Passwörter in der Menüleiste anzeigen“. Wenn Sie das nächste Mal auf einer Website in Safari sind, für die Sie Anmeldedaten haben, klicken Sie auf das Schlüsselsymbol in der Menüleiste. Das Dropdown-Menü erkennt dann automatisch, welche Anmeldedaten Sie suchen, und steht Ihnen zur Auswahl zur Verfügung . Dies funktioniert auch mit anderen Browsern, auf denen die Browsererweiterung iCloud Passwords installiert ist.
17. Text in Notizen hervorheben

Die Notizen-App unterstützt jetzt Farben für eingegebenen Text und ermöglicht so die Hervorhebung. Apple hat fünf Farben hinzugefügt, darunter Pink, Lila, Orange, Mint und Blau, wobei die Farben über die Formatierungsoberfläche hinzugefügt werden können. Klicken Sie einfach auf die Schaltfläche „Aa“, um zu den Farboptionen zu gelangen, wenn ein Wort oder eine Phrase ausgewählt ist.
18. Ändern Sie, welches iPhone gespiegelt werden soll

Für den Fall, dass Sie mehr als ein iPhone besitzen, gibt es in den Systemeinstellungen ➝ Desktop & Dock unter „Widgets“ eine neue iPhone-Option, mit der Sie auswählen können, welches iPhone auf Ihrem Desktop gespiegelt werden soll.
19. Safari-Highlights
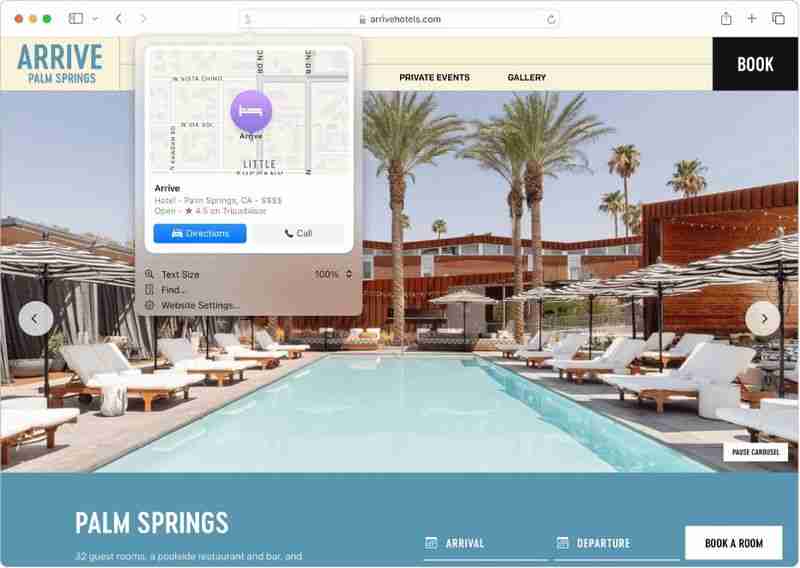
Achten Sie beim Surfen in Safari auf ein violettes Glitzern über dem Werkzeugsymbol in der Browserleiste. Dies zeigt an, dass Highlights verfügbar sind. Stellen Sie sich Highlights als eine Art intelligenten Assistenten in Safari vor, der Ihnen Zeit und Mühe spart, indem er die manuelle Suche durch lange Webinhalte überflüssig macht.
Klicken Sie auf das Glitzern, um das Highlights-Fenster zu öffnen. Damit können Adressdetails und Öffnungszeiten von Unternehmen angezeigt werden und Sie haben schnellen Zugriff auf Wegbeschreibungen. Beim Durchsuchen von Seiten über Personen werden möglicherweise kurze biografische Informationen angezeigt, und für Unterhaltungsinhalte können direkte Links zum Abspielen von Liedern oder eine Zusammenfassung von Rezensionen für Filme und Fernsehsendungen angeboten werden.
20. Entfernen Sie Ränder von gekachelten Fenstern
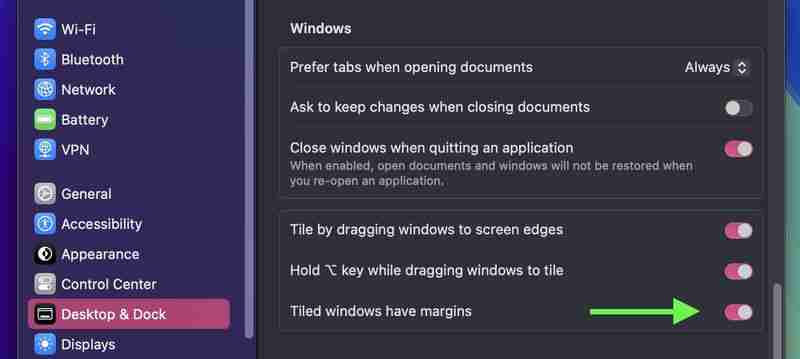
Wenn Sie kein Fan der Abstände zwischen gekachelten Fenstern sind und es Ihnen nicht gefällt, wie der Desktop durch die Ränder sickert, gibt es eines eine neue Option in den Systemeinstellungen ➝ Desktop & Dock, mit der Sie sie entfernen können. Suchen Sie im Abschnitt „Windows“ nach dem Schalter „Gekachelte Fenster haben Ränder“.
21. Mathe-Notizen

Apple hat der Rechner-App Ihres Mac eine leistungsstarke neue Funktion hinzugefügt: Mathe-Notizen. Diese Integration zwischen Rechner und Notizen bietet ein vielseitiges Werkzeug für alle Ihre Berechnungsanforderungen. Es ist besonders praktisch, um Rechnungen aufzuteilen, Gruppenausgaben zu berechnen oder komplexere mathematische Probleme zu bearbeiten.
Mit Math Notes können Sie Gleichungen direkt in eine Notiz eingeben und automatisch lösen, wenn Sie ein Gleichheitszeichen hinzufügen. Sie können eine Vielzahl von Berechnungen durchführen, einschließlich der Definition von Variablen für komplexere Mathematik. Wenn Sie beispielsweise einen Abend planen, können Sie „Abendessen = 57 $“ und „Filme = 24 $“ in eine Notiz schreiben und dann einfach „Abendessen + Filme =“ eingeben, um die Gesamtkosten zu erhalten. Um auf die Funktion zuzugreifen, klicken Sie auf das Taschenrechnersymbol unten links im Taschenrechnerfenster und wählen Sie „Mathe-Notizen“.
Sie können nicht nur über die Taschenrechner-App auf Mathe-Notizen zugreifen – Sie können die Funktion auch direkt darin verwenden die Notizen-App mit jeder neuen oder vorhandenen Notiz. Tatsächlich können Sie mathematische Ergebnisse fast überall im Betriebssystem abrufen. Wenn Sie beispielsweise eine Gleichung in Spotlight eingeben, erhalten Sie ein Ergebnis, und das Gleiche gilt für Apps wie Nachrichten.
22. Neue AirDrop-Schnittstelle
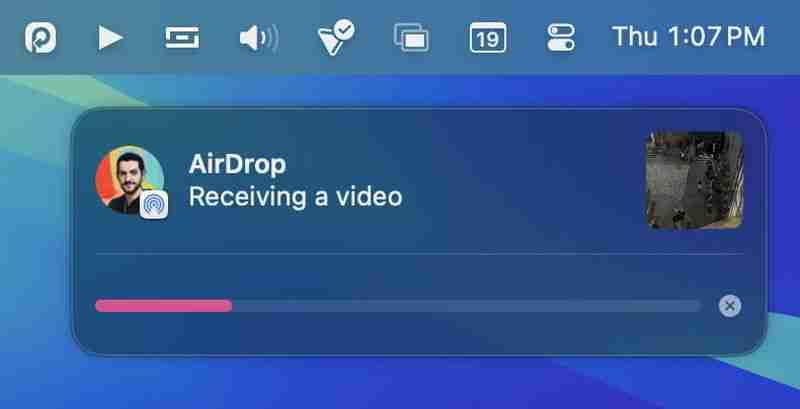
Sequoia enthält eine neue Benutzeroberfläche für AirDrop, die Ihnen einen Fortschrittsbalken anzeigt und Ihnen sogar die Option gibt, die Datei nach der Übertragung im Finder anzuzeigen vollständig, was es viel einfacher macht, das, was Sie erhalten haben, auf Ihrem Mac zu finden.
23. iPhone-Spiegelungssteuerung
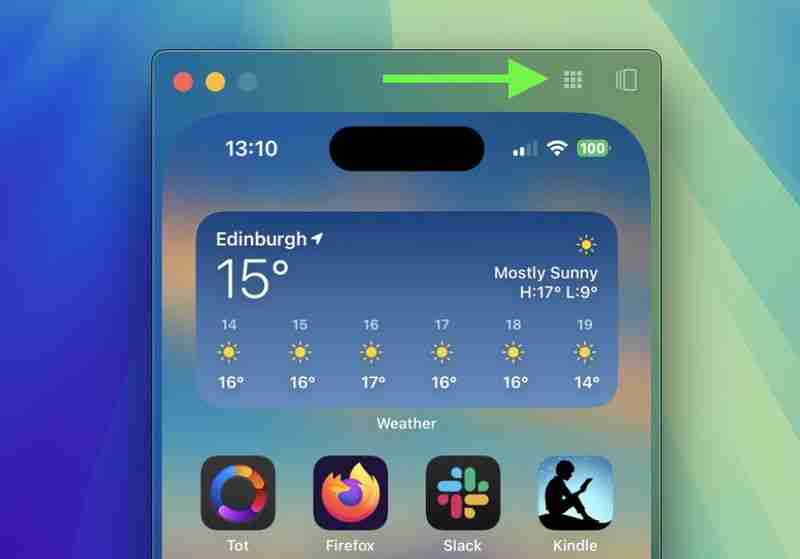
Wenn Sie bei der iPhone-Spiegelung den Mauszeiger direkt über den iPhone-Bildschirm bewegen, werden dessen Fenster und zwei Schaltflächen angezeigt, mit denen Sie schnell auf den Startbildschirm und den App-Umschalter zugreifen können. Es gibt auch Tastaturkürzel für den Zugriff auf Apps. Durch Drücken der Befehlstaste und der +/- Tasten wird die Größe des Spiegelungsfensters vergrößert oder verkleinert.
24. Neue Fensterfreigabeoptionen
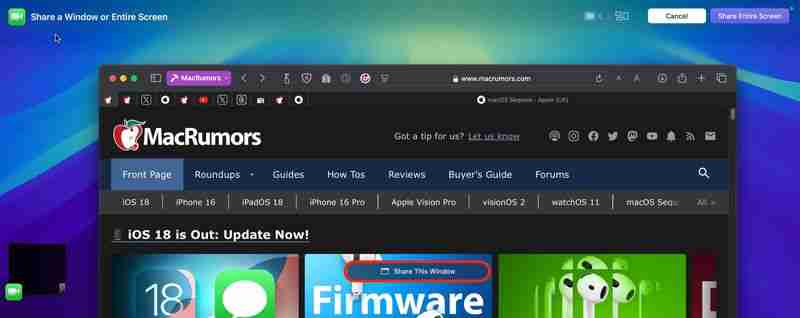
Die Presenter-Vorschaufunktion von macOS Sequoia verbessert die Bildschirmfreigabe, indem sie es Ihnen ermöglicht, bestimmte Apps oder Fenster statt des gesamten Bildschirms zu teilen. Sie können anpassen, was während eines Anrufs geteilt wird, indem Sie nach Bedarf Fenster hinzufügen oder entfernen. Es gibt auch Schaltflächen zum Anzeigen aller Fenster und zum Ändern der Größe des Präsentator-Overlays, sodass Sie mehr Kontrolle über den präsentierten Inhalt haben.
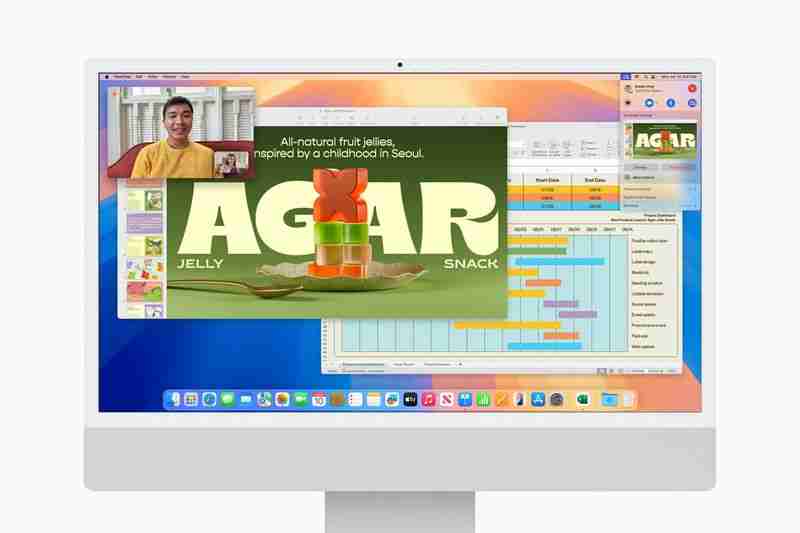
macOS verwendet einen Video-Controller am in der oberen rechten Ecke des Bildschirms während Videoanrufen, die Steuerelemente für Webcam-Funktionen bei Verwendung enthält. In diesem Bereich wird jetzt auch eine Vorschau dessen angezeigt, was geteilt wird. So bleiben Sie immer auf dem Laufenden, was andere während Bildschirmfreigabesitzungen auf Ihrem Desktop sehen können.
25. Neue FaceTime-Hintergründe

macOS Sequoia enthält eine Reihe neuer Hintergründe für FaceTime-Anrufe, darunter mehrere, die Funktionen von Apple Park präsentieren. Insgesamt gibt es neun Hintergründe, die ikonische Orte rund um den kreisförmigen Hauptsitz des Unternehmens in Cupertino, Kalifornien, zeigen.
Weitere neue integrierte Hintergründe, die für „FaceTime“ und andere Videoanrufe verwendet werden können, um das, was sich hinter Ihnen befindet, unscharf zu machen und zu verbergen Fügen Sie verschiedene Farbverläufe sowie die Möglichkeit hinzu, Fotos aus Ihrer Fotobibliothek zu verwenden.
26. Optionen für private WLAN-Adressen
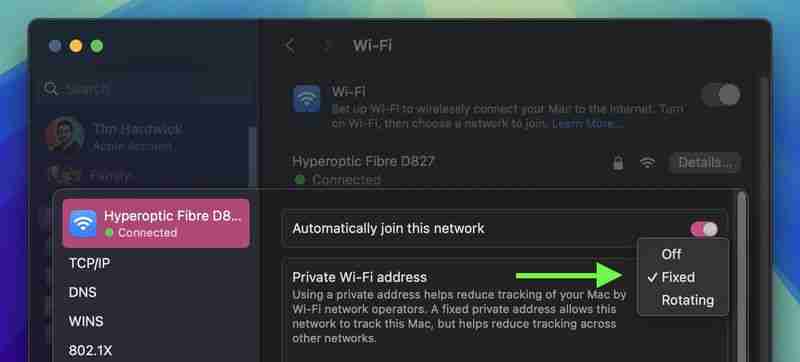
Wenn Sie in den Systemeinstellungen ➝ WLAN auf die Schaltfläche „Details“ neben dem aktuell verbundenen Netzwerk klicken, gibt es ein neues privates WLAN -Fi-Adressoption, die Benutzern von iOS-Geräten möglicherweise bekannt ist. Eine feste private Adresse reduziert die netzwerkübergreifende Nachverfolgung durch die Verwendung einer eindeutigen WLAN-Adresse im Netzwerk. Sie können die Option „Fest“ oder „Rotierend“ festlegen oder die Option deaktivieren.
27. Sprachnotizen aufzeichnen und transkribieren
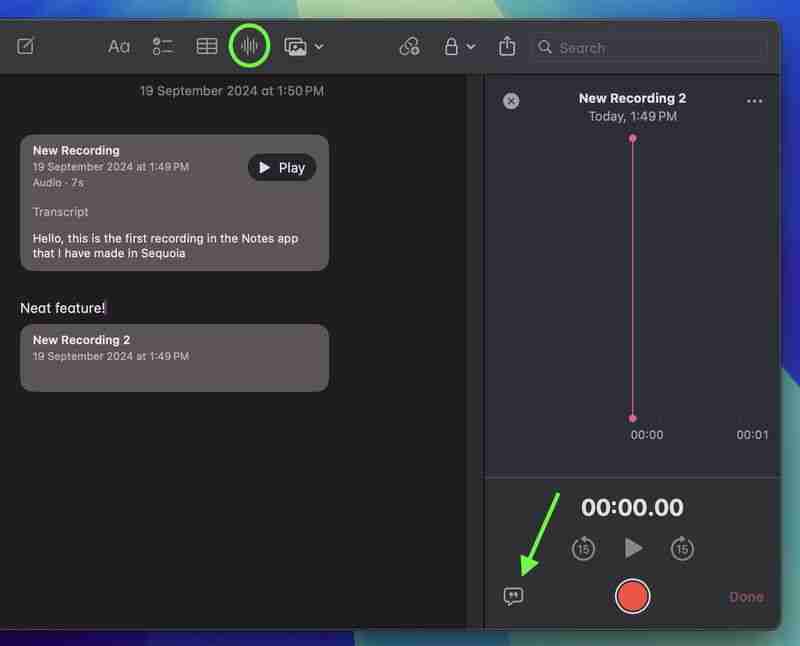
Apple hat die Notizen-App erheblich verbessert und eine integrierte Audioaufzeichnungsfunktion eingeführt, die den Prozess der Erfassung und Transkription optimiert Sprachnotizen. Das neue Audioaufzeichnungstool in Notes bietet mehr als nur einfache Sprachaufzeichnung. Während Benutzer aufzeichnen, generiert die App automatisch ein Echtzeit-Transkript, wodurch es einfacher wird, aufgezeichnete Inhalte zu überprüfen und zu durchsuchen.
Um eine Sprachnotiz aufzuzeichnen, klicken Sie einfach auf das neue Wellenformsymbol in der Notizen-Symbolleiste. Auf der rechten Seite erscheint eine Benutzeroberfläche mit den Steuerelementen für die Audioaufnahme sowie einem Sprechblasensymbol, mit dem Sie das Transkript anzeigen können. Wenn Sie Ihre Aufnahme beendet haben, wird sie zusammen mit der zugehörigen Transkription in der Notiz gespeichert.
28. Unterstützung für Web-App-Inhaltsblocker
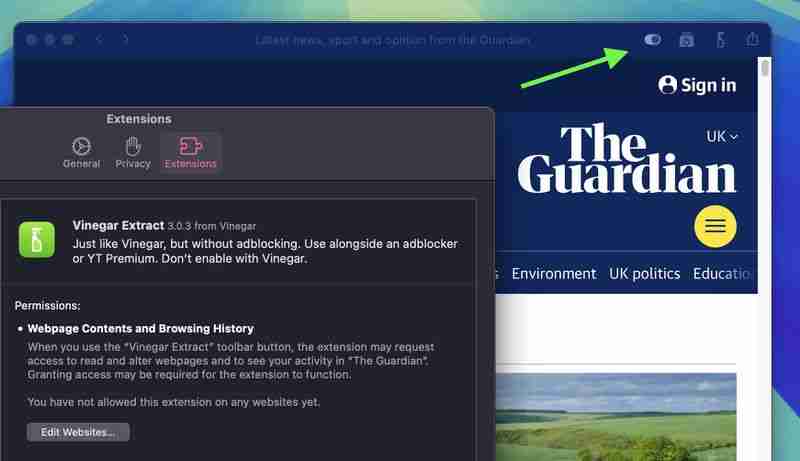
In Sequoia unterstützen Web-Apps jetzt Inhaltsblocker und Safari-Erweiterungen, wodurch die von ihnen präsentierten Webseiteninhalte anpassbarer werden. Sie können diese Einstellungen steuern, indem Sie in der Menüleiste der Web-App „Einstellungen“ auswählen und auf die Registerkarte „Erweiterungen“ klicken.
29. Doppelklickoptionen in der Titelleiste des Fensters

In Systemeinstellungen ➝ Desktop und Dock gibt es eine neue Option zum Ändern des Verhaltens eines Fensters, wenn Sie darauf doppelklicken Titelleiste. In Sonoma besteht das Standardverhalten darin, das Fenster zu zoomen, aber in Sequoia können Sie „Doppelklick auf die Titelleiste eines Fensters“ in „Ausfüllen“, „Zoomen“, „Minimieren“ oder „Nichts tun“ ändern.
30. Hover-Eingabe

macOS의 텍스트 필드에 입력하는 내용을 확인하는 데 어려움을 겪고 있다면 이 새로운 기능을 매우 환영할 것입니다. 시스템 설정 ➝ 접근성 ➝ 텍스트 호버에는 활성화되면 입력 중인 입력 필드가 확대되어 화면 중앙에 더 명확하게 표시되는 새로운 호버 타이핑 옵션이 있습니다.
31. 계산기 변경 사항
iOS 18에 맞춰 macOS용 계산기 앱이 업데이트되어 이제 입력할 때 전체 표현식이 표시됩니다. 이 디스플레이를 클릭하여 마지막으로 입력한 내용을 취소하거나 버튼을 누르기 시작할 때 나타나는 백스페이스 버튼을 사용할 수 있습니다.
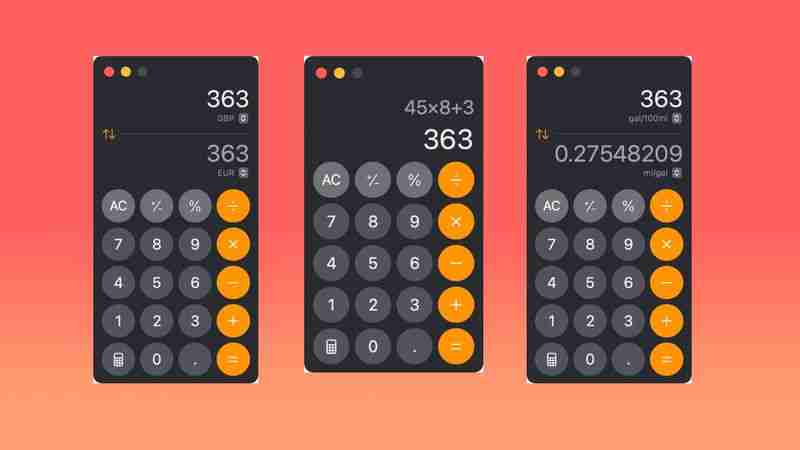
계산기 아이콘을 사용하면 이제 기본, 공학용, 프로그래머용 계산기 사이를 전환하고, 수학 노트를 열거나, 변환을 사용하여 다양한 변환 옵션으로 전환할 수도 있습니다. 새로운 변환 옵션은 길이, 무게, 통화 등에 대한 단위 변환을 지원합니다. 지원되는 전체 변환 목록은 다음과 같습니다.
32. App Store 여유 공간 요구 사항

Mac App Store에서 앱을 다운로드하고 설치하는 데 더 이상 사용 가능한 로컬 저장 공간의 두 배가 필요하지 않습니다. 대신 여유 공간 요구 사항이 이제 앱의 최종 설치 크기와 작은 버퍼와 일치합니다.
Apple은 개발자에게 변경 사항을 반영하도록 앱 크기 요구 사항과 관련된 모든 메시지를 업데이트하라고 지시했습니다. 새로운 앱 설치에 필요한 여유 공간. macOS 15의 새로운 공간 요구 사항은 특히 대용량 게임을 다운로드하는 사용자에게 도움이 될 것입니다.
33. RCS 메시징
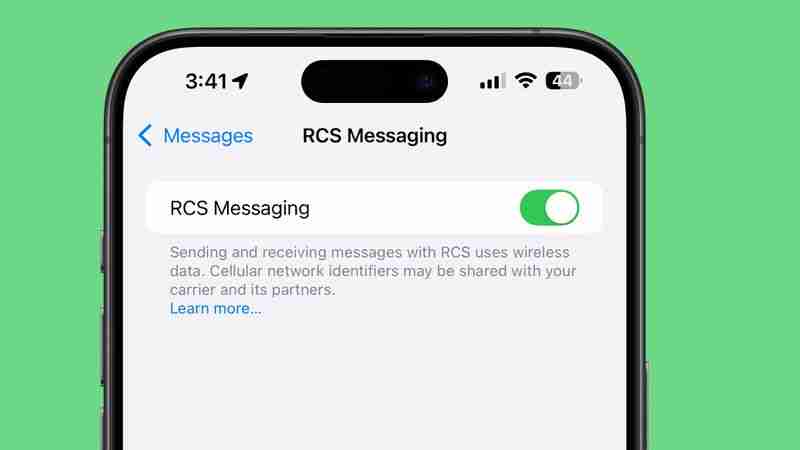
RCS(Rich Communication Services)는 Apple이 녹색 거품과 파란색 거품 사이의 격차를 해소하기 위해 macOS Sequoia 및 iOS 18에서 채택한 메시징 표준입니다. Mac용 RCS 메시징(설정 ➝ 메시지 ➝ RCS 메시징) 및 iPhone에서 활성화된 문자 메시지 전달(설정 ➝ 메시지 ➝ 문자 메시지 전달)을 사용하면 RCS가 제공하는 크로스 플랫폼 대화 기능을 데스크톱에서 바로 즐길 수 있습니다.
RCS 지원을 통해 마치 iMessage를 보내는 것처럼 메시지 앱을 통해 문자, 고해상도 사진 및 동영상, 링크 등을 보낼 수 있습니다. RCS는 배달, 읽음 확인 및 입력 표시도 지원합니다. RCS 지원은 각 이동통신사에서 활성화해야 합니다. Apple의 무선 통신사 지원 웹페이지를 방문하여 네트워크가 이를 지원하는지 확인할 수 있습니다.
34. 새로운 iCloud 설정 패널
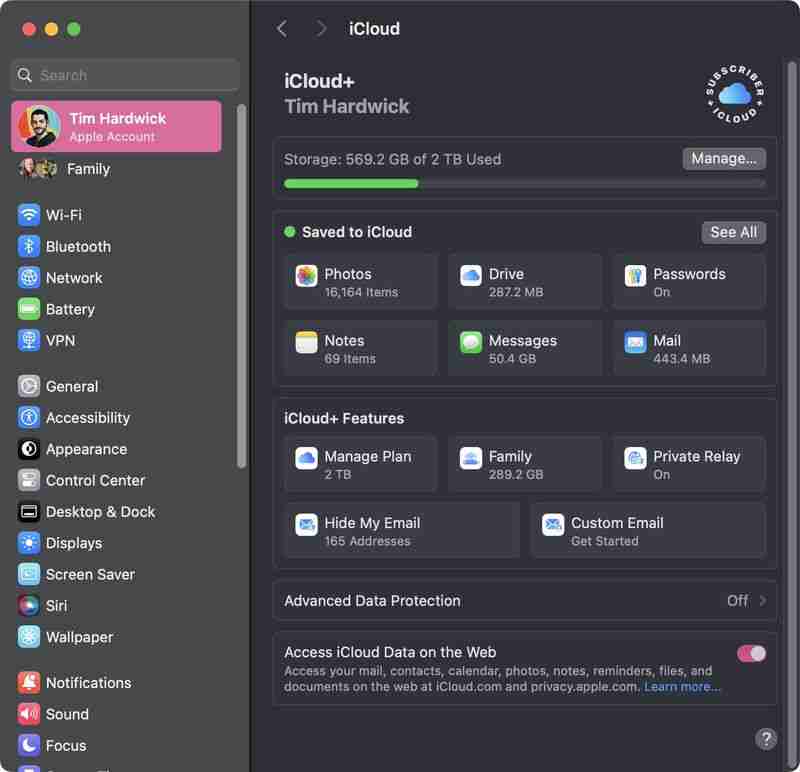
iOS 18이 설치된 iPhone과 마찬가지로 시스템 설정 ➝ Apple 계정의 iCloud 섹션이 macOS Sequoia용으로 완전히 새롭게 디자인되었습니다. 패널은 저장 공간, iCloud에 저장된 파일, iCloud+ 기능을 보여주는 깔끔한 섹션으로 나누어져 있어 모든 것을 좀 더 쉽게 이해할 수 있습니다. 모두 보기 버튼을 클릭하여 Mac의 개별 앱과 기능이 iCloud와 동기화되는 방식을 관리할 수도 있습니다.
35. 보컬 단축키
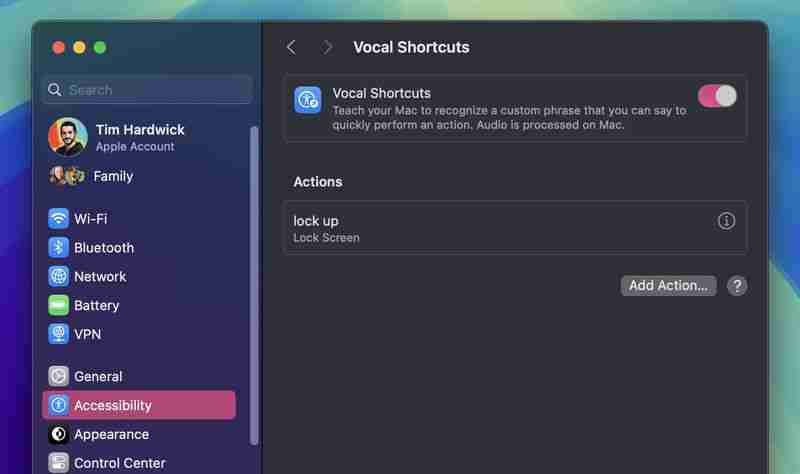
시스템 설정 ➝ 접근성에 새로운 보컬 단축키 기능을 설정하는 옵션이 있습니다. 이를 통해 Mac이 사용자 정의 문구를 인식하도록 가르칠 수 있습니다. 신속하게 작업을 수행한다고 말할 수 있습니다. 이러한 문구는 Siri 요청 실행부터 Mac의 바로가기까지 모든 용도에 사용될 수 있습니다.
36. 이모티콘을 메시지 탭백 반응으로 사용

Apple hat bedeutende Updates für seine Nachrichten-App in macOS Sequoia eingeführt, mit besonderem Schwerpunkt auf der Verbesserung der beliebten Tapback-Funktion. Tapbacks, die schnellen Reaktionen, die Benutzer zu Nachrichten hinzufügen können, indem sie lange darauf drücken, haben eine farbenfrohe Überarbeitung und erweiterte Funktionalität erhalten.
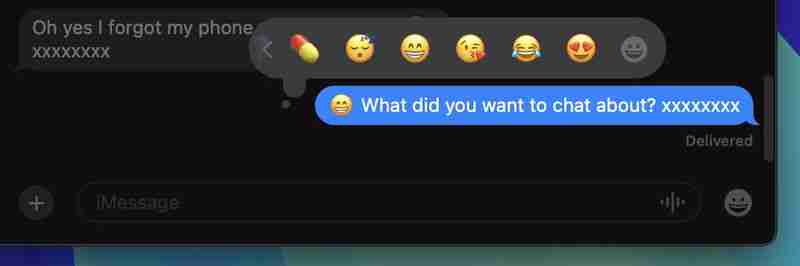
Die sechs Standard-Tapback-Symbole sind jetzt vorhanden zeichnen sich durch lebendigere Farben und aufwendigere Details aus. Aber die vielleicht bemerkenswerteste Änderung ist die Hinzufügung der Emoji-Unterstützung für Tapbacks. Während die klassischen sechs Reaktionen bestehen bleiben, haben Sie jetzt die Möglichkeit, aus einer breiten Palette von Emoji-Zeichen auszuwählen und Ihren Nachrichtenantworten eine neue Ebene der Personalisierung hinzuzufügen.
37. Mit den Apple-Einstellungen anmelden

Im Abschnitt „Apple-Konto“ (ehemals Apple-ID) der Systemeinstellungen gibt es einen neuen Abschnitt namens „Mit Apple anmelden“, der Ihnen Folgendes anzeigt: Liste aller Websites und Dienste, auf denen Sie die Anmeldung mit dem Apple-Dienst nutzen. Von hier aus können Sie Ihre Anmeldungen auch über die Passwords-App mit anderen Familienmitgliedern und engen Freunden teilen.
38. Wohn- und Arbeitsorte im Wetter
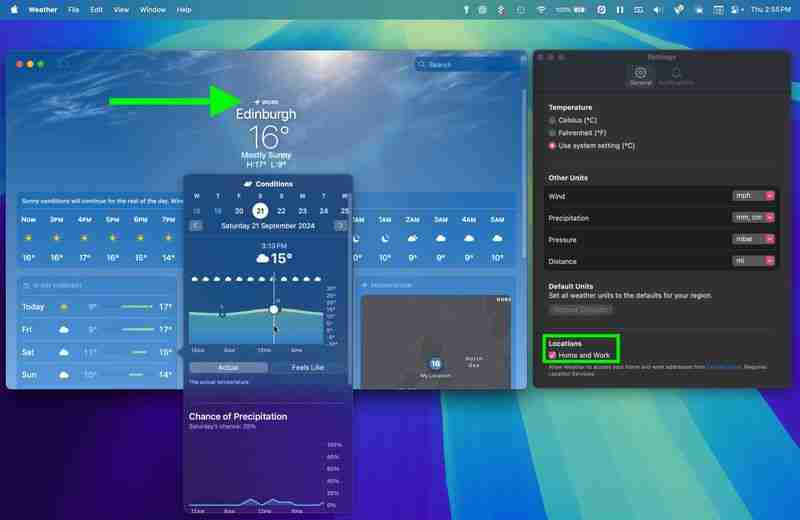
In den Einstellungen der Wetter-App gibt es unter „Standorte“ eine neue Option „Heim- und Arbeitsorte“, wenn Sie also zwei verschiedene Orte haben B. an Ihrem Wohnort und Ihrem Arbeitsplatz, können Sie diese in der App entsprechend kennzeichnen lassen. Privat- und Arbeitsstandorte können durch Bearbeiten Ihrer Kontaktkarte aktualisiert werden.
Wenn Sie im Hauptwetterbildschirm auf die Tagesvorhersagen klicken, sehen Sie auch eine umfassendere Konsolidierung der Wetterbedingungen für diesen Tag.
39. Texteffekte und Formatierung für Nachrichten
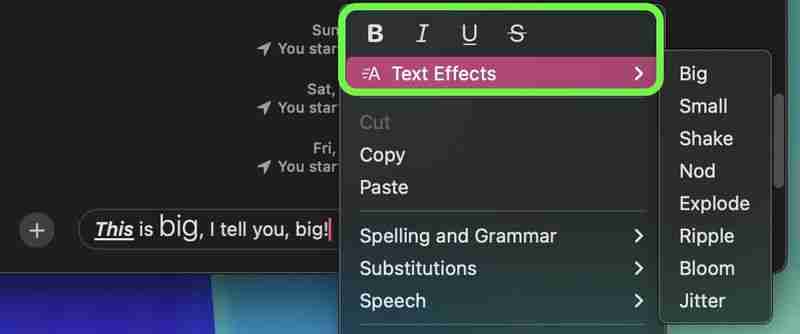
Zu den neuen Funktionen in der Nachrichten-App gehört, dass Sie Ihren Nachrichten jetzt nette Texteffekte hinzufügen können, um sie ausdrucksvoller zu machen. Die neuen animierten Texteffekte können auf Ihre gesamte Nachricht, ein einzelnes Wort, eine Phrase oder sogar ein Emoji oder einen Aufkleber angewendet werden. Zu den Optionen gehören „Groß“, „Klein“, „Schütteln“, „Nicken“, „Explodieren“, „Welligkeit“, „Blühen“ und „Jitter“.
Mit dem gleichen Kontextmenü können Sie Ihre Textnachrichten jetzt auch durch Fettdruck, Kursivschrift, Unterstreichung usw. hervorheben Durchgestrichene Formatierung. Sie können diese Formatierungsoptionen jetzt auf ganze Nachrichten, einzelne Wörter oder sogar bestimmte Buchstaben anwenden und so Ihre Kommunikation noch individueller gestalten.
40. Siri auf atypische Sprache achten lassen

In den Systemeinstellungen ➝ Barrierefreiheit gibt es im Abschnitt „Siri“ eine neue Option, mit der Siri auf atypische Sprache achten kann. Laut Apples Beschreibung erweitert diese Funktion die Sprachmuster, auf die Siri achten soll, um die Spracherkennung zu verbessern.
41. HDMI-Passthrough-Unterstützung
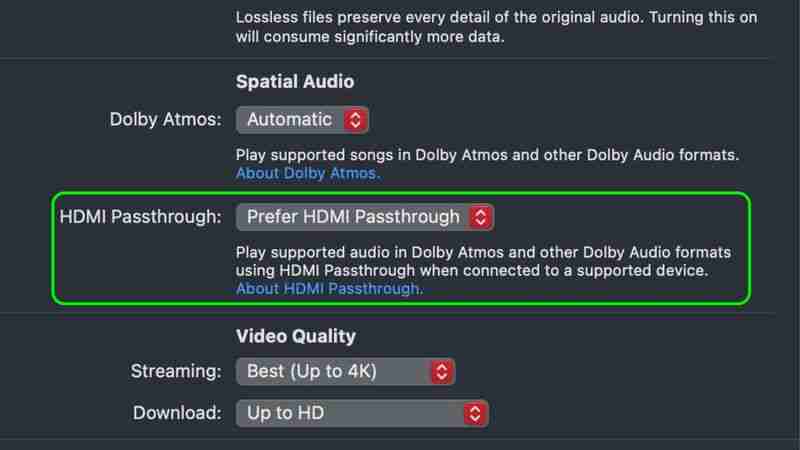
In macOS Sequoia haben mehrere Apple-Apps eine neue HDMI-Passthrough-Funktion erhalten, die es einem Mac ermöglicht, ein unverändertes Dolby Atmos-Audiosignal an einen angeschlossenen Mac zu senden AV-Receiver oder Soundbar. Die neue Funktionalität erscheint an verschiedenen Stellen in macOS 15, unter anderem in den TV-, Musik- und QuickTime Player-Apps von Apple. Apple gibt an, dass Benutzer durch Aktivieren der Option „unterstütztes Audio in Dolby Atmos und anderen Dolby Audio-Formaten mithilfe von HDMI-Passthrough wiedergeben können, wenn eine Verbindung zu einem unterstützten Gerät besteht.“
Diese Funktion wird wahrscheinlich von Benutzern begrüßt, die ihren Mac anschließen an ein externes Gerät, das Dolby Atmos unterstützt, z. B. einen AV-Receiver oder eine Soundbar. Bei Anschluss über ein HDMI-Kabel ist das Gerät in der Lage, das volle immersive Dolby Atmos-Audio so zu dekodieren und auszugeben, wie es von den Entwicklern erwartet wurde, und gleichzeitig das dazugehörige Videosignal an einen angeschlossenen Fernseher zu senden.
42 . Erinnerungen im Kalender
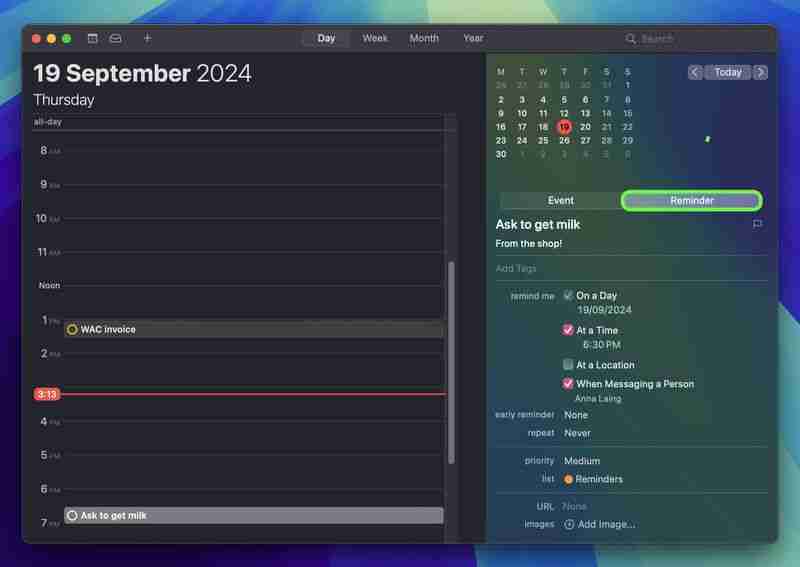
與 iOS 18 一樣,macOS Sequoia 引入了期待已久的日曆應用與提醒的整合。新增提醒到一天或一小時就像右鍵單擊並選擇新增提醒一樣簡單。日曆介麵包含您想要存取的所有提醒功能,而無需開啟提醒應用程式。
43.耳機調節
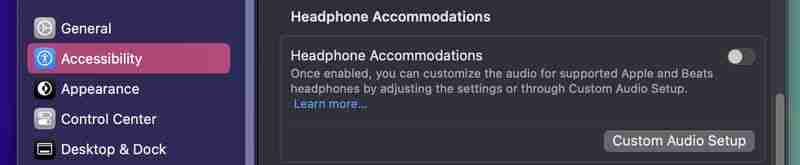
在系統設定➝ 輔助功能➝ 音訊中,您現在可以找到耳機調節,該功能以前僅在iOS 和iPadOS 上提供。此工具可讓您自訂特定 Apple 和 Beats 耳機的音訊輸出,以滿足您的聽力需求。
要使用此功能,您需要執行「自訂音訊設定」程序。這包括將 EQ 和平衡設定重設為預設值,然後聆聽各種音訊樣本,並選擇最適合您的樣本。選擇“使用自訂設定”將套用這些首選項。
44。系統設定預設行為

Apple 對系統設定介面進行了更改,以改善輔助功能和導航。一個關鍵的修改是新的預設視圖:開啟“系統設定”後,您現在將首先看到“常規”選項卡,而不是像以前版本中的“外觀”選單。此變更將常用選項置於更顯眼的位置,並減少了存取常用設定所需的步驟數。
45。許多領域的內聯數學
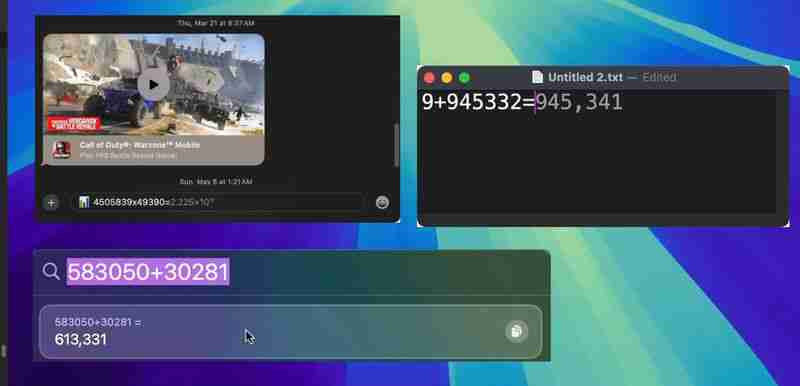
您不僅可以透過計算器存取新的數學功能- 您還可以直接在Notes 應用程式中使用該功能任何新的或現有的註釋。事實上,您幾乎可以在您鍵入的作業系統中的任何位置獲得數學結果。如果您在 Spotlight 中輸入計算,您仍然會得到結果,但現在對於 TextEdit 和 Messages 等應用程式也是如此。

Windows 已經有這個功能很多年了,終於來到 Mac。在 Sequoia 中,您現在可以透過按 Control+Enter 在基於文字的應用程式中開啟上下文選單,因此,如果您進行文字選擇或只想在打字時選擇上下文選項,您的手指不再需要離開鍵盤。
47。 iPhone 鏡像Touch ID 支援
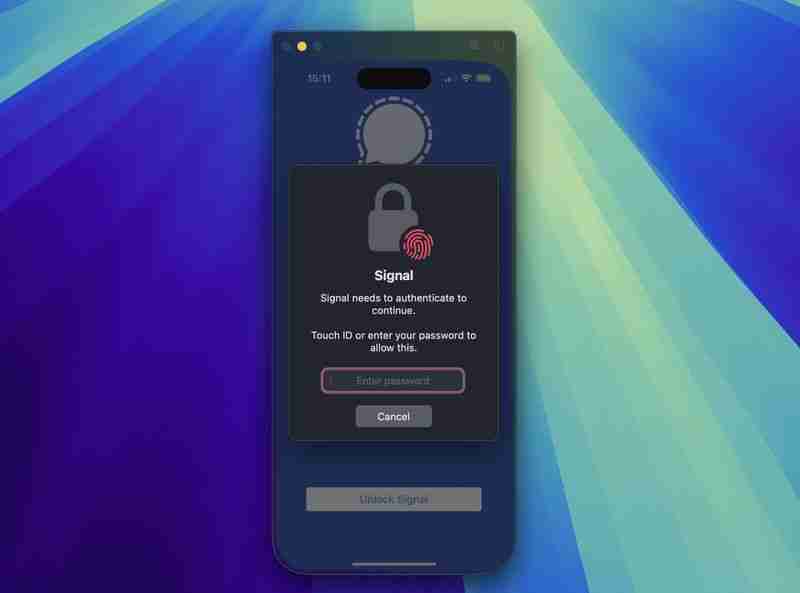
如果您將iPhone 鏡像到桌面並嘗試打開需要身份驗證的應用程序,則無需選擇打開您的iPhone 或讓自己接受無法存取的應用程式– 您只需在Mac 上使用Touch ID 即可。
48。重新設計的Safari 閱讀器視圖選項

閱讀器模式是Safari 中長期存在的功能,允許用戶以簡化的格式查看網頁,去除廣告、視頻和其他內容注意力集中在文字和圖像上。這種簡潔的介面深受喜歡更簡化的閱讀體驗的用戶的喜愛,特別是對於較長的文章或文本較多的網站。
在 macOS Sequoia 中,Apple 重新設計了閱讀器介面,以便更輕鬆地定義您的閱讀器介面。可讀性和自訂選項,讓您可以根據自己的喜好快速自訂閱讀體驗。
49.安排稍後發送訊息

訊息應用程式的這項新增功能現在允許使用者安排簡訊以供將來發送。 「稍後發送」功能專門用於透過 + 按鈕進行 iMessage 對話,讓您可以提前撰寫訊息,並透過編輯時鐘設定發送訊息的特定時間或日期。此功能對於記住重要日期或管理不同時區的溝通特別有用。
すべての参加者が iMessage を有効にした Apple デバイスを使用している場合、この機能は個人チャットとグループ チャットの両方で機能します。スケジュールされたメッセージは会話の下部に表示されます。スケジュールされたメッセージをキャンセルしたり編集したりする場合は、メッセージを右クリックして希望のオプションを選択します。メッセージは最大 14 日前までにスケジュールできることに注意してください。
50.マップ内のハイキング コース
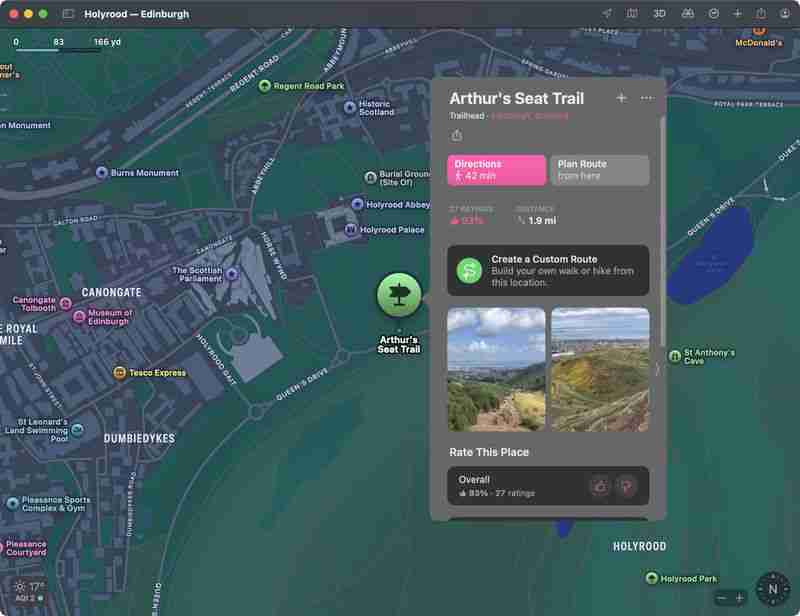
マップ アプリには、米国の 63 の国立公園すべてを含む詳細なトレイル ネットワークとハイキングが表示されるようになりました。マップ アプリで「ハイキング」または「ハイキング ルート」を検索すると、近くのトレイルのオプションが表示されます。Apple では、ハイキングの長さ、標高、評価、その他の詳細情報 (利用可能な場合) を表示します。ハイキングは、長さ、ルートの種類 (ループ、ポイントツーポイント、または往復)、標高によってフィルター処理でき、オフライン アクセス用に保存できます。トレイルをクリックすると、トレイルのパスの完全な概要が表示され、各セクションの長さを取得することもできます。
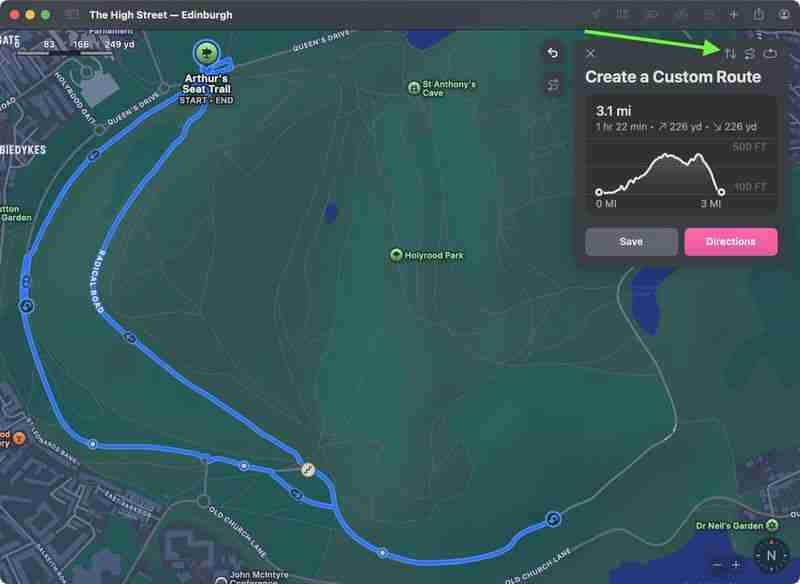
マップはカスタム ルートもサポートしているため、行きたい特定のハイキングルートを計画することができます。トレイルヘッドで [カスタム ルートの作成] オプションをクリックすると、カスタム ルート エクスペリエンスを開始できます。そこから、地図をクリックしてルートのポイントの設定を開始すると、地図アプリに長さと標高の詳細が表示されます。また、[リバース]、[アウトとバック]、または [ループを閉じる] オプション (右上隅の画像に表示) を選択して、マップ アプリにルートを自動的に終了させることもできます。
以上是50 個值得一試的 macOS Sequoia 新功能和變化的詳細內容。更多資訊請關注PHP中文網其他相關文章!