如果您要從 Chrome 或 Firefox 切換到 Microsoft Edge,我強烈建議您更改一些預設設置,因為該瀏覽器開箱即用並不完美。以下是我為增強 Edge 瀏覽體驗而更改的設定。
我發現 Microsoft Edge 動態消息很煩人,而且經常讓人分心。幸運的是,您可以輕鬆地從頁面設定中將其關閉。若要關閉 Edge 動態消息,請點選右上角的齒輪圖示(頁面設定)。然後,向下捲動並關閉顯示提要開關以關閉內容。
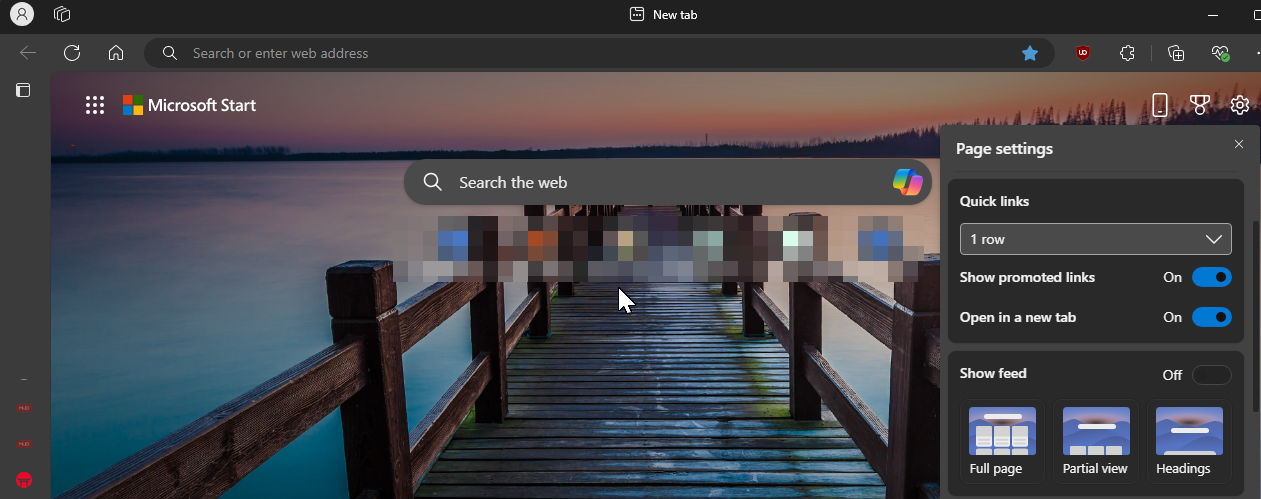
如果您不想完全關閉提要,請選擇標題選項,這會最小化要減少的內容
收藏夾欄剝奪了我喜歡的瀏覽器的極簡體驗。此外,它出現在我的所有螢幕截圖中,因此我喜歡將其隱藏在新的活動標籤中。若要關閉收藏夾欄,請依照下列步驟操作:


我最喜歡的 Edge 功能之一是垂直選項卡。它提供了更多的水平螢幕空間,這是我幾乎一直需要的。另一個優點是它允許您查看和打開選項卡,而無需滾動瀏覽大量打開的選項卡,從而減少了選項卡的混亂。要開啟垂直選項卡:


某些網站自動播放未經用戶同意的視頻,導致意外的數據使用和煩人的瀏覽體驗。在 Edge 上,您可以更改媒體自動播放設定以阻止所有網站上的影片自動播放。請依照以下步驟操作:


請記住,阻止媒體自動播放也會在您可能使用它的網站上阻止它,例如 YouTube 影片預覽。如果這是一個問題,請將媒體自動播放設定為“限制”,並讓 Edge 根據您過去與網站的互動來決定是否允許或阻止自動播放。
Bing 是Edge 中的預設搜尋引擎。如果您喜歡其他搜尋引擎,例如更流行的 Google 搜尋或註重隱私的 DuckDuckGo,您可以將它們設定為電腦上 Edge 的預設搜尋引擎。若要更改您的預設搜尋引擎:

Almost all websites I visit ask for permission to show notifications. While I can click Block to stop these notifications on the web page, I don't remember ever needing a website to show any notifications, except in the case of a few odd social sites.
If you're bothered by consistent notification permission pop-ups, you can block them entirely by configuring your site permission settings in Edge. Follow these steps:

My daily work routine begins with opening the same set of web pages. Instead of manually opening each website, I can configure Edge to automatically open these websites as soon as I launch the browser. To add startup pages in Edge:

Microsoft Edge offers built-in mouse gestures that let you quickly open or close tabs, scroll to the top or bottom, enable full-screen, or open an incognito tab. This feature is handy for those who use their laptop's touchpad as the primary input device. To enable mouse gestures in Edge, here's what you need to do:
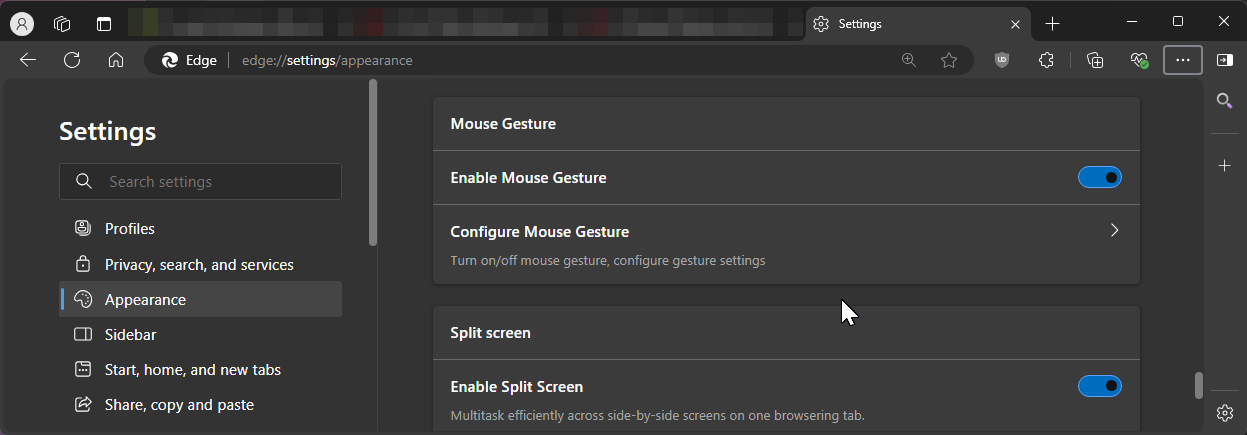
The autofill feature in Edge can help you fill out forms faster with your name, contact number, address, and other information saved in the browser. Autofill is part of Microsoft Wallet, which is also where the browser stores your passwords, payment information, and more. To enable autofill in Edge, follow these instructions:



I prefer dark mode for its aesthetic appeal, but it also reduces eye strain in dark environments and lowers power consumption to extend your laptop's battery life if it has an OLED display.
By default, Edge adapts to your system's default theme. However, if you prefer a dark theme just for your browser, you can manually enable it in Settings. To do this, go to Settings > Appearance, then under Customize appearance, choose the Dark option.

Edge will apply the dark theme to new tabs, menus, dialogs, and pages, but some websites may still use a light theme, ignoring your preferences. To prevent that, you can force dark mode for all websites by enabling the experimental Auto Dark Mode feature. Here's what you need to do:

Restart your browser to apply the changes. After the restart, Edge will use the dark mode on all websites irrespective of their preferences. That said, occasionally, I have encountered image color inversion issues, so be aware of them.
These are all the small changes I made since switching from Chrome to Edge to enhance my browsing experience. Of course, you can tweak many other settings to fine-tune the browser further to suit your needs. But with these tweaks, I no longer have to consider a third-party browser.
以上是我為增強瀏覽體驗而更改的 10 個 Microsoft Edge 設置的詳細內容。更多資訊請關注PHP中文網其他相關文章!




