Windows 11 註冊表是一個包含設定和配置的分層資料庫,其中一些與電腦的使用者設定檔相關。它可用於修復損壞的使用者設定檔。要執行此修復,我們必須更改 ProfileList 註冊表項的一些設置,如下所示。
第 1 步: 按 Windows R 鍵盤快速鍵開啟「執行」對話方塊。輸入 regedit 並按下 Enter 啟動登錄編輯程式。

第 2 步: 導覽至以下路徑:
Computer\HKEY_LOCAL_MACHINE\SOFTWARE\Microsoft\Windows NT\CurrentVersion\ProfileList

第 3 步: 找到與損壞的使用者設定檔對應的金鑰。您可以點選左側邊欄ProfileList資料夾下的任一按鍵,查看ProfileImagePath資料列中顯示的使用者名稱路徑。

第4 步: 雙擊您的設定檔的狀態DWORD,然後將值資料 變更為0 並按一下輸入。

步驟 5: 對 RefCount DWORD 重複步驟 4。如果此DWORD 不可用,請透過右鍵點擊右側窗格中的空格,按一下新建,然後按一下DWORD(32 位元)值 並將其命名為RefCount 來建立它.

第 6 步: 重新啟動電腦。
Windows 11 附帶了一些內建修復工具。 DISM 和 SFC 實用程式是修復 Windows 11 上損壞的使用者設定檔不可或缺的範例。當您執行這些工具中的任何一個時,它們將徹底掃描您電腦上的文件,包括與您的設定檔關聯的文件,例如設定檔的登錄項目和 DLL 檔案。
DISM 將專注於修復 Windows 映像,而 SFC 將針對遺失或損壞的系統檔案。以下是如何使用這些工具。
第 1 步: 按 Windows R 鍵盤快速鍵開啟「執行」對話方塊。
第2 步: 在框框中輸入cmd 並按 Ctrl Shift 輸入鍵盤🎜> 輸入鍵盤🎜鍵啟動具有管理權限的命令提示字元。

第 3 步: 使用以下指令掃描影像損壞:
DISM.exe /Online /Cleanup-Image /ScanHealth

第 4 步: 接下來,執行以下命令將任何損壞的檔案恢復到原始狀態。
DISM.exe /Online /Cleanup-Image /RestoreHealth

Step 5: Type the below command and hit Enter:
sfc /scannow

After that, restart your computer to apply the changes.
This power command can reinitialize your apps. This may fix bugs within the apps that lead to profile corruption. Follow the steps below.
Step 1: Press Windows + R keyboard shortcut to open the Run dialog.
Step 2: Type powershell in the box and hit Ctrl + Shift + Enter keyboard shortcut to launch the PowerShell with administrative privileges.
Step 3: Type the command below and hit Enter.
Get-AppXPackage -AllUsers | Foreach {Add-AppxPackage -DisableDevelopmentMode -Register "$($_.InstallLocation)\AppXManifest.xml"}

If running the DISM and SFC scans is insufficient to fix a corrupted user profile on Windows 11, you should consider creating a new user. While you will lose access to your old settings and configurations, this solution will always work unless there is an underlying problem with your Windows installation.
Step 1: Press Windows + I to open the Settings app.
Step 2: Click Accounts on the left pane and Other Users on the right.
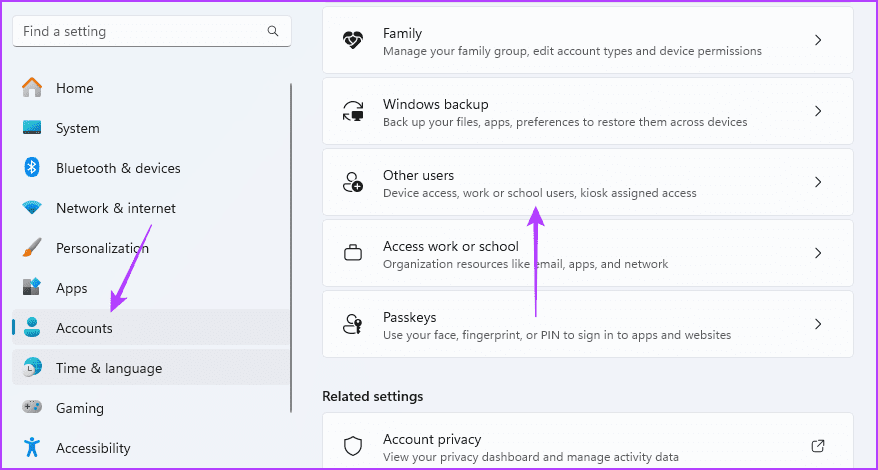
Step 3: Click Add Account.
Step 4: Input your user details for the new account and follow the wizard to complete the process.
When you have a bad or corrupt user profile on Windows 11, you can resort to using a Windows 11 installation media – a disc or a USB drive. If you don’t have a bootable Windows 11 USB stick, you can first make a bootable USB stick on a different computer.
You may try a Windows 11 reset and boot from the bootable Windows 11 USB device. We show you the steps below.
Step 1: Plug in your installation media or USB into the computer.
Step 2: Press the power button and repeatedly tap on your computer’s F10 or the designated BIOS function key to enter BIOS.
Step 3: Use the arrow keys to make the USB drive your primary boot device. Then, hit Enter to continue booting.

Step 4: Select your preferred language and time settings in the setup window and click Next.

Step 5: Click Repair your computer to launch the Windows Recovery Environment window.

Step 6: Click the Troubleshoot option, then in the next windows, click Reset this PC.

Step 7: Choose Keep my files.

Step 8: Follow the onscreen prompts to complete the steps.
以上是針對 Windows 11 上損壞的使用者設定檔的 5 個修復的詳細內容。更多資訊請關注PHP中文網其他相關文章!




