在Word文件中設定分欄後,新增頁碼以指示分欄內容的閱讀順序至關重要。如果您不知道如何執行此操作,本文將為您提供詳細的逐步說明。 php小編柚子將在本教程中引導您完成整個過程,確保您輕鬆設定分欄頁碼,讓您的文件更加井然有序。繼續閱讀以了解如何在Word中輕鬆實現此設定。
1、先選取想要分欄的文字。
2、接著進入佈局,點選欄,這裡選擇兩欄。

3、分欄完成後,點選插入中的頁首和頁尾。

4、然後選擇頁腳並選擇三欄。
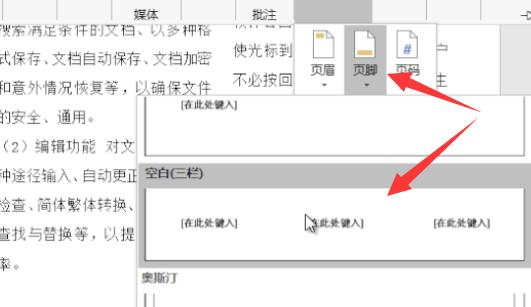
5、產生後將中間一欄給刪除。 (若需要分三欄就不用刪除了)
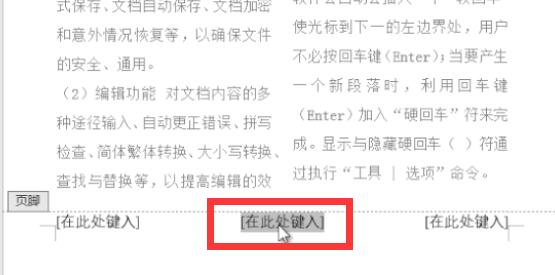
6、隨後,在左下角頁腳輸入{=2*{page}-1}。

7.輸入完成後,再在右下角輸入 {=2*{page}}。

8、最後滑鼠點擊中間,按下鍵盤alt+F9就可以分欄設定頁碼了。
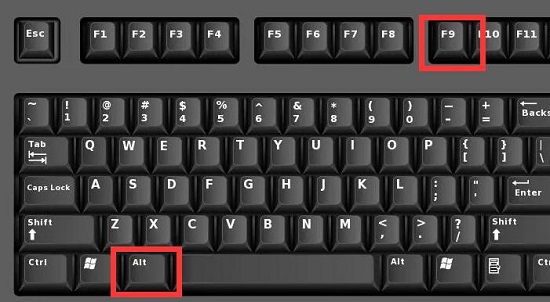
以上是Word怎麼設定分欄頁碼 Word分欄頁碼設定方法的詳細內容。更多資訊請關注PHP中文網其他相關文章!




