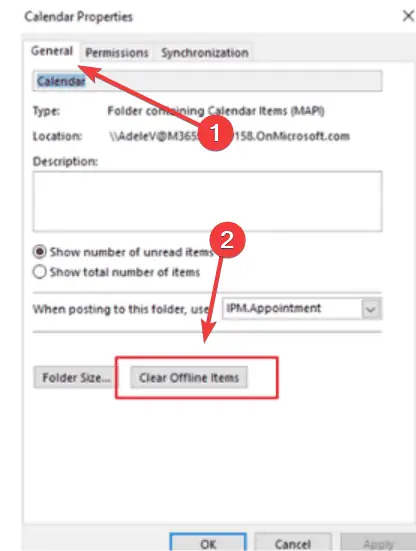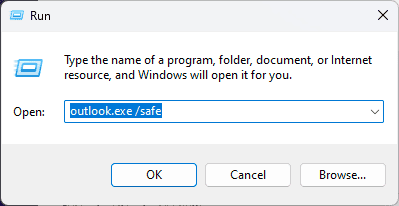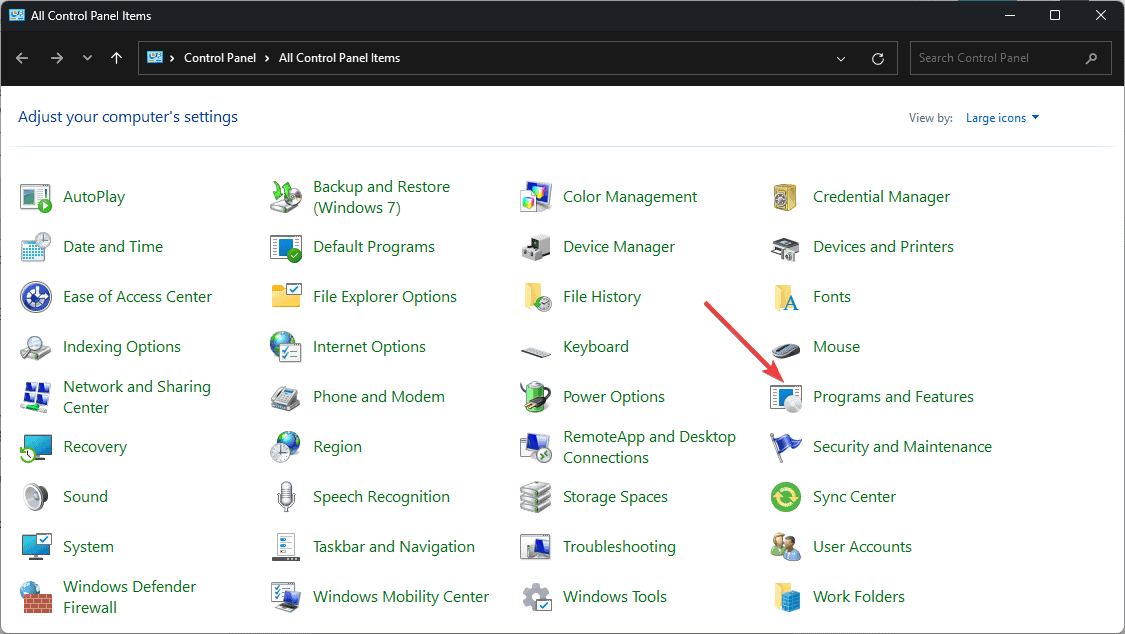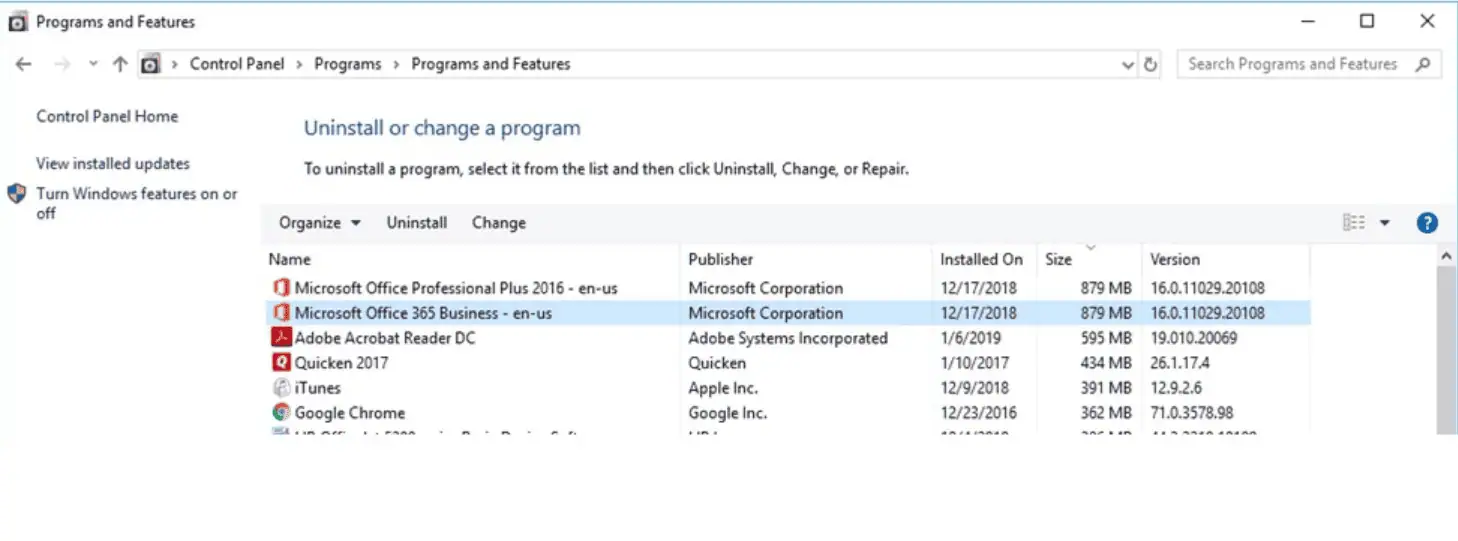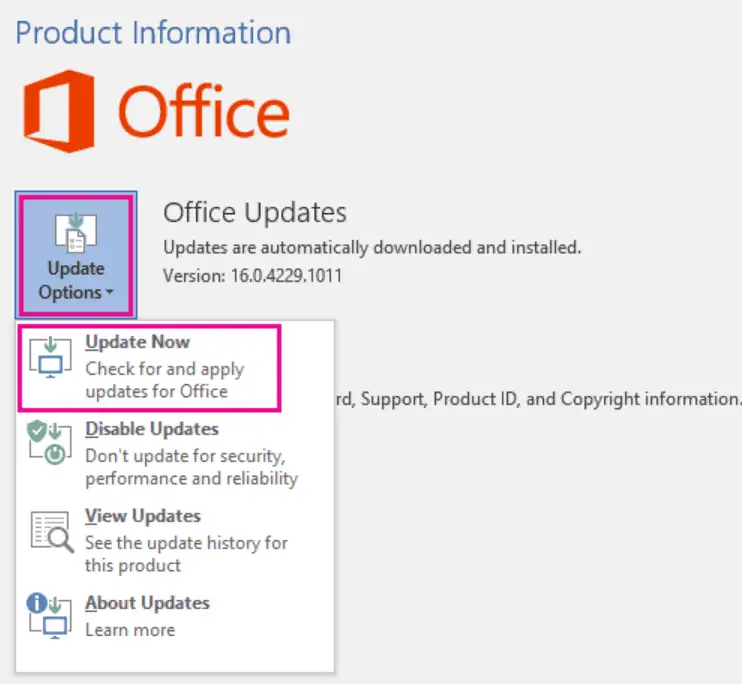前往您的行事曆並找到衝突的會議。
前往您的行事曆並找到衝突的會議。 依需求更新或取消會議。
儲存變更並檢查衝突訊息是否消失。
依需求更新或取消會議。
儲存變更並檢查衝突訊息是否消失。
2.清除日曆的離線項目
清除離線項目可以幫助解決導致衝突訊息的同步問題:
- 關閉所有 Office 應用程式。
- 開啟 Outlook並前往行事曆窗格。

- 右鍵點選行事曆資料夾並選擇屬性。

- 在常規選項卡上,選擇清除離線項目。
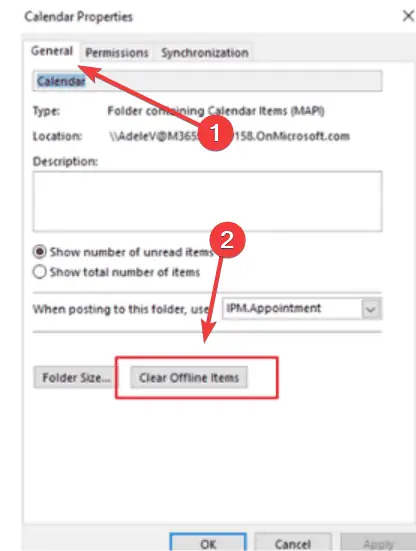
- 點選確定。
- 重新啟動 Outlook以允許其從伺服器同步會議項目的乾淨副本。
3.以安全模式執行 Outlook
安全模式可以幫助確定加載項或自訂是否導致衝突訊息:
- 關閉展望。
- 按Windows + R開啟「執行」對話框,輸入outlook.exe /safe,然後按輸入。
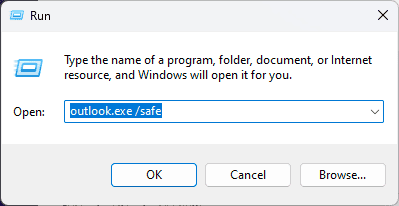
- Outlook 將以安全模式開啟。檢查衝突訊息問題是否仍然存在。
如果在安全模式下沒有出現問題,請逐步啟用加載項以找出罪魁禍首。
4.維修中心申請
損壞的 MS Office 安裝可能是衝突訊息的根本原因。修復方法如下:
- 前往電腦上的控制面板,然後選擇程式和功能。
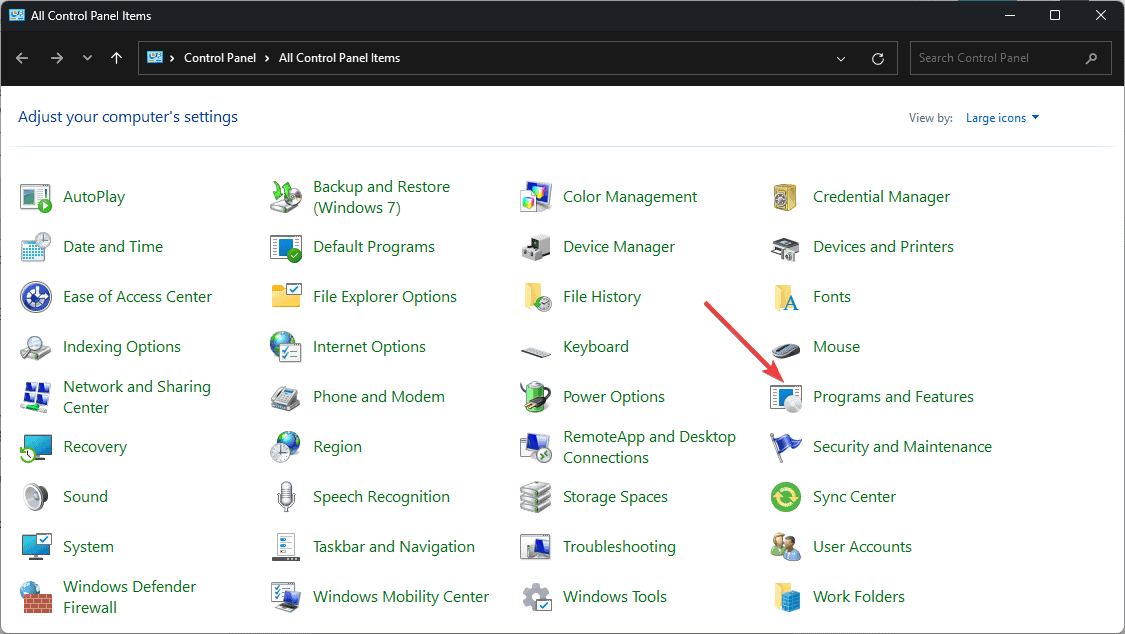
- 在已安裝程式清單中找到Microsoft Office,然後選擇變更。
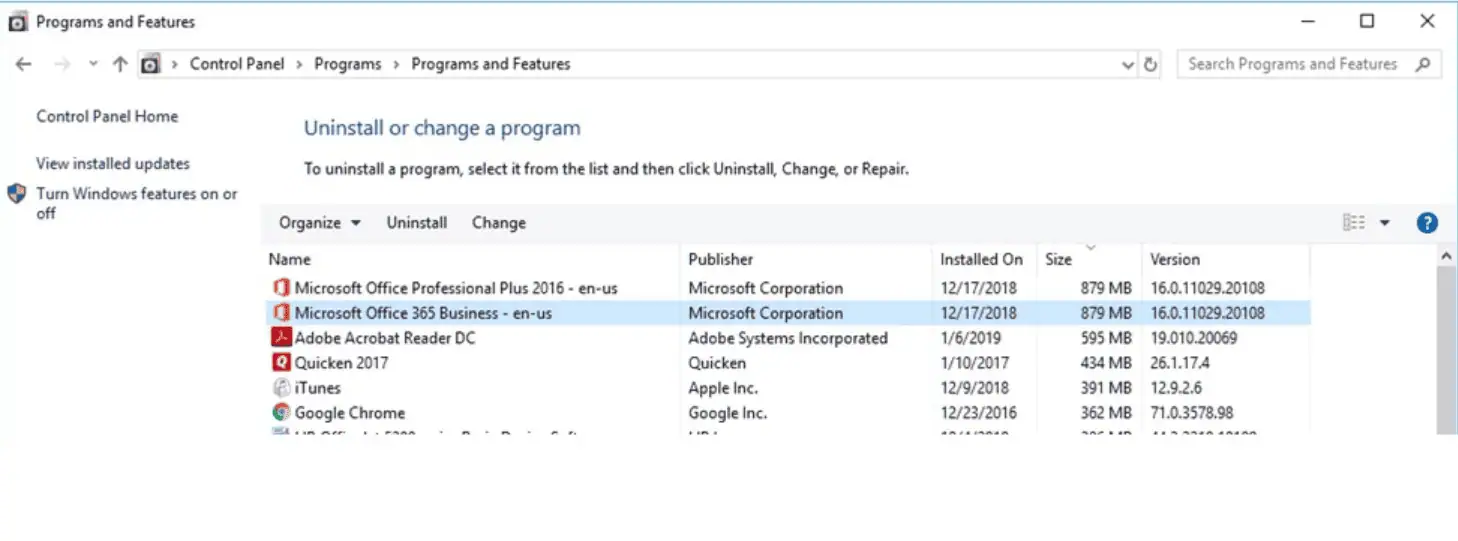
- 選擇快速修復或線上修復,然後按照螢幕上的指示完成該過程。

5.建立新的 Outlook 設定檔
有時,建立新的 Outlook 設定檔可以解決持續存在的衝突問題:
- 前往電腦上的控制面板,然後選擇郵件。

- 點選顯示個人資料,然後選擇新增建立新的個人資料。

- 依照螢幕上的指示設定新的設定檔。
- 將新設定檔設定為預設設定檔並重新啟動 Outlook。
6.檢查更新
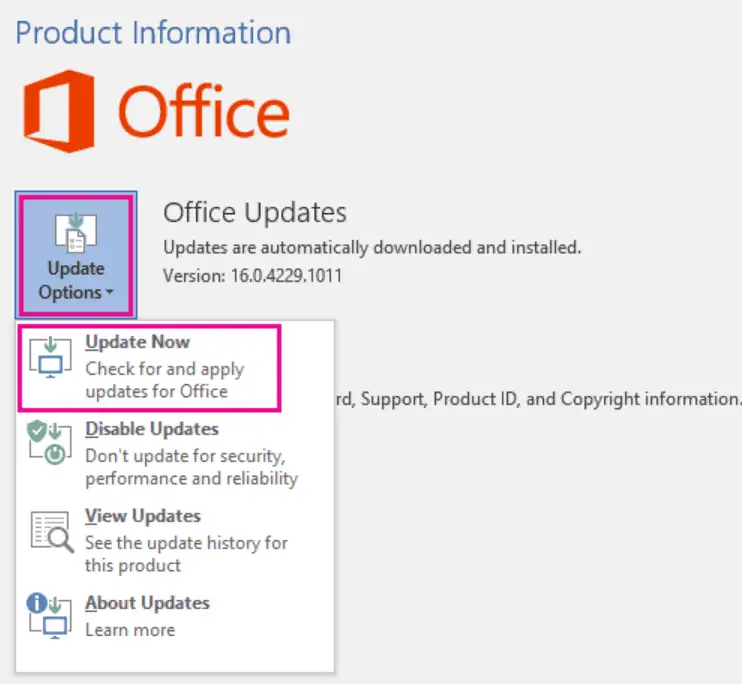
要套用此 Outlook 衝突訊息修正:
- Outlook을 열고파일>오피스 계정.
- 업데이트 옵션을 클릭하고지금 업데이트를 선택합니다.
- 화면의 지시에 따라 사용 가능한 업데이트를 설치하세요.
7. 서비스 픽스 이용

Microsoft는 때때로 광범위한 문제에 대한 서비스 수정 사항을 릴리스합니다.
- Outlook 애플리케이션이최신 서비스 빌드
로 업데이트되었는지 확인하세요.
- Microsoft에서 제공하는 서비스 업데이트나 패치가 있는지 확인하세요.
- 업데이트를 적용하여 새로운 캘린더 충돌을 방지하세요.
위의 솔루션을 구현하면 대부분의 Outlook 충돌 메시지 문제를 해결할 수 있습니다. Outlook 데이터를 정기적으로 동기화하고 소프트웨어를 업데이트하여 향후 충돌을 최소화하세요.
어떤 방법이 도움이 되었나요? 댓글로 알려주세요!
以上是如何修復 Outlook 衝突訊息問題 – 7 種簡單方法的詳細內容。更多資訊請關注PHP中文網其他相關文章!