Windows 11 上的 WiFi 不斷斷開 – 5 個快速修復
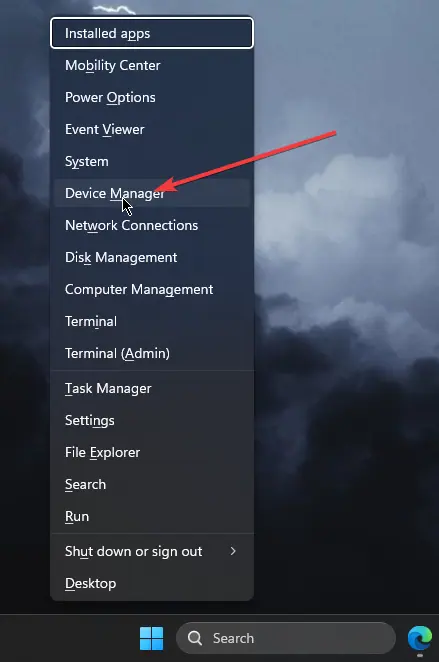

想要更全面的解決方案,請考慮使用PCHelpSoft Driver Updater。 該工具可以自動檢測和更新所有過時的驅動程序,確保您的 WiFi 和其他硬體組件的最佳性能。
以下是 PCHelpSoft 驅動程式更新程式的一些其他相關功能:
- 自動掃描並識別過時的驅動程式
- 存取最新製造商認可的驅動程式的龐大資料庫
- 能夠同時更新多個驅動程序,節省時間和精力
- 更新前建立還原點,以便在需要時輕鬆回滾
2.禁用 WiFi 適配器的省電
Windows 11 有時可能會斷開 WiFi 以節省電力。停用此功能可防止意外斷開連線。
- 開啟裝置管理員並展開網路介面卡。

- 右鍵點選您的WiFi 適配器,然後選擇屬性。

- 前往電源管理標籤並取消選取允許電腦關閉此裝置以節省電量。

- 點選確定儲存變更。
3.重置網路設定
如果問題仍然存在,重置網路設定通常可以解決複雜的連線問題。
- 導覽至設定> 網路與網際網路> 進階網路設定。
 Windows 進階網路設定
Windows 進階網路設定 - 向下捲動至更多設定,點選網路重設,然後選擇立即重設、和確認.

請注意,這將刪除所有網路介面卡並重設與其預設值相關的設定。
4.檢查 Windows 更新

確保您的系統是最新的可以解決許多 WiFi 問題,因為更新通常包括對已知連接問題的修復。
- 前往設定> Windows 更新。
- 點選檢查更新。
- 如果有可用更新,下載並安裝它們。
- 更新過程完成後重新啟動電腦。
5.修改路由器設定

有時,問題出在您的路由器而不是 Windows 11 裝置。
- 存取路由器的管理面板(通常透過瀏覽器輸入192.168.0.1或192.168.1.1)
- 找出與通道寬度或頻率相關的設定。
- 嘗試從較寬的頻道(例如 40MHz)改為較窄的頻道(例如 20MHz)。
- 如果可能,從 2.4GHz 頻段切換到 5GHz,反之亦然。
修改這些設定後請記得儲存變更並重新啟動路由器。
如果 Windows 11 上 WiFi 一直斷開,以上方法一定能解決問題。哪種解決方案適合您?請在評論中告訴我!
以上是Windows 11 上的 WiFi 不斷斷開 – 5 個快速修復的詳細內容。更多資訊請關注PHP中文網其他相關文章!

熱AI工具

Undress AI Tool
免費脫衣圖片

Undresser.AI Undress
人工智慧驅動的應用程序,用於創建逼真的裸體照片

AI Clothes Remover
用於從照片中去除衣服的線上人工智慧工具。

Clothoff.io
AI脫衣器

Video Face Swap
使用我們完全免費的人工智慧換臉工具,輕鬆在任何影片中換臉!

熱門文章

熱工具

記事本++7.3.1
好用且免費的程式碼編輯器

SublimeText3漢化版
中文版,非常好用

禪工作室 13.0.1
強大的PHP整合開發環境

Dreamweaver CS6
視覺化網頁開發工具

SublimeText3 Mac版
神級程式碼編輯軟體(SublimeText3)
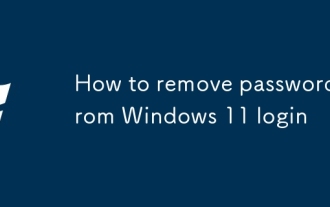 如何從Windows 11登錄中刪除密碼
Jun 27, 2025 am 01:38 AM
如何從Windows 11登錄中刪除密碼
Jun 27, 2025 am 01:38 AM
若想取消Windows11的密碼登錄,有三種方法可選:1.修改自動登錄設置,通過運行netplwiz取消勾選“要使用本計算機,用戶必須輸入用戶名和密碼”,輸入密碼後實現重啟自動登錄;2.切換為無密碼登錄方式,如PIN、指紋或人臉識別,在“設置>賬戶>登錄選項”中配置,提升便捷性與安全性;3.直接刪除賬戶密碼,但存在安全風險並可能導致部分功能受限,建議根據實際需求選擇合適方案。
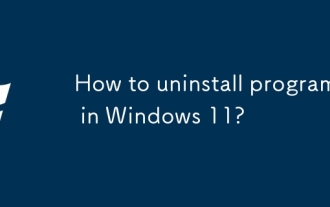 如何在Windows 11中卸載程序?
Jun 30, 2025 am 12:41 AM
如何在Windows 11中卸載程序?
Jun 30, 2025 am 12:41 AM
在Windows11上卸載程序有三種主要方式:1.通過“設置”卸載,打開“開始菜單”進入“設置”>“應用”>“已安裝的應用”,選擇程序點擊“卸載”,適合大多數用戶;2.使用控制面板,搜索並進入“控制面板”>“程序和功能”,右鍵程序選擇“卸載”,適合習慣傳統界面的用戶;3.借助第三方工具如RevoUninstaller清理更徹底,但需注意下載來源和操作風險,新手可優先使用系統自帶方法。
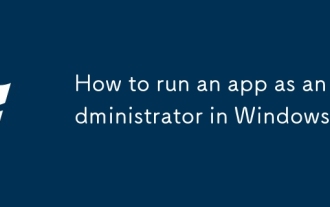 如何在Windows中以管理員的身份運行應用程序?
Jul 01, 2025 am 01:05 AM
如何在Windows中以管理員的身份運行應用程序?
Jul 01, 2025 am 01:05 AM
要以管理員身份運行程序,可使用Windows自帶功能:1.右鍵菜單選擇“以管理員身份運行”,適用於臨時提權場景;2.創建快捷方式並勾選“以管理員身份運行”,實現程序自動提權啟動;3.使用任務計劃程序配置自動化任務,適合定時或後台運行需權限的程序,注意設置細節如路徑變動和權限勾選。
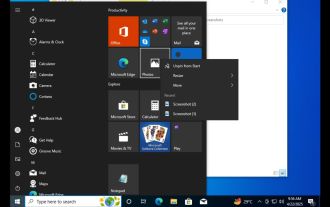 Windows 10 KB5061087修復開始菜單崩潰,直接下載鏈接
Jun 26, 2025 pm 04:22 PM
Windows 10 KB5061087修復開始菜單崩潰,直接下載鏈接
Jun 26, 2025 pm 04:22 PM
Windows 10 KB5061087現在正在以22H2版本的“開始”菜單修復程序的版本22H2上的可選預覽更新。
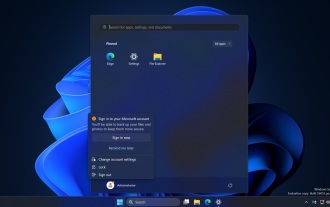 Microsoft:DHCP發行的KB5060526,Windows Server的KB5060531
Jun 26, 2025 pm 04:32 PM
Microsoft:DHCP發行的KB5060526,Windows Server的KB5060531
Jun 26, 2025 pm 04:32 PM
Microsoft確認,DHCP服務器服務可能在2025年6月的Windows Server更新後停止響應或拒絕連接。
 在2025年建造第一台遊戲PC:您實際需要
Jun 24, 2025 am 12:52 AM
在2025年建造第一台遊戲PC:您實際需要
Jun 24, 2025 am 12:52 AM
過去,我總是將i5陣容視為貧血。但是,在2025年,中端CPU足以開始您的遊戲之旅。 許多遊戲仍然沒有盡可能充分利用多核性能,因此
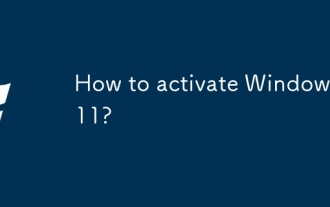 如何激活Windows 11?
Jun 28, 2025 am 12:32 AM
如何激活Windows 11?
Jun 28, 2025 am 12:32 AM
Windows11激活方式取決於系統來源,分為數字許可證自動激活和手動輸入產品密鑰兩種。 1.若使用正版渠道購買的電腦或綁定數字許可證,連接網絡並登錄Microsoft賬號後系統會自動激活,可在“設置→系統→關於→激活”中查看狀態;2.若使用零售版或OEM密鑰,則需進入激活頁面手動輸入密鑰,且密鑰必須與系統版本匹配;3.若激活失敗,應檢查密鑰是否重複使用、網絡是否正常、運行疑難解答工具,或嘗試重新登錄Microsoft賬號,仍無法解決可聯繫微軟客服。
 Cuktech 15 GAN充電器140W評論:所有便攜式筆記本電腦電源都應該是
Jun 30, 2025 pm 09:09 PM
Cuktech 15 GAN充電器140W評論:所有便攜式筆記本電腦電源都應該是
Jun 30, 2025 pm 09:09 PM
Cuktech 15 GAN充電器140W是每個人都應該擁有的技術配件。 GAN內部設備可一次為筆記本電腦或一堆移動設備充電,使其比市場上的其他設備更重








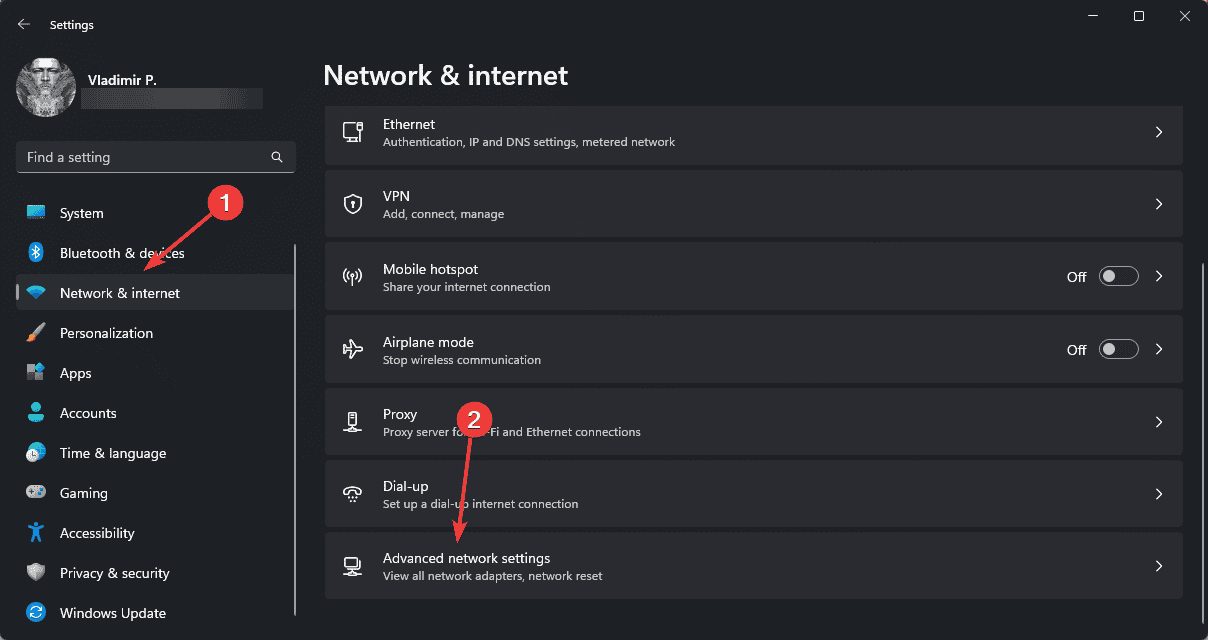 Windows 進階網路設定
Windows 進階網路設定


