WPS怎麼設定兩個y軸?我們在對資料進行統計的時候會需要插入圖表、圖片等等,可也有不少的使用者們在插入一個折線圖的時候想設定成兩個y軸,那麼這要怎麼操作?以下就讓本站來為使用者來仔細的介紹一下WPS Excel設定兩個Y軸的方法吧。 WPS Excel設定兩個Y軸的方法1、首先我們需要將WPS Excel表格內容打開,然後將需要統計違折線圖的資料選取。
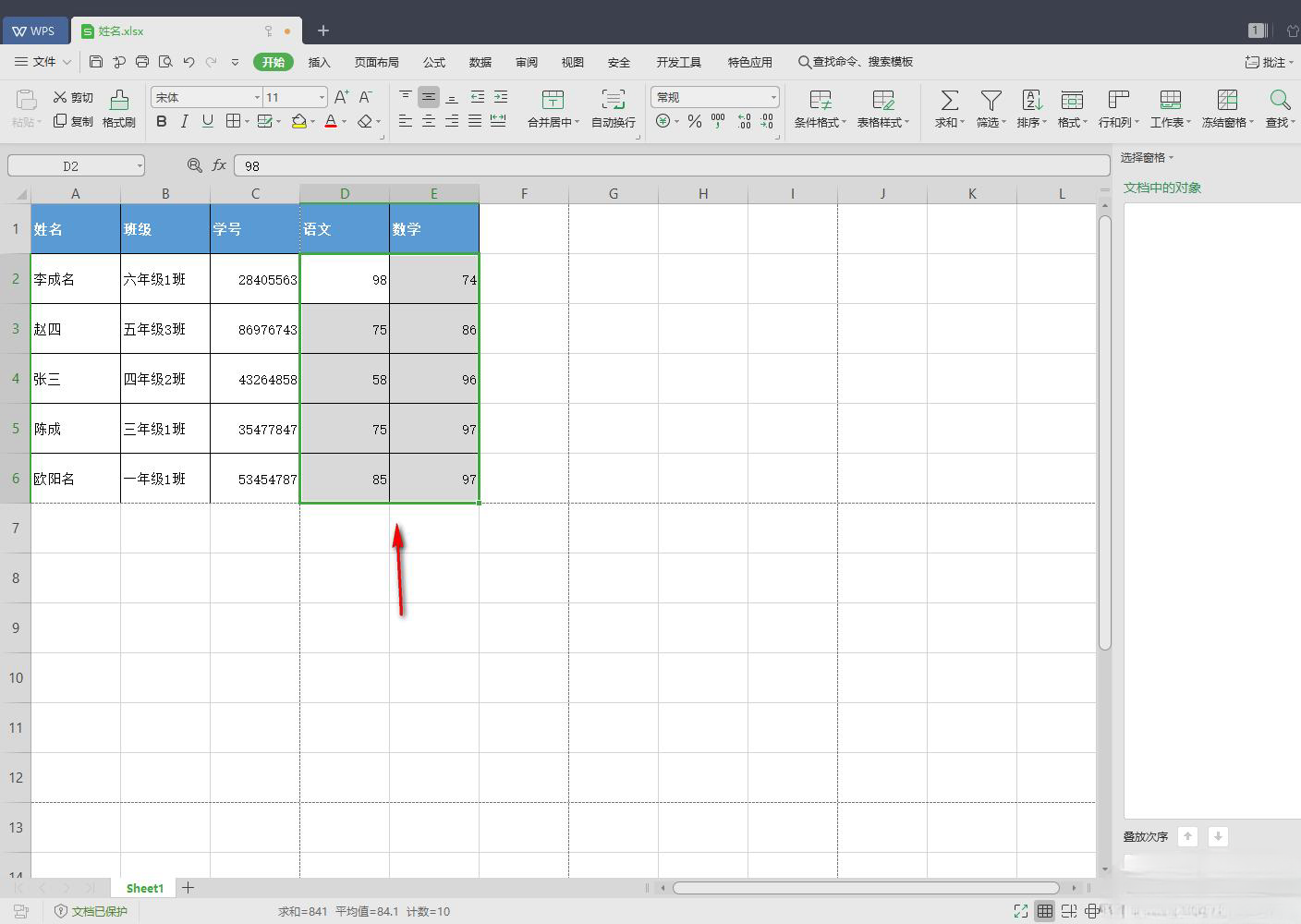
2. 這時在下方會出現一些工具欄,我們在工具列中選擇【折線圖】,將折線圖打開後可選擇多種折線圖樣式。根據自己的需要進行選擇。
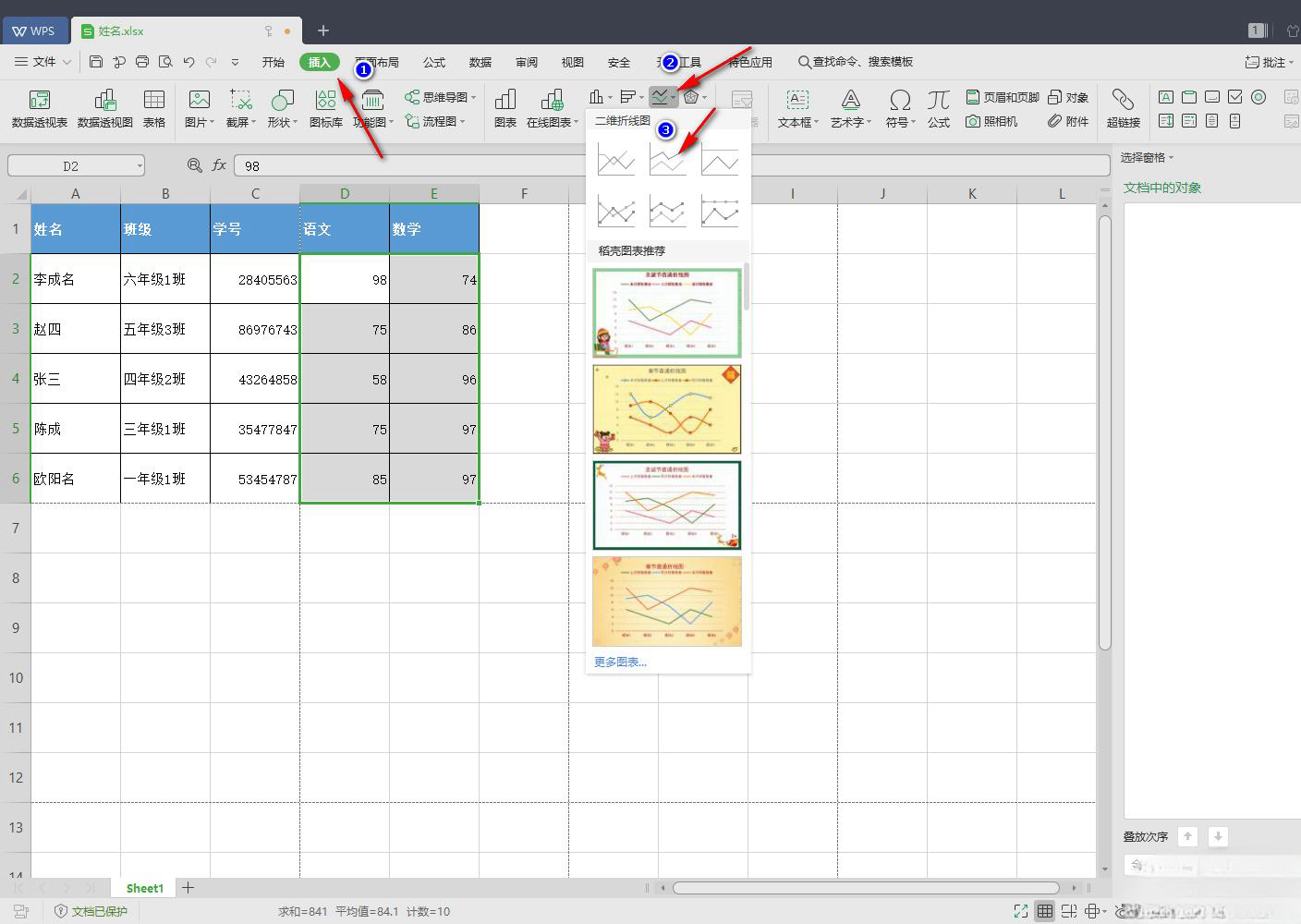
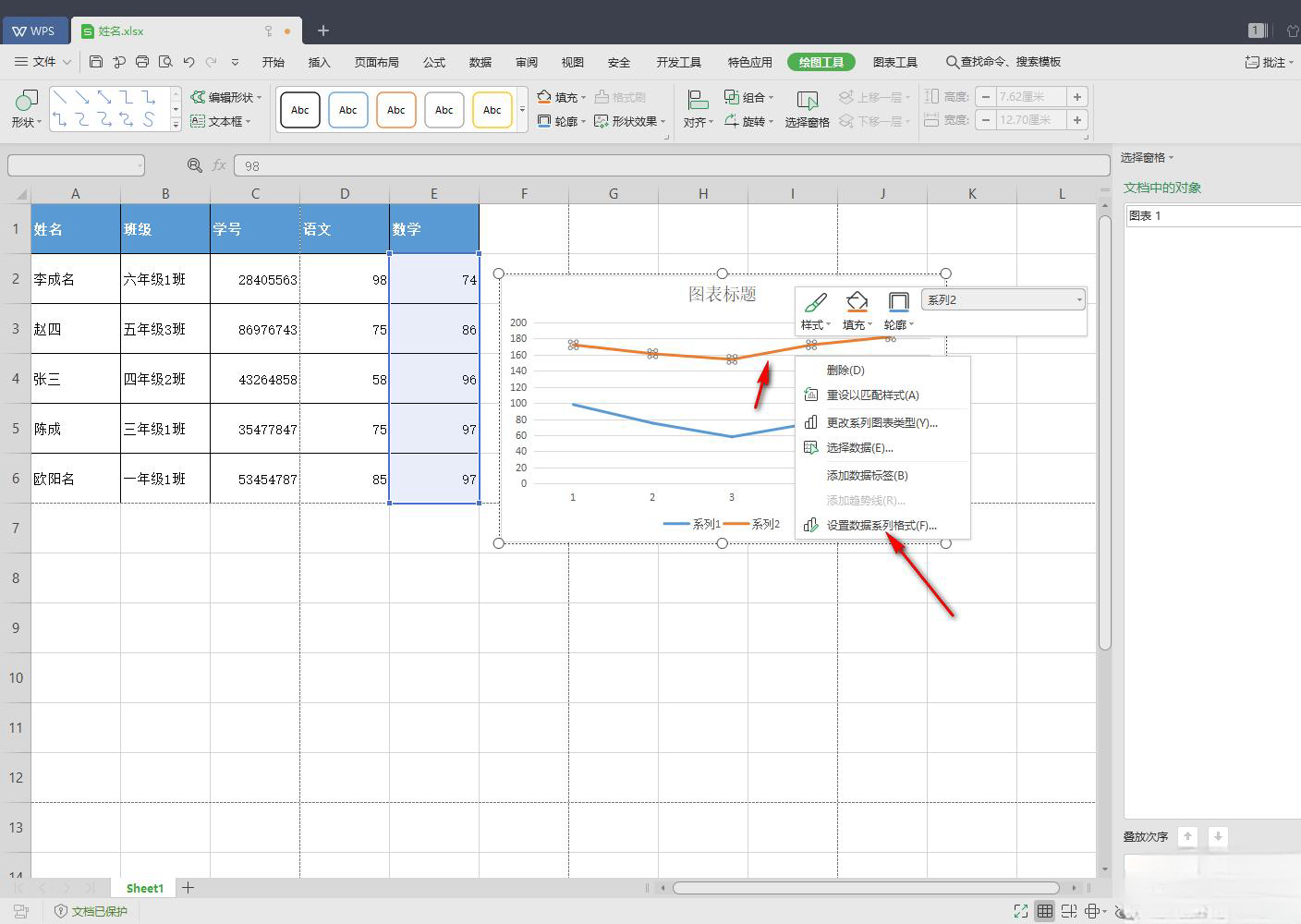
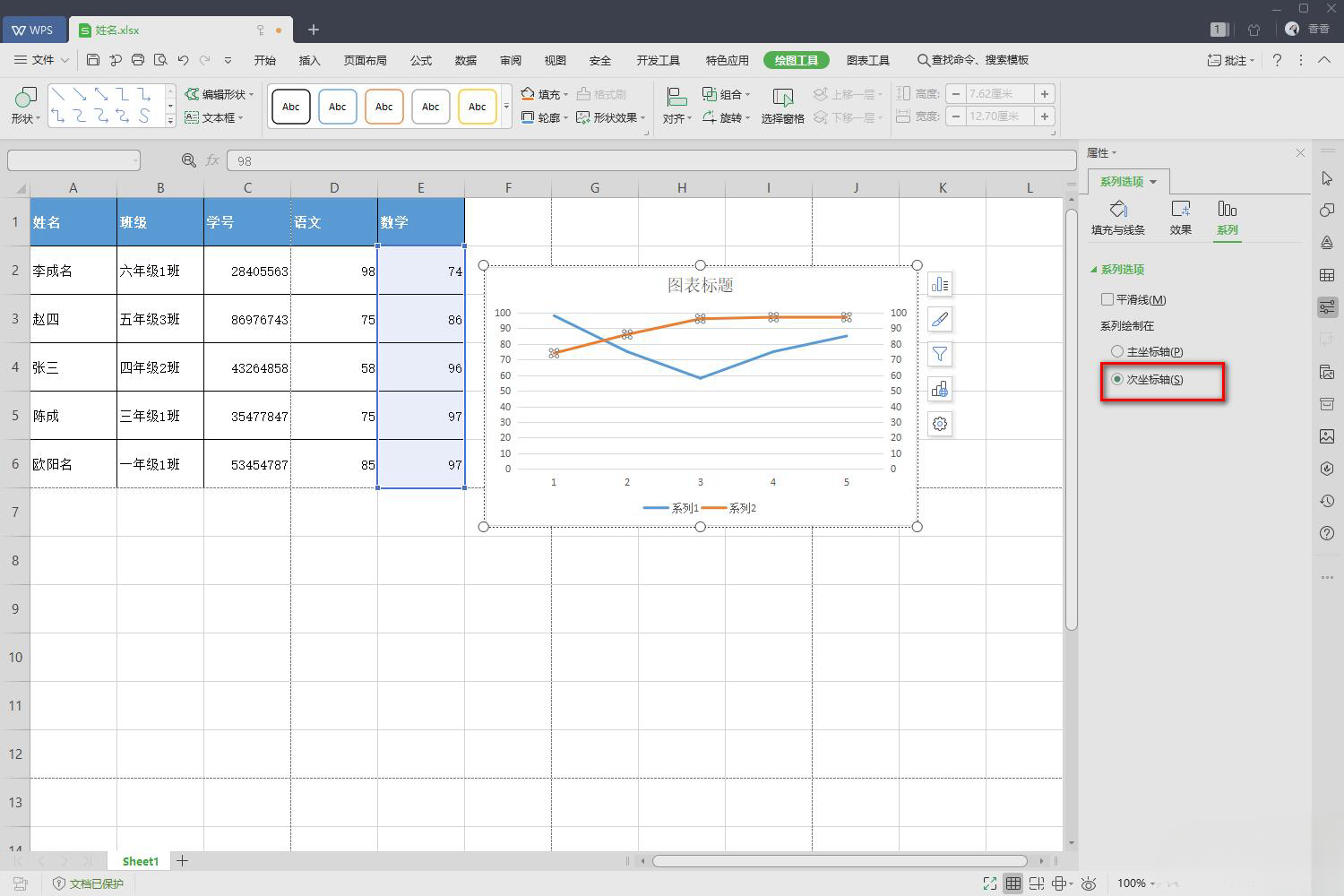
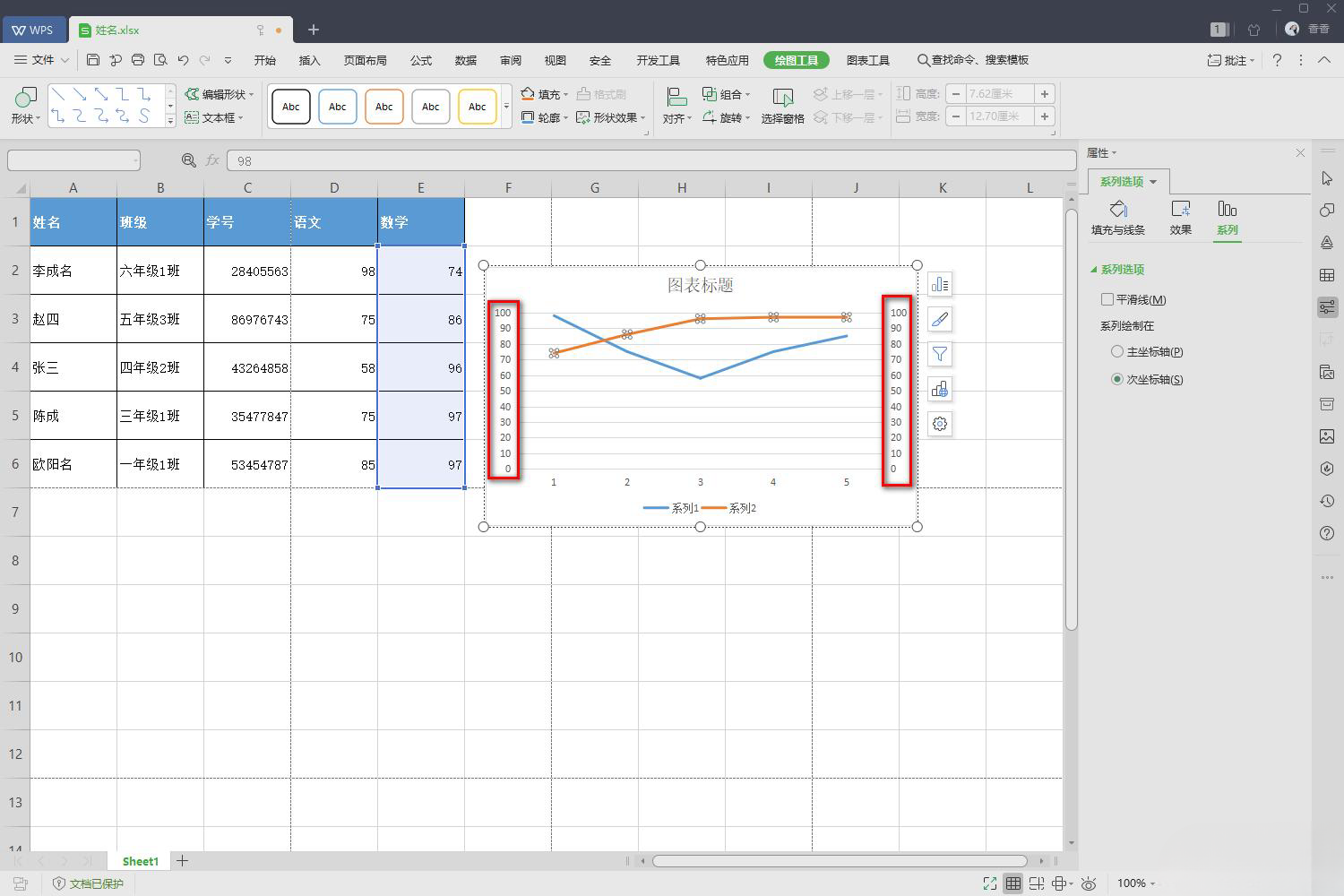
以上是WPS怎麼設定兩個y軸 WPS Excel設定兩個Y軸的方法的詳細內容。更多資訊請關注PHP中文網其他相關文章!




