你的 Windows 11 裝置管理員中找不到聲音輸入和輸出設備,這讓你無法使用音訊功能?別急,php小編柚子已經整理了解決方案。只需按照以下步驟操作,即可輕鬆解決問題:檢查「疑難排解」設定。在 Windows 左下角,按一下「開始」按鈕,然後選擇「設定」。在“設定”中,找到“疑難排解”選項並打開它。在「疑難排解」選單中,點選「其他疑難排解」。找到“播放音訊”疑難排解,並運行它。按照疑難排解中的說明操作,完成修復過程。依照這些步驟就能解決 Win11 裝置管理員中缺少音訊輸入和輸出裝置的問題。繼續閱讀詳細內容,以了解更深入的說明和解決疑難排解中的任何問題。
win11裝置管理員沒有音訊輸入與輸出詳解
方法一:
1、按【 Win + X 】組合鍵,或【右鍵】點選任務列上的【Windows開始標誌】,在開啟的隱藏選單項目中,選取【設定】。

2、設定窗口,左側點擊【系統】,右邊點選【疑難排解(建議的疑難排解、首選項和歷史記錄)】。

3、點選【其他疑難排解】。

4.最常用下,找出音頻,然後點選旁邊的【運作】。
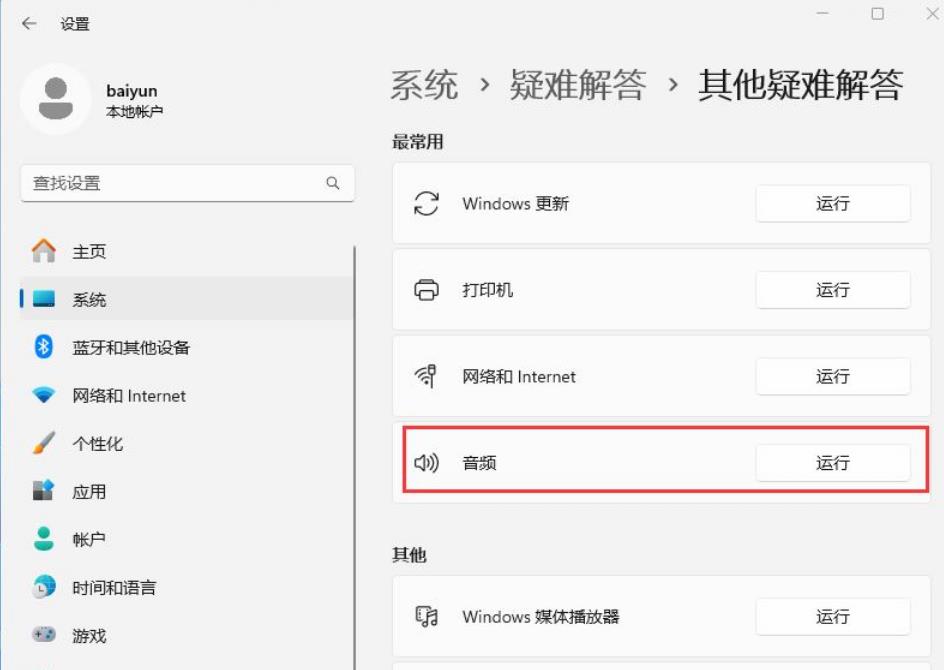
5、最後,依照系統給予的提示,一步一步操作,即可解決無法錄製音訊問題。

方法二:
1、右鍵【此電腦 - 管理 - 裝置管理員 - 系統裝置 - 英特爾® 智音技術匯流排】。

2、雙擊該項,找到【驅動程式- 更新驅動程式】,選擇第二個【瀏覽我的電腦.......】,選擇下方選項。

3、選擇【High Definition Audio 控制器】。

下一步,然後等待一會兒,問題解決。
方法三:
1、首先,按【Win】鍵,或點選工作列上的【Windows 開始標誌】,然後點選已固定套用下的【設定】。
2、開啟的設定(Win+i)窗口,左側點選【Windows 更新】。
3、接著在更多選項下,點選【進階選項(傳遞最佳化、選用更新、活動時間以及其他更新設定)】。

4、其他選項下,點選【可選更新(功能、品質和驅動程式更新)】。
5、目前路徑為:Windows 更新> 進階選項> 選用更新,點選【驅動程式更新】。
方法四:
1、按【Ctrl + Alt + Del】組合鍵後,調出鎖定介面,然後點選【任務管理器】。
2、工作管理員窗口,找到名稱為【Windows 資源管理器】的進程。
3、選擇【Windows 資源管理器】進程後,再點選右上方的【重啟任務】,即可重啟Windows 資源管理器,這其實是Windows 資源管理器進程explorer.exe結束後,又重新啟動的過程。

4.如果不小心結束了Windows 資源管理器進程,也可以在任務管理器窗口,點選右上方的【執行新任務】。
5、新任務窗口,輸入【explorer.exe】指令,按【確定或回車】,即可重新啟動Windows 資源管理器(建議勾選以系統管理權限建立此任務)。
以上是win11裝置管理員沒有音訊輸入和輸出怎麼辦的詳細內容。更多資訊請關注PHP中文網其他相關文章!




