Windows 10 的自動更新功能可能會令人煩惱。如果您希望減少系統中斷並自行控制更新,那麼關閉自動更新非常重要。本文由 php小編新一為您提供詳細指南,逐步介紹如何在 Windows 10 中停用自動更新。了解此簡單操作,您將能夠掌控系統更新,避免意外重新啟動和不必要的系統更新。
Win10系統關閉自動更新操作方法
1、在Windows10桌面,右鍵點選左下角的開始功能表按鈕,在彈出式功能表列中選擇「執行」功能表項目。
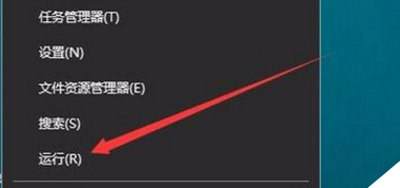
2、這時會自動彈出運行窗口,在彈出的窗口中輸入services.msc指令,點選確定。
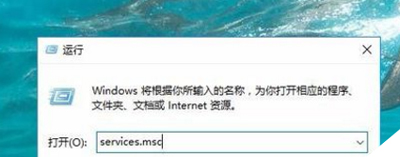
3、在服務視窗中向下拉動捲軸,然後在右側雙擊Windows Update服務項目。
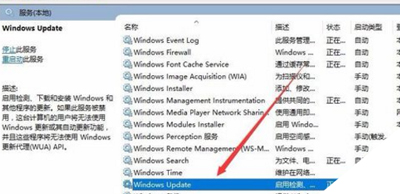
4、開啟其屬性窗口,點選上面的「停止」按鈕。
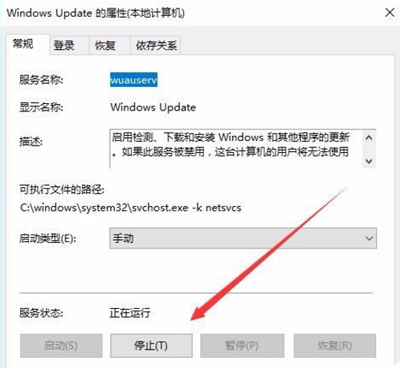
5、然後點啟動類型下拉式選單,並在選單中選擇「停用」選單項目。
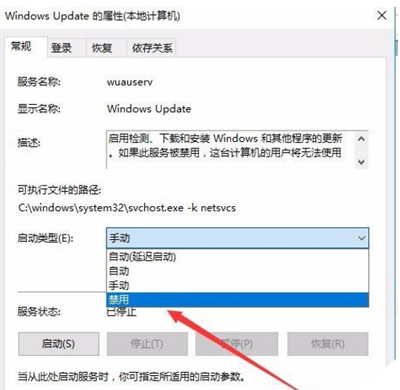
6、接著點選「恢復」標籤,開啟復原視窗。
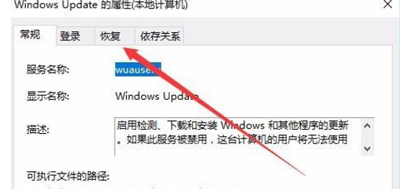
7、最後點選「第一次失敗(F)」下的「無操作」選單項,點選確定。
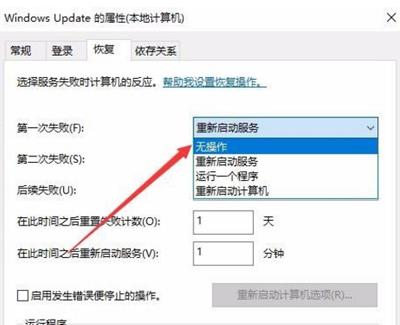
以上是Win10系統怎麼關閉自動更新_Win10系統關閉自動更新操作方法的詳細內容。更多資訊請關注PHP中文網其他相關文章!




