透過 USB 輕鬆安裝 Win11 系統對於想要安裝 Win11 系統的使用者來說,U 碟安裝是一種便利且省心的方法。然而,許多人對於如何操作感到疑惑。本篇文章將由 php小編香蕉為您提供詳細的 USB 隨身碟安裝步驟,讓您輕鬆完成系統安裝。透過循序漸進的講解,您將了解創建 U 盤啟動盤、BIOS 設定、U 盤啟動以及分區安裝等關鍵步驟。跟上小編的步伐,讓您輕鬆擁有煥然一新的 Win11 系統。
準備工作
1. 一台正常連網可使用的電腦。
2. 一個大於8GB的空USB。
3. 下載系統之家裝機大師。
U盤安裝Win11教學
注意:製作期間,U盤會被格式化,因此USB隨身碟中的重要檔案請注意備份。若需要安裝系統的是C盤,重要文件請勿放在C盤和桌面上。
1. 退出安全軟體,執行「系統之家裝機大師」查看注意事項,點選「我知道了」。

2. 選擇「U盤啟動」點選「開始製作」。

3. 跳出提示備份U盤內重要資料,如無備份,點選「確定」。

4. 選擇自己想要安裝的系統鏡像,點選「下載系統並製作」。

5. 正在下載U盤啟動工具製作時所需的元件,請耐心等待。

6. 正在下載系統鏡像,請勿關閉軟體。

7. 正在製作U盤啟動工具。

8. 正在拷備系統鏡像至U碟。

9. 提示製作完成,點選「確定」。

10. 選擇“模擬啟動”,點選“BIOS”。

11. 出現這個介面,表示系統之家裝機大師U盤啟動工具已製作成功。

U盤安裝Win11 23H2:
1. 尋找自己電腦主機板的隨身碟啟動磁碟快速鍵。

2. USB插入電腦,重新啟動電腦按快速鍵選擇USB為第一個啟動項目。進入後,鍵盤↑↓鍵選擇第二個【02】啟動Windows10PEx64(網路版),然後回車。

3. 進入PE介面後,點選桌面的一鍵重裝系統。

4. 開啟工具後,點選瀏覽選擇U盤中的下載好的系統鏡像ISO。選擇後,再選擇系統安裝的分區,一般為C區,如若軟體辨識錯誤,需使用者自行選擇。

5. 選擇完成後點選下一步。

6. 此頁面直接點選安裝即可。

7. 系統正在安裝,請等待。
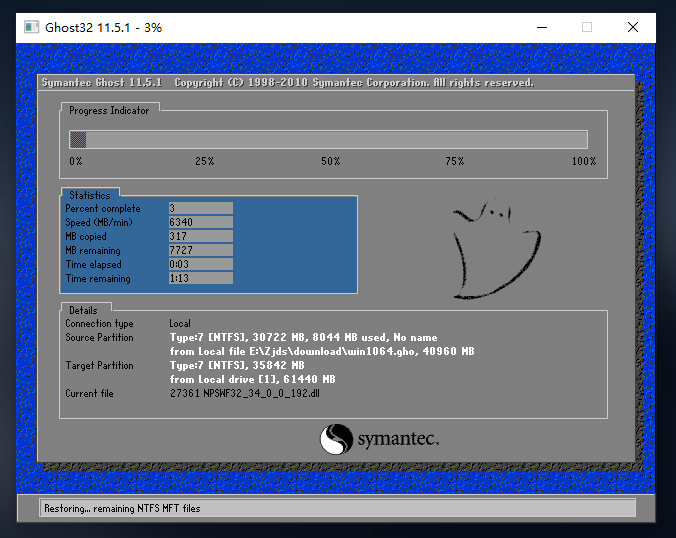
8. 系統安裝完畢後,軟體會自動提示需要重啟,並且拔出U盤,請用戶拔出U盤再重啟電腦。

9. 重新啟動後,系統將自動進入系統安裝介面,到此,裝機就成功了!

以上是怎麼透過USB安裝Win11系統 Win11安裝USB隨身碟的教學課程的詳細內容。更多資訊請關注PHP中文網其他相關文章!




