在 Windows 11 中遇到無法連接網路的問題時,常見的故障之一就是 DNS 伺服器未回應錯誤。如果您發現自己遇到這種情況,本文將引導您解決此問題。 php小編百草整理了幾個經過驗證的步驟,幫助您識別並解決導致 DNS 伺服器未回應錯誤的根本原因。無論是由於網路配置錯誤、過時的驅動程式或惡意軟體感染,本文都涵蓋了一系列故障排除技術,讓您快速恢復流暢的網路連線。繼續閱讀以了解如何診斷和解決 Windows 11 中的 DNS 伺服器未回應問題,並找出適合您特定情況的有效解決方案。
方法一、安全軟體
如果電腦中安裝了第三方軟體的話,可以會導致網路出現攔截衝突的情況,建議先將安全軟體全部退出之後再進行連網。

方法二、dns設定
1、右鍵右下角任務欄中的"網路"圖標,選擇選項清單中的"網路與internet設定".

2、在開啟的視窗介面中,點選"乙太網路"。

3、然後找到其中的"DNS伺服器分配",點擊其右側的"編輯"按鈕。

4、最後在視窗中將其改為"自動",如果自己有DNS的話,就選擇手動並進行設置,隨後點擊"保存"就可以了。
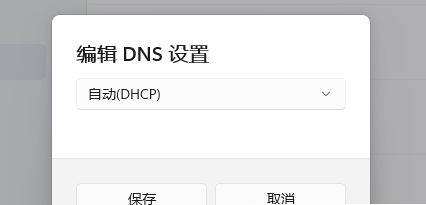
方法三、dns故障
1、如果上面的方法不能解決問題的話,則回到"網路和internet設定"介面中,點擊其中的"高級網路設定"選項。

2、再點擊"更多設定"中的"網路重置"選項。

3、最後點擊"立即重置"按鈕,將網路重置並重新設定DNS就可以了。
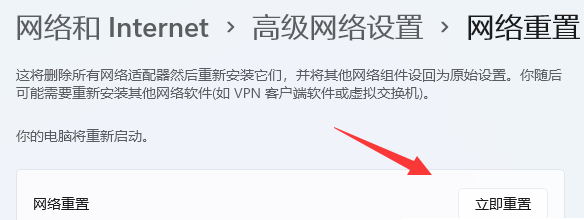
以上是Win11DNS伺服器未回應怎麼處理 Win11DNS伺服器未回應的詳細內容。更多資訊請關注PHP中文網其他相關文章!




