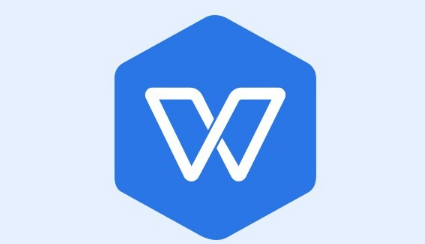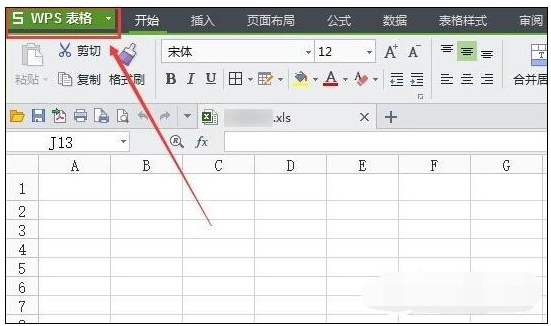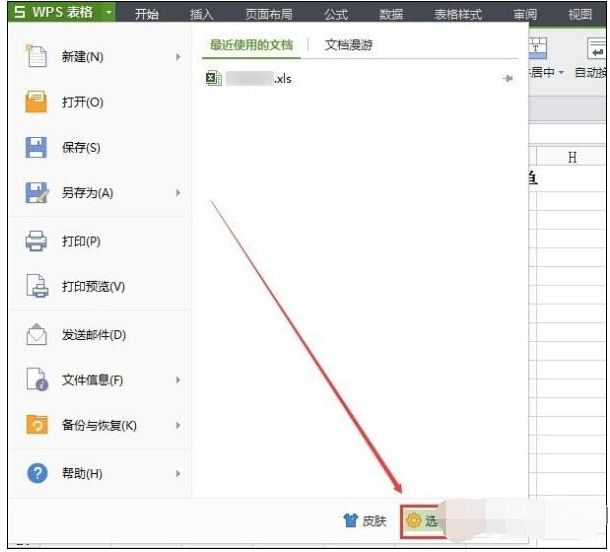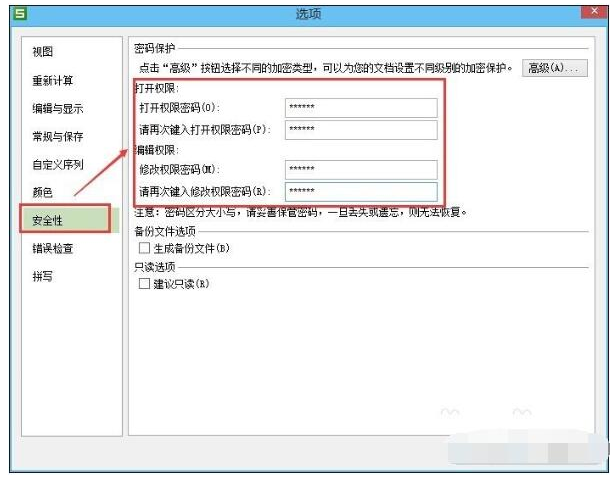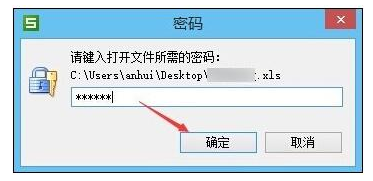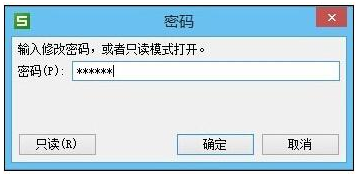WPS是一款包含了多種功能的辦公室軟體,許多使用者在軟體中編輯表格,由於內容比較重要,想要設定密碼加密進行保護,對於許多小白來說,完全不知道該怎麼操作才能夠設定成功,針對這個問題,今日的軟體教學就來教大家WPS如何設定表格加密,只需要簡單的幾個步驟即可設定成功,跟隨小編的步伐一起來看看詳細的步驟吧。
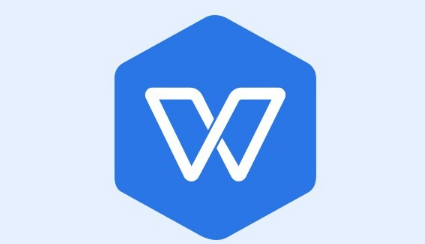
WPS如何設定表格加密1、找到要設定密碼的WPS表格文件,雙擊打開,打開後,在WPS表格的左上角可以看到一個WPS表格圖標,我們點擊。
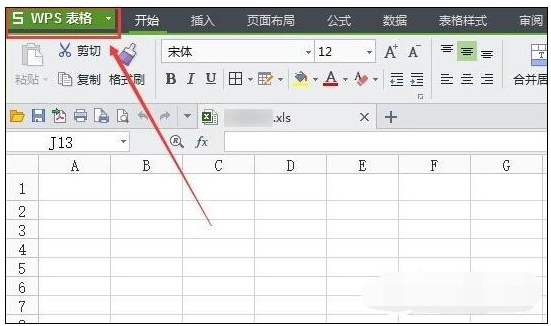
2、點選WPS表格按鈕後,在彈出對話框裡,我們選擇右下角的選項圖示。
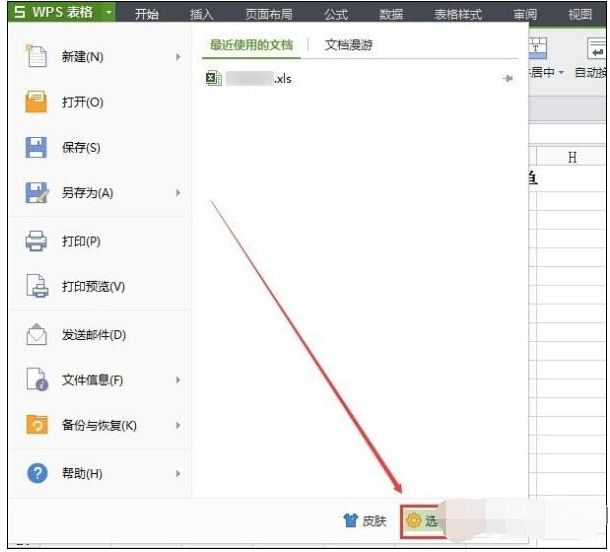
3、在彈出的選項對話框裡,我們點擊選擇左側導航上的
安全性 選項,在右側打開的
安全性頁面裡可以看到
密碼保護,我們在
密碼保護 下面可以設定
開啟權限 和
編輯權限。我們一次輸入要設定的WPS密碼,然後點選右下角的
確定。
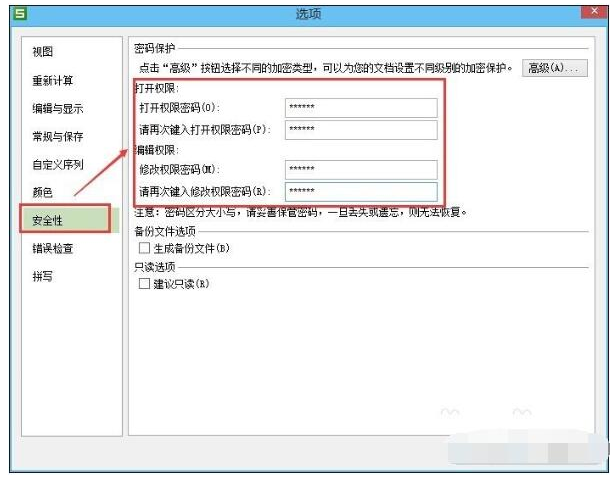
注意:設定好WPS密碼保護後,我們要儲存下WPS文件。 4.設定了WPS保護密碼後,下次我們在開啟該WPS文件時就會彈出密碼對話框,此時是開啟WPS的密碼,輸入WPS密碼後,點選確定,就可以安全開啟WPS了。
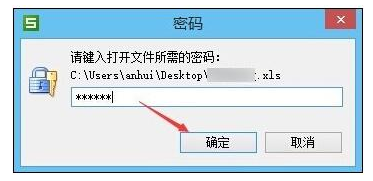
5、安全開啟WPS保護的文件後,此時還會彈出密碼對話框,這是對WPS編輯驗證的密碼,我們可以輸入密碼,點選確定,或直接點選左下角的唯讀來開啟保護的WPS文件。
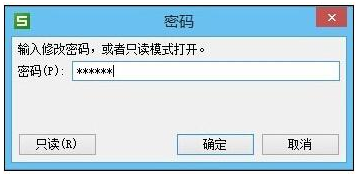
以上是WPS怎麼設定表格加密 WPS表格密碼加密設定方法的詳細內容。更多資訊請關注PHP中文網其他相關文章!