iSee如何修改照片底色?這是許多小夥伴近期諮詢php小編蘋果的問題。為此,小編整理了以下教程,將詳細介紹iSee修改照片底色的方法,希望能為讀者提供協助。請繼續往下閱讀,了解具體步驟:
iSee如何修改照片底色? iSee修改照片底色教學
1.將isee圖片專家雙擊打開之後,在頁面上找到存放圖片的資料夾,將該資料夾打開,選擇自己需要進行編輯的圖片,將該圖片雙擊一下進入到編輯頁面中,如下圖所示。

2.進入之後,我們需要將選單列中的【影像調整】標籤進行點擊,如下圖所示。

3.隨後,在開啟的下拉選項中,我們需要選擇【摳圖去背景】選項進行滑鼠左鍵點擊,如下圖所示。

4.接著,我們就會進入到摳圖背景的頁面中,在該頁面中將【自由選取】工具進行點擊,隨後在圖片上將圖片上的人物框選出來,如下圖。
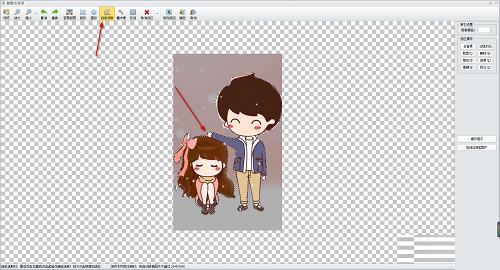
5.這時在右側的頁面視窗中,我們將右側的【去背景】按鈕進行點擊一下,如下圖所示。

6.這時在開啟的視窗中,我們將【未選取區域】進行勾選,之後點選確定按鈕進行移除背景,如下圖所示。
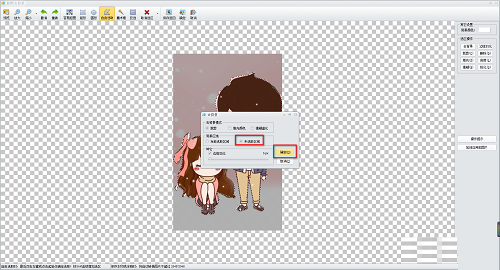
7.這時你可以看到我們的圖片的背景顏色已經去除了,然後你可以給圖片進行背景顏色的更換,點擊右上角的【背景顏色】按鈕,如下圖所示。

8.在打開的視窗中可以選擇自己喜歡的顏色進行設置,選中顏色之後點擊確定按鈕即可進行設置,如下圖所示。

9.完成之後,我們可以將上方的【儲存返回】按鈕進行點擊,即可將該圖片進行儲存,如下圖所示。

以上是iSee怎麼修改照片底色 iSee修改照片底色教學的詳細內容。更多資訊請關注PHP中文網其他相關文章!




