WPS怎麼添加電子簽名 WPS 加入電子簽名的方法
在日常辦公的時候,我們會使用到wps文檔進行編輯,有時需要在文檔的末尾或者文檔的中間進行簽署名字,但是很多小伙伴並不知道如何進行電子版的手寫簽名,其實只需要將簽名圖片匯入到WPS Word中,之後設定一下該圖片的一個透明色即可。操作步驟1、開啟了WPS/Word文件之後,我們將滑鼠定位到需要輸入簽名的位置,如圖所示。





以上是WPS怎麼添加電子簽名 WPS 加入電子簽名的方法的詳細內容。更多資訊請關注PHP中文網其他相關文章!

熱AI工具

Undress AI Tool
免費脫衣圖片

Undresser.AI Undress
人工智慧驅動的應用程序,用於創建逼真的裸體照片

AI Clothes Remover
用於從照片中去除衣服的線上人工智慧工具。

Clothoff.io
AI脫衣器

Video Face Swap
使用我們完全免費的人工智慧換臉工具,輕鬆在任何影片中換臉!

熱門文章

熱工具

記事本++7.3.1
好用且免費的程式碼編輯器

SublimeText3漢化版
中文版,非常好用

禪工作室 13.0.1
強大的PHP整合開發環境

Dreamweaver CS6
視覺化網頁開發工具

SublimeText3 Mac版
神級程式碼編輯軟體(SublimeText3)
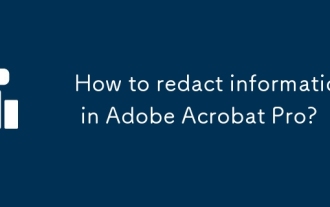 如何在Adobe Acrobat Pro中編輯信息?
Jul 21, 2025 am 12:06 AM
如何在Adobe Acrobat Pro中編輯信息?
Jul 21, 2025 am 12:06 AM
ToproperlyredactaPDFusingAdobeAcrobatPro,firstusetheRedactionToolbyopeningthePDFandnavigatingtoTools>Redact.Use“MarkforRedaction”tohighlighttextorimagesneedingremoval,thenclick“ApplyRedactions”topermanentlydeletethem.Next,ensurebothvisibleandhidde
 如何在YouTube視頻中添加章節
Jul 26, 2025 am 03:42 AM
如何在YouTube視頻中添加章節
Jul 26, 2025 am 03:42 AM
Addproperlyformattedtimestampsatthebeginningofthevideodescriptionusingminutes:secondsformat(e.g.,0:00,2:15)followedbyaspaceandaclearchaptertitle.2.Ensuretimestampsareinchronologicalorder,startwith0:00,includeatleastthreechapters,andplacethemwithinthe
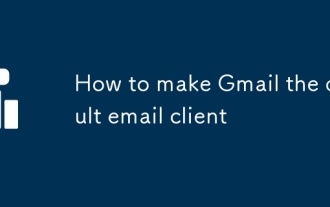 如何使Gmail默認電子郵件客戶端
Jul 24, 2025 am 12:44 AM
如何使Gmail默認電子郵件客戶端
Jul 24, 2025 am 12:44 AM
要將Gmail設為默認郵箱,需按平台設置系統及瀏覽器協議。 1.在Windows中:進入“設置>應用>默認應用”,選Chrome等瀏覽器為默認郵件客戶端;再於chrome://settings/handlers中將“mailto”設為Gmail默認。 2.在Mac中:安裝RCDefaultApp插件,在偏好設置“URLs”裡將“mailto”改為Safari或Chrome;再於瀏覽器中設置Gmail為默認處理程序。 3.在手機上:安卓進入“設置>應用>默認應用”選Gmail;i
 微軟正在更改Windows 11的任務欄以使其更好 - 直到測試人員在令人困惑的事件轉折中擊落了想法
Jul 23, 2025 am 08:14 AM
微軟正在更改Windows 11的任務欄以使其更好 - 直到測試人員在令人困惑的事件轉折中擊落了想法
Jul 23, 2025 am 08:14 AM
Windows 11的測試有所改變以簡化任務欄,調整使系統托盤中顯示的日期和時間顯示,由於測試人員的負面反饋,因此更緊湊地放棄了這個想法,但這似乎是短視的,我不確定為什麼CH
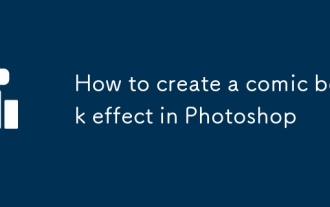 如何在Photoshop中創建漫畫效果
Aug 02, 2025 am 03:03 AM
如何在Photoshop中創建漫畫效果
Aug 02, 2025 am 03:03 AM
想在Photoshop裡做出漫畫風格效果的關鍵是掌握三個核心步驟。 1.使用“風格化”濾鏡或新版AI神經網絡濾鏡中的“漫畫風格轉換”為圖像打底,複製背景圖層後嘗試不同濾鏡並註意後續仍需調整;2.通過“查找邊緣”或“高對比度保留 顏色減淡”增強清晰線條,並可結合“柔光”提升細節,複雜畫面建議單獨選取主體強化輪廓;3.利用“色階”“曲線”加強明暗對比,“色相/飽和度”降低整體飽和度後局部提亮關鍵部位,疊加柔光圖層模擬紙張質感,或使用剪貼蒙版與筆刷營造手繪感。每一步需根據原圖靈活調整參數,組合起來即可實
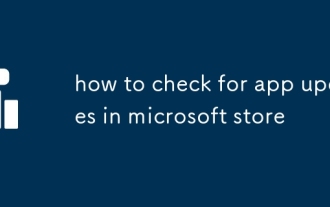 如何在Microsoft Store中檢查應用程序更新
Aug 03, 2025 am 12:17 AM
如何在Microsoft Store中檢查應用程序更新
Aug 03, 2025 am 12:17 AM
打開MicrosoftStore應用,點擊開始菜單或任務欄中的圖標,或通過搜索找到它;2.進入左下角的“庫”部分,查看所有已安裝的應用;3.點擊頂部的“獲取更新”按鈕,系統將自動檢查並下載可用更新;4.可選地,點擊右上角個人資料圖片,進入“應用設置”,開啟“自動更新應用”以實現後台自動更新;5.若應用未更新,可嘗試重啟Store或電腦,或運行Windows設置中的“WindowsStore應用”疑難解答工具。完成這些步驟後,所有應用將保持最新狀態。
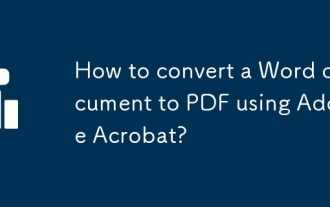 如何使用Adobe Acrobat將Word文檔轉換為PDF?
Jul 30, 2025 am 12:33 AM
如何使用Adobe Acrobat將Word文檔轉換為PDF?
Jul 30, 2025 am 12:33 AM
使用AdobeAcrobat將Word文檔轉為PDF的步驟如下:1.確保使用Acrobat而非Reader,文檔無排版問題並關閉多餘程序;2.通過“工具”>“創建PDF”選擇文件並轉換,保留可編輯性;3.或使用打印功能,選擇“AdobePDF”虛擬打印機進行轉換,自定義輸出設置;4.注意字體嵌入、頁邊距調整、圖片壓縮及安全性設置以避免常見問題。按照上述方法操作可確保轉換順利且格式完整。








