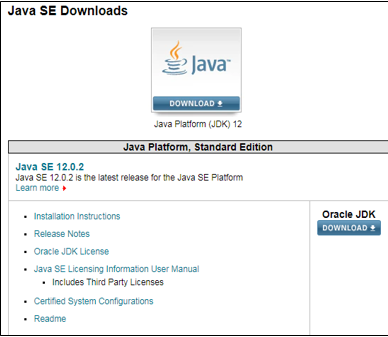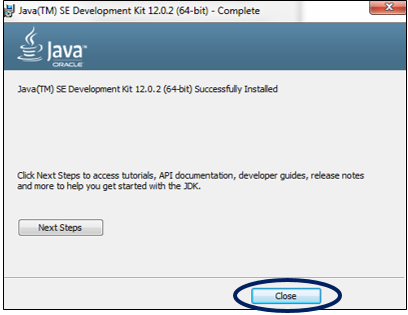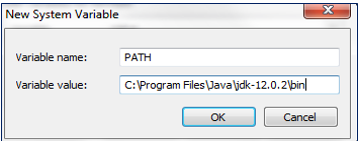以下文章提供了安裝 JDK 的概述。 Java 開發工具包 (JDK) 有助於用 Java 編寫程式。它也稱為 Java 平台標準版 (Java SE)。 JDK是Sun Microsystems公司提供的開源軟體,現已被Oracle收購,任何人都可以自由使用進行程式設計。
廣告
該類別中的熱門課程
JAVA 掌握 - 專業化 | 78 課程系列 | 15 次模擬測驗
很多人都有這樣的疑問,JDK還是JRE?那麼讓我們來看看每個的用途是什麼。 Java運行環境(JRE)是Java程式運行所必需的,而JDK是程式編寫和運行所必需的。 JDK是一個開發工具包,包含JRE和取得Java程式輸出所需的開發工具(偵錯器和編譯器)。簡單來說,JRE 恰好是 JDK 的子集;也就是說,它包含在JDK中。因此,我們需要安裝JDK來編寫和運行程式。
JDK的安裝先決條件
JDK 對 64 位元 Windows 平台的磁碟空間和 RAM 有最低要求。安裝 JDK 需要大約 800 MB 磁碟空間,因為 JRE 也會隨之安裝。 JDK需要128MB的記憶體空間才能成功運行JDK。這是運行基本程式和小型程式所需的最小 RAM,但隨著應用程式大小的增加,為了使應用程式順利運行,記憶體需求也會增加。
JDK的逐步安裝
在安裝最新的 JDK 版本之前,建議檢查我們的系統是否有舊的 JDK 版本並將其卸載。雖然我們可以擁有多個 JDK,但設定路徑並僅使用最新的 JDK 會更容易。
第 1 步:從網站下載 JDK
- 前往 Oracle 網站並開啟 Java SE 下載頁面。在最新版本的 Java Platform, Standard Edition 下,按一下 JDK 下載按鈕。
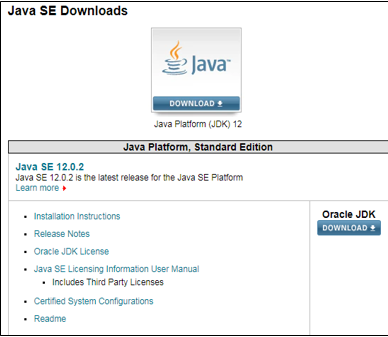
接下來,按一下「接受授權協定」按鈕並選擇適用於 Windows 的 Java 版本(32 位元或 64 位元)以繼續下載 JDK 執行檔。
第2步:安裝JDK exe檔
- 在這一步驟中,下載完成後我們將執行可執行的 JDK 檔案(它將是一個副檔名為 .exe 的檔案)。這將安裝 JDK 和 JRE。要在 Windows 上運行此文件,我們需要管理員權限。
- 要開始安裝,我們需要雙擊下載的文件,我們將看到以下視窗。

- 按一下「下一步」繼續安裝,如有任何疑問,請按照提供的安裝指南進行操作。
- 安裝完成後點選「關閉」按鈕。
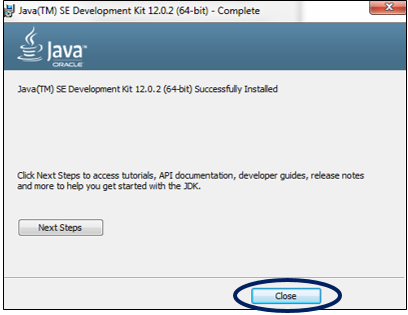
- 要還原系統的一些磁碟空間,最好在下載完成後刪除下載的 exe 檔案。
第3步:檢查目錄
- JDK預設安裝在我們系統的C目錄下,路徑為「C:Program FilesJavajdk-11.0」。如果我們對此路徑進行任何更改,我們需要記下它,因為接下來的步驟將需要它。
- 這是我們範例的目錄結構。

步驟 4:更新環境變數
- 我們需要使用安裝的 JDK bin 路徑更新系統的環境變數來執行 Java 程序,因為在執行程序時,命令提示字元會尋找完整的 JDK bin 路徑。
- 我們系統中的 PATH 變數提供了用於執行 Java 程式(例如 javac 和 java)的可執行檔的確切位置。 CLASSPATH 變數為我們提供了函式庫檔案位置。
- 如果我們不設定PATH變量,我們每次執行程式時都會指定JDK bin的完整路徑。
例如: C:> “C:Program FilesJavajdk-11.0binjavac”TestClass.java
- 因此要設定這些變量,請先右鍵點選「我的電腦」並選擇「屬性」。

- 在左側面板中的“屬性”內,選擇“進階系統設定”,然後在此處選擇“環境變數”選項。

- 點選新建,在變數名稱中輸入PATH,在變數值中輸入已安裝的JDK的bin路徑。
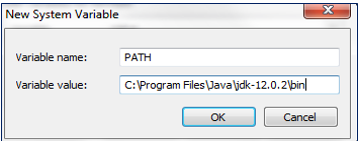
- 如果我們已經有了 PATH 變量,我們可以透過將其加到現有值來編輯它。
- 點選「確定」按鈕以套用變更。
第 5 步:驗證 Java 安裝
- 開啟指令提示符,輸入指令“java –version”,如果運作成功,則表示Java安裝成功。
- 現在我們已經了解安裝 JDK 的步驟,讓程式設計的樂趣開始吧了!
以上是安裝JDK的詳細內容。更多資訊請關注PHP中文網其他相關文章!