Excel怎麼列印行號和列號 Excel列印行號和列號方法
Excel表格日常工作或是學習都會使用到的軟體,很多會在應用程式中製作表格列印,近期就有用戶提問說Excel如何列印行號和列號?許多人對這個步驟不是很清楚,那麼本期的軟體教程小編就來和大夥分享一下解決方法,希望能夠幫助到各位。解決方法如下:1、進入軟體,開啟想要列印的表格,點選頁面頂部工具列中的列印預覽按鈕。
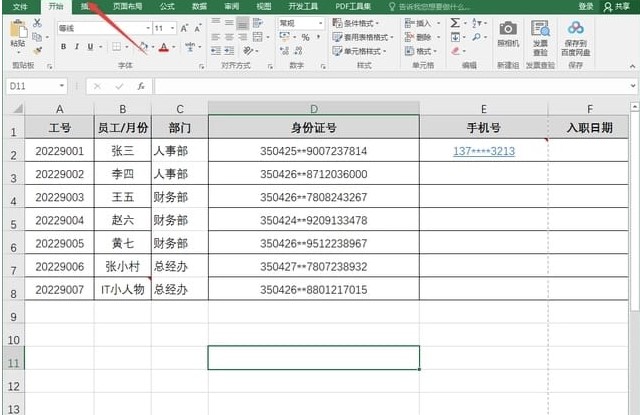
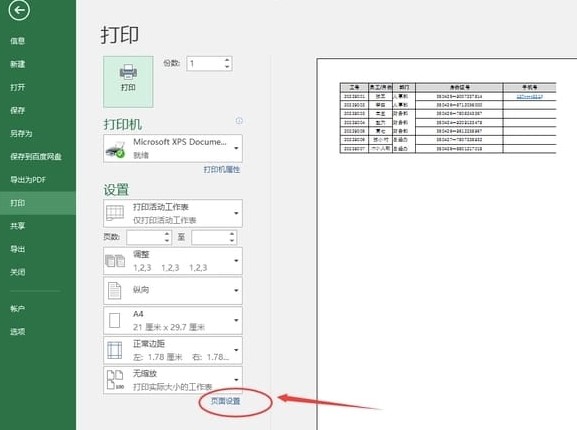
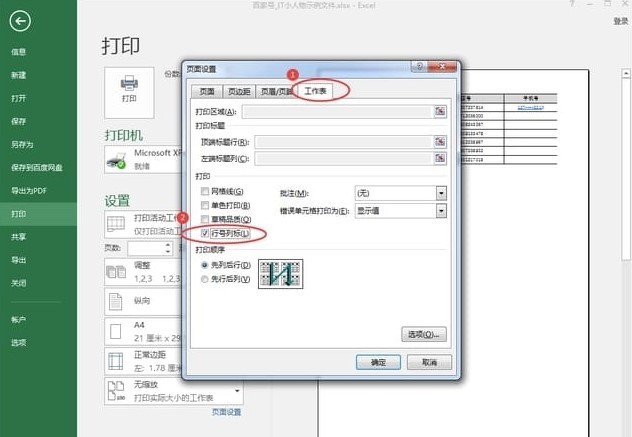
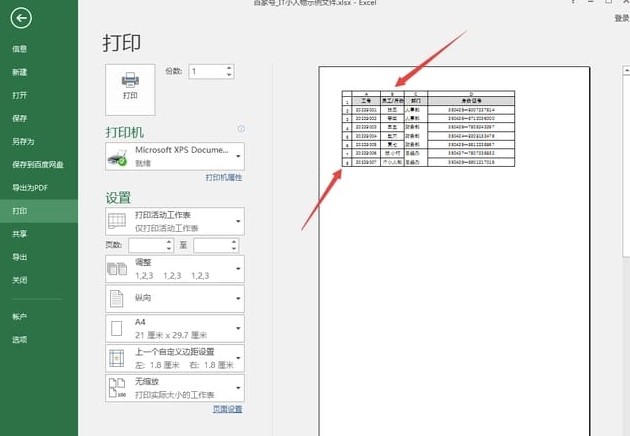
以上是Excel怎麼列印行號和列號 Excel列印行號和列號方法的詳細內容。更多資訊請關注PHP中文網其他相關文章!

熱AI工具

Undress AI Tool
免費脫衣圖片

Undresser.AI Undress
人工智慧驅動的應用程序,用於創建逼真的裸體照片

AI Clothes Remover
用於從照片中去除衣服的線上人工智慧工具。

Stock Market GPT
人工智慧支援投資研究,做出更明智的決策

熱門文章

熱工具

記事本++7.3.1
好用且免費的程式碼編輯器

SublimeText3漢化版
中文版,非常好用

禪工作室 13.0.1
強大的PHP整合開發環境

Dreamweaver CS6
視覺化網頁開發工具

SublimeText3 Mac版
神級程式碼編輯軟體(SublimeText3)
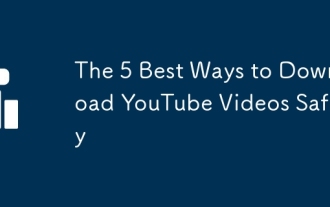 安全下載YouTube視頻的5種最佳方法
Sep 21, 2025 am 12:19 AM
安全下載YouTube視頻的5種最佳方法
Sep 21, 2025 am 12:19 AM
使用YouTubePremium是觀看離線視頻最安全合法的方式,支持多設備同步和後台播放;2.4KVideoDownloader是可靠桌面軟件,支持高分辨率和批量下載,需從官網獲取以確保安全;3.瀏覽器擴展如VideoDownloadHelper可便捷下載,但需謹慎安裝並避免權限過度授予;4.在線工具如Y2Mate無需安裝,但存在廣告和隱私風險,應使用廣告攔截並避開要求安裝額外軟件的站點;5.高級用戶可使用youtube-dl或yt-dlp命令行工具,開源且功能強大,須從GitHub官方倉庫安裝
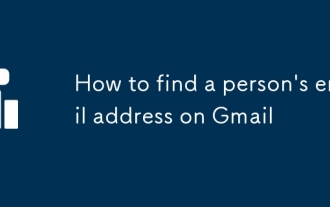 如何在Gmail上找到一個人的電子郵件地址
Sep 20, 2025 am 12:46 AM
如何在Gmail上找到一個人的電子郵件地址
Sep 20, 2025 am 12:46 AM
要找到某個人的Gmail郵箱地址並不容易,因為Gmail本身不支持搜索陌生人郵箱。 1.可以嘗試在搜索引擎中輸入姓名 “@gmail.com”或結合簡歷、LinkedIn等信息查找;2.利用LinkedIn、Twitter等社交平台查看個人資料中的聯繫方式;3.使用Hunter.io等郵箱查找工具,但需注意隱私和合法性問題;4.Gmail本身不提供找人功能,建議通過其他渠道如社交媒體或共同聯繫人建立聯繫。總體而言,直接查找Gmail郵箱不可行,但通過合法、正當的方式仍有可能獲得對方的聯繫方式。
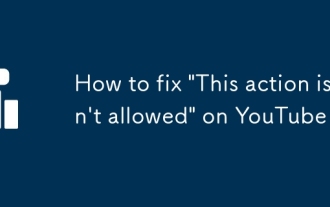 如何在YouTube上解決'不允許此操作”
Sep 18, 2025 am 01:02 AM
如何在YouTube上解決'不允許此操作”
Sep 18, 2025 am 01:02 AM
如果您的reseeingTheShemessage“ thisActions in thisAction”,則iSansyOutube的Syssystemssshaverrestrictalsspocation assactification YouRryingToperform- likecomementing,likecomeNing,likecomeNing,Likeing,Leasting,uploading,loclosing,locking ofSharingavideo.thiscanHappenForeverSeverSeverSeveravideo.thiscanhappenForseverSeverSeverSeveralReason
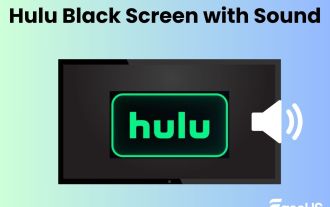 修復:Hulu黑屏,電視上帶有聲音,Roku,PC,Mac
Sep 20, 2025 am 02:36 AM
修復:Hulu黑屏,電視上帶有聲音,Roku,PC,Mac
Sep 20, 2025 am 02:36 AM
在Hulu上觀看視頻時,您是否曾經遇到過這種情況? Hulu屏幕是黑色的,但是您可以聽到音頻。帶有聲音的Hulu黑屏可能是一個常見問題,例如Hulu不在Firestick上工作。不用煩惱;閱讀本文和
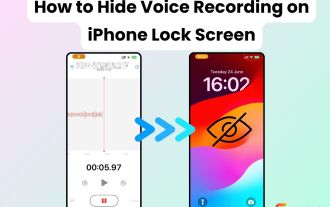 如何在iPhone鎖定屏幕上隱藏語音錄製| 4種測試方式
Sep 17, 2025 am 01:48 AM
如何在iPhone鎖定屏幕上隱藏語音錄製| 4種測試方式
Sep 17, 2025 am 01:48 AM
當iPhone鎖定和語音備忘錄錄製界面彈出時,您是否曾經參加過會議或對話?這很尷尬。許多用戶有同樣的感覺。測試了多個iPhone設備後,包括iPhone 14(iOS 18)
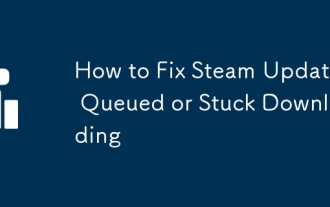 如何修復蒸汽更新排隊或下載
Sep 20, 2025 am 12:08 AM
如何修復蒸汽更新排隊或下載
Sep 20, 2025 am 12:08 AM
ifsteamupdatesarestuck,TrytheSesteps:1.RestartSteamAndYourComputer.2.CleardownloadCacheInsettings.3.changedownloadregion.4.temporlydisableantivirus/firewallus/firewall.5.usesteesteesteesteasteameofflinemode,thengobackonline.6.verifygamefileintementementempllinemode。
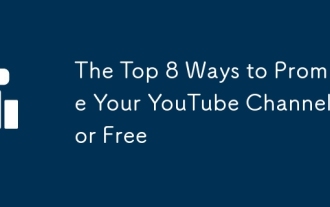 免費推廣YouTube頻道的前8種方法
Sep 20, 2025 am 12:38 AM
免費推廣YouTube頻道的前8種方法
Sep 20, 2025 am 12:38 AM
優化videotitles,描述和tagswithKeyWord富含,clearContentToimprovesearchabilityandHelpyOutube’salgorithmrethmrecormendyourvideos.2.createeyeye-catchingthiumbnumbnailsumpnumpnailsuspingthumbNailsusedfreetootootslikecanva
 10個最佳的Windows File Explorer替代品和替代品
Sep 21, 2025 am 12:51 AM
10個最佳的Windows File Explorer替代品和替代品
Sep 21, 2025 am 12:51 AM
Windows File Explorer 可能並不是管理文件的最佳工具。實際上,市面上有許多更優秀的免費文件管理器可供選擇。也許是時候放棄默認的資源管理器,轉而使用第三方替代方案了。如果你從未了解過這些選項,可能會大吃一驚。以下是十一款最出色的 Windows 文件資源管理器替代品。 XYplorer XYplorer 是目前最優秀的 Windows 資源管理器替代之一。它究竟有何過人之處?首先,它是便攜式的。這意味著你無需擔心在其他電腦上無法使用。只需將它存放在U盤中,和其他便攜應用一起隨身攜






