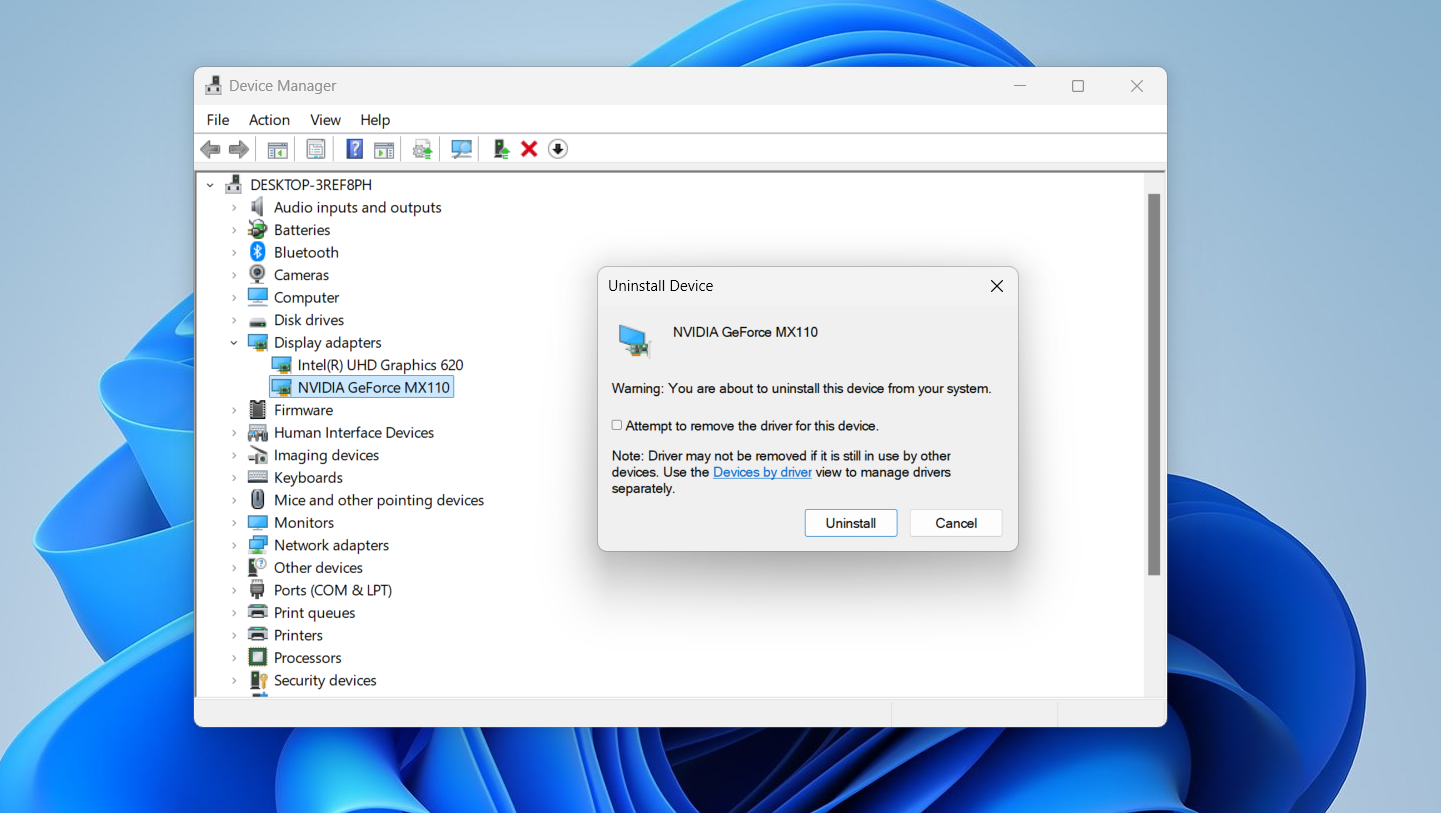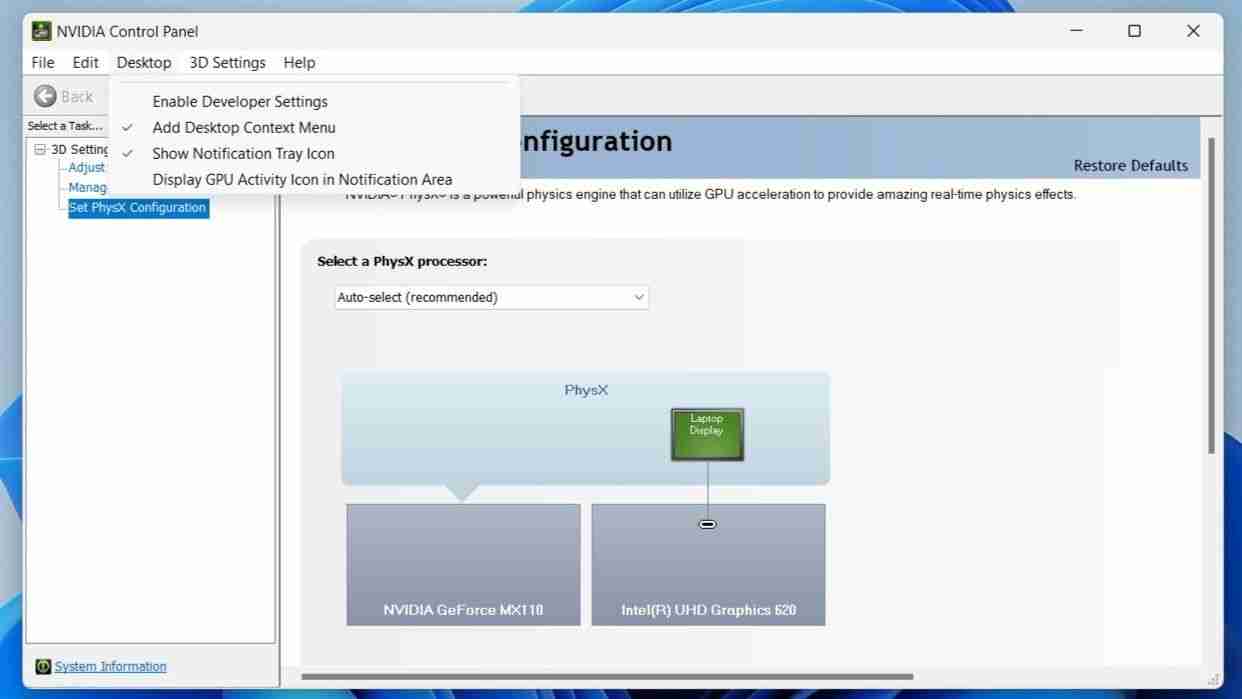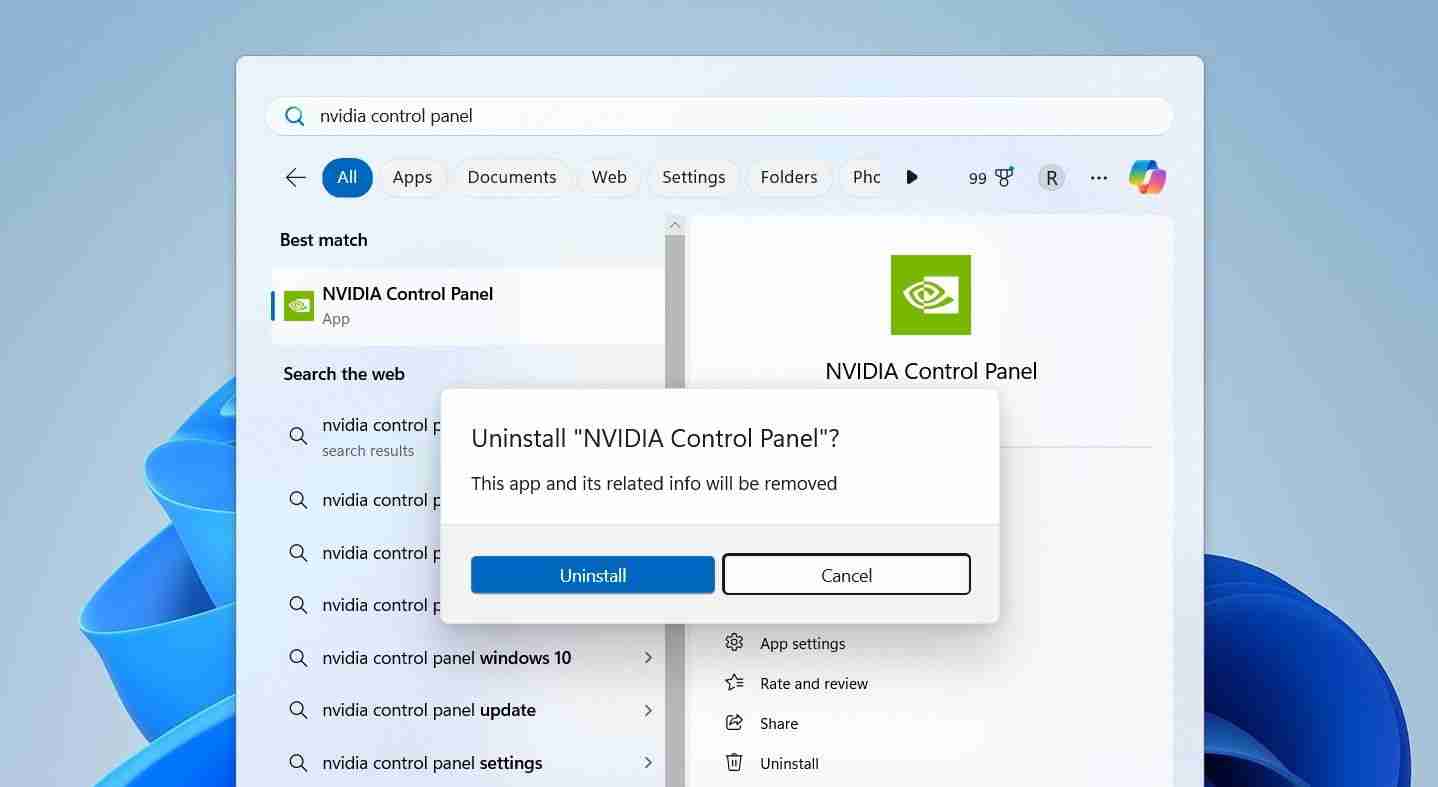NVIDIA 控制面板對於微調圖形設定、最佳化遊戲效能和調整顯示配置至關重要。但是,如果您突然在 Windows PC 上找不到它,這裡有一些提示可以幫助您恢復這個有用的實用程式。
1. 檢查並啟用 NVIDIA 服務
如果停用某些 NVIDIA 服務,可能會出現缺少 NVIDIA 控制面板的問題。因此,您應該做的第一件事是確保所有 NVIDIA 服務都已配置為在您的系統上自動執行。操作方法如下:
- 按一下工作列上的搜尋圖標,在文字方塊中鍵入 services,然後按 Enter。
- 向下捲動以在清單中找到 NVIDIA 服務。雙擊任何 NVIDIA 服務以開啟其屬性。
- 點擊啟動類型下拉式選單以選擇自動選項。
- 點擊“應用”,然後點擊“確定”。
- 同樣,將所有 NVIDIA 服務的啟動類型變更為「自動」。

進行上述更改後重新啟動電腦,看看是否可以再次找到 NVIDIA 控制面板。
2. 更新 NVIDIA 顯示卡驅動程式
由於 NVIDIA 控制面板與其顯示卡緊密相連,因此可能會因 NVIDIA 驅動程式過時或不相容而遺失。若要解決此問題,您可以嘗試使用下列步驟更新 NVIDIA 顯示卡驅動程式:
- 按 Win + R 開啟「執行」對話方塊。
- 在框中輸入 dxdiag,然後按 Enter。
- 前往「顯示」標籤並記下顯示卡詳細資料。

- 在瀏覽器中開啟 NVIDIA 驅動程式下載頁面。
- 使用下拉式選單找到適合您的硬體的最新驅動程式並下載。
- 執行下載的安裝程式檔案以更新顯示卡驅動程式。
更新驅動程式後,檢查您是否仍面臨此問題。
3. 重新安裝 NVIDIA 顯示卡驅動程式
如果更新 NVIDIA 顯示卡驅動程式沒有幫助,或者已經安裝了最新的驅動程序,請嘗試重新安裝驅動程式。為此,請按照下列步驟操作:
- 右鍵單擊「開始」圖標,然後從清單中選擇「裝置管理員」。
- 雙擊顯示適配器類別將其展開。
- 右鍵單擊您的 NVIDIA 顯示卡驅動程式並選擇卸載裝置。
- 勾選嘗試刪除該裝置的驅動程式複選框。
- 按一下「卸載」進行確認。
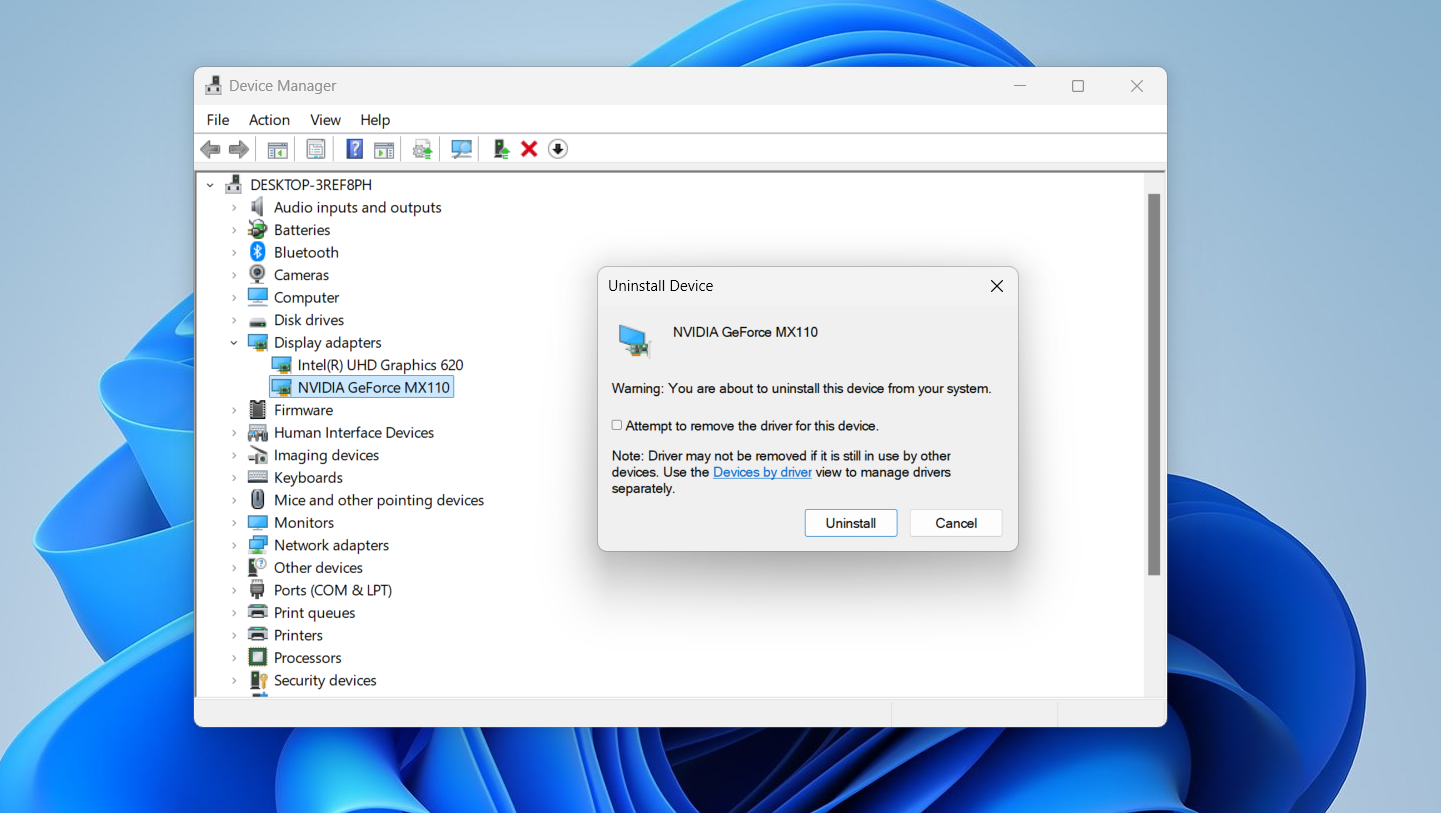
完成上述步驟後重新啟動您的電腦。然後,下載並安裝適用於您的顯示卡的最新 NVIDIA 驅動程序,如上一節所述。
4.透過檔案總管存取 NVIDIA 控制面板
如果透過搜尋選單找不到 NVIDIA 控制面板,可以嘗試使用檔案總管開啟它。要查找的特定檔案是“nvcplui.exe”。以下是您需要檢查「nvcplui.exe」檔案的資料夾路徑:
- C:Program FilesNVIDIA CorporationControl Panel Client
- C:Program FilesWindowsAppsNVIDIACorp.NVIDIAControlPanel_8.1.962.Program FilesWindowsAppsNVIDIACorp.NVIDIAControlPanel_8.1.962.Program FilesWindowsAppsNVIDIACorp.NVIDIAControlPanel_8.1.962.Program FilesWindowsAppsNVIDIACorp.NVIDIAControlPanel_8.1.962.夾,那麼「nvcplui.exe」可能位於上面指定的WindowsApps資料夾路徑中。但是,由於 WindowsApps 資料夾不易訪問,因此您首先需要取得該資料夾的所有權。如果您需要這方面的協助,請查看我們有關在 Windows 上取得文件和資料夾所有權的指南。
如果您在文件資源管理器中找到“nvcplui.exe”文件,右鍵單擊它並選擇以管理員身份運行以開啟 NVIDIA 控制面板。然後,按一下應用程式選單列中的“桌面”,然後選擇“新增桌面上下文功能表”和“顯示通知匣圖示”選項,以在系統匣和桌面上下文功能表上還原應用程式。
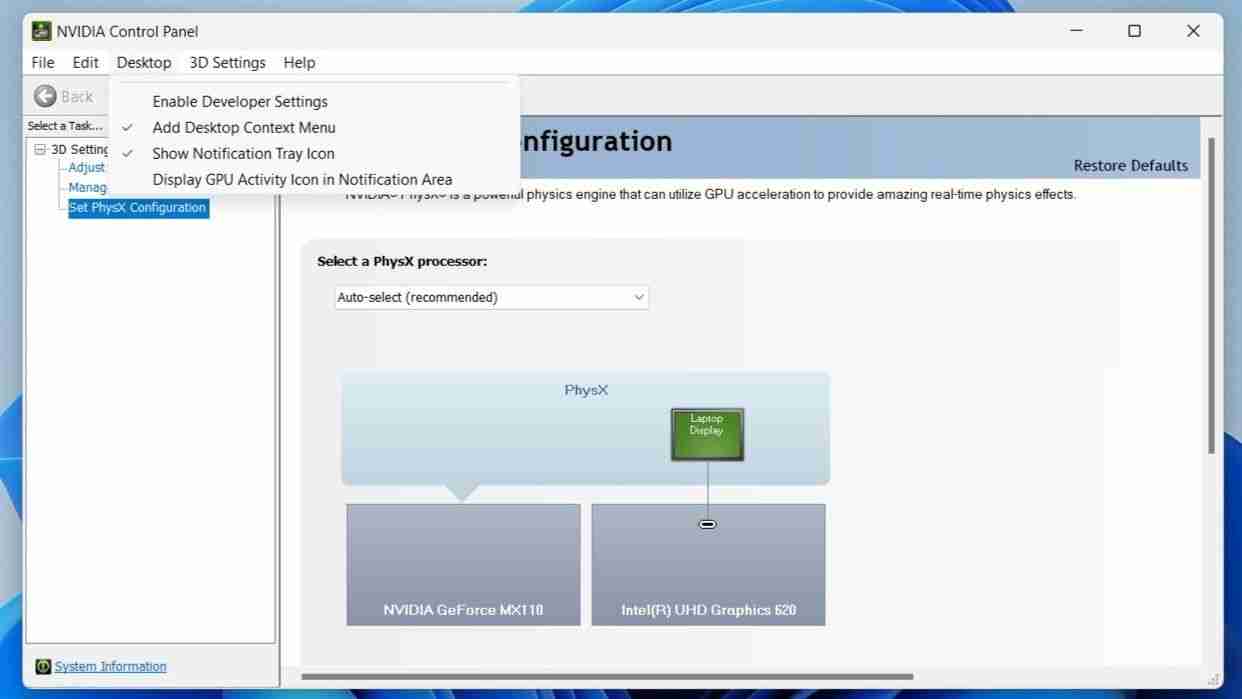
5. 將「NVDisplay.Container」檔案複製到啟動資料夾
將與 NVIDIA Display Container LS 服務關聯的「NVDisplay.Container」檔案新增至 Windows 啟動資料夾也可以協助修復遺失的 NVIDIA控制面板。以下是您可以採取的方法。
- 使用 Windows 搜尋開啟服務應用程式。
- 找到並雙擊 NVIDIA Display Container LS 服務以開啟其屬性。
- 複製「可執行檔案的路徑」欄位中提到的檔案路徑。
- 按Win + E開啟檔案總管,在頂部網址列輸入複製的路徑並按Enter鍵。
- 右鍵單擊 Display.NvContainer 檔案並選擇複製。
- 按 Win + R 開啟「執行」對話框,然後輸入 shell:startup 並按 Enter。
- 將複製的 Display.NvContainer 檔案貼到 Startup 資料夾中並重新啟動電腦。

6. 重新安裝 NVIDIA 控制面板
如果沒有其他效果,您可以嘗試在 PC 上卸載並重新安裝 NVIDIA 控制面板。以下是具體操作方法。
- 按Win + S 開啟搜尋選單。
- 在搜尋框中輸入 NVIDIA 控制面板,然後按一下右側的卸載選項,
- 再次選擇卸載進行確認。
- 前往 NVIDIA 控制面板的 Microsoft Store 頁面下載並安裝它。
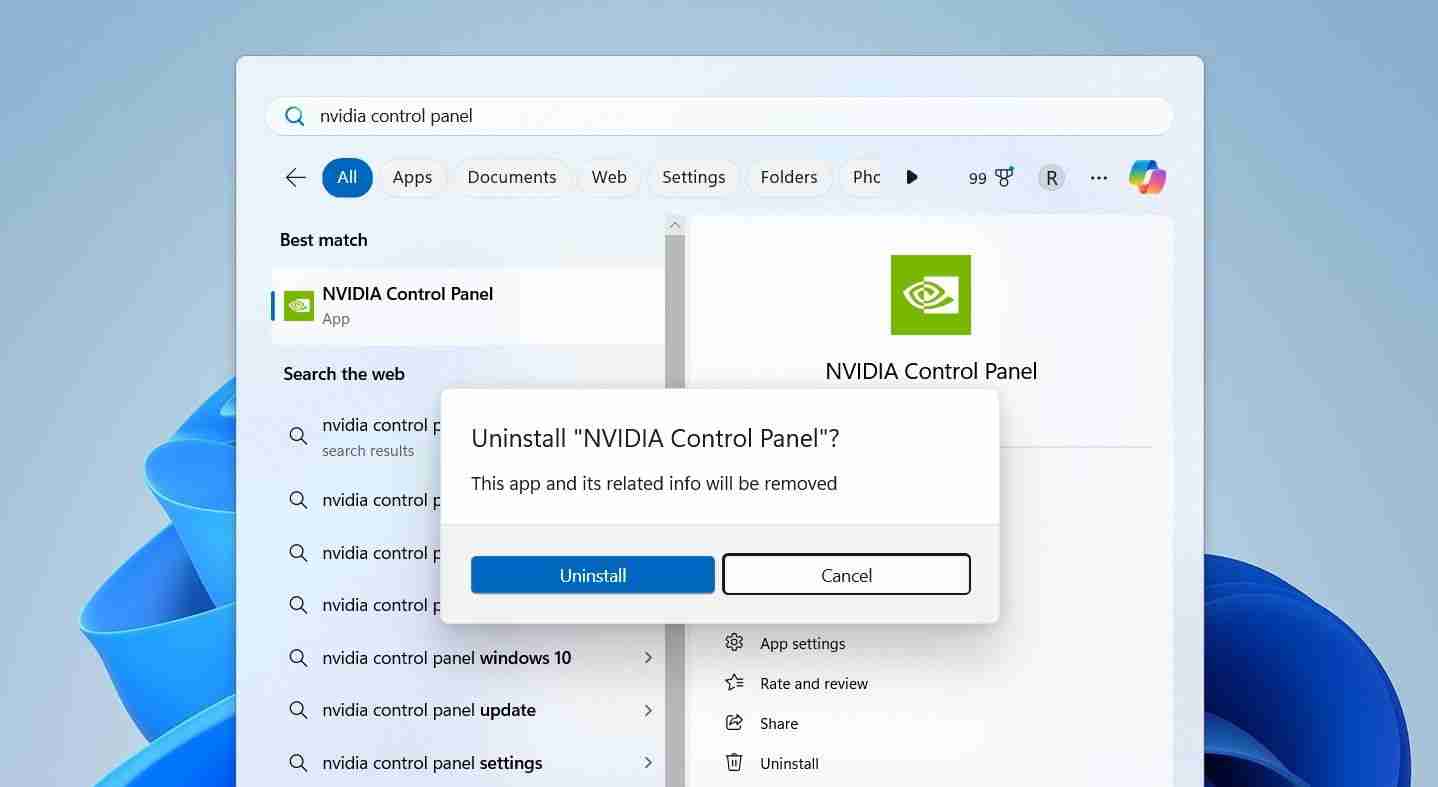
現在,您應該能夠像往常一樣在 PC 上找到並使用 NVIDIA 控制面板。
我們上面列出的眾多技巧中至少有一項應該可以幫助您恢復 Windows 10 或 11 PC 上丟失的 NVIDIA 控制面板。恢復後,您可以根據需要存取和調整圖形設定和顯示器配置。
以上是如何修復 Windows 11 和 10 中遺失的 NVIDIA 控制面板的詳細內容。更多資訊請關注PHP中文網其他相關文章!