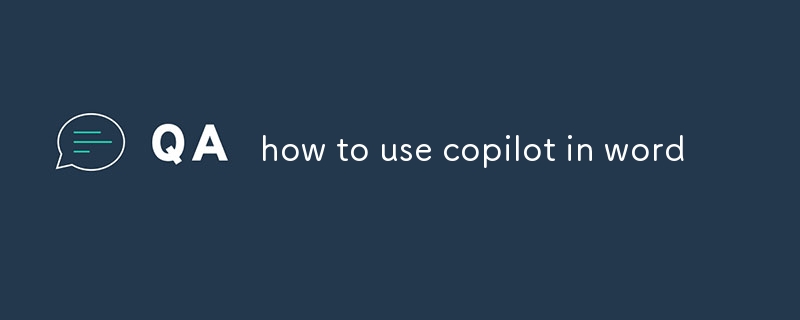本文提供了在 Microsoft Word 中使用 Copilot 的指南。它涵蓋了安裝、啟動、關鍵功能(智慧文字建議、自動完成、同義詞、語氣/風格分析、翻譯)以及各種提高寫作效率的方法
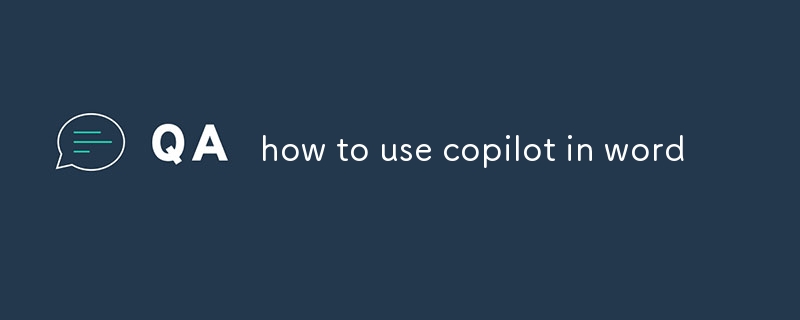
如何在Word 中使用Copilot
如何在Microsoft Word 中安裝並啟動Copilot?
要在 Word 中安裝和啟動 Copilot,您需要有效的 Microsoft 365 訂閱。訂閱有效後,請依照下列步驟操作:
- 開啟 Microsoft Word 並按一下「插入」標籤。
- 在「加載項」群組中,按一下「取得加載項」按鈕。
- 在 Office 加載項商店中搜尋 Copilot。
- 找到 Copilot 後,按一下「新增」按鈕。
- 按照提示安裝並啟動 Copilot。
Copilot 在 Word 中的主要特性和功能是什麼?
Copilot 提供了一系列增強寫作的特性和功能和Word 中的生產力,包括:
-
智慧文字建議:Copilot 提供語法、拼字和風格的即時建議,幫助提高寫作的整體品質。
-
自動完成:Copilot 可以自動完成短語和句子,節省您寫作時的時間和精力。
-
同義詞和建議:Copilot 提供同義詞單字和短語,幫助您擴大詞彙量並找到表達您想法的完美單字。
-
語氣和風格建議:Copilot 可以分析您寫作的語氣和風格並提供建議
-
翻譯:Copilot 可以將文字翻譯成50多種語言,讓您可以輕鬆地與世界各地的人們溝通和協作。
如何利用 Copilot 來增強 Word 中的寫作和工作效率?
有多種方法可以使用Copilot 來增強Word 中的寫作和工作效率:
-
使用Copilot 獲得智慧文字建議: 寫作時,只需鍵入,Copilot 就會提供文法、拼字和風格的建議。您可以按“Enter”鍵接受建議,也可以按“Esc”鍵拒絕建議。
-
使用 Copilot 自動完成: 當您鍵入時,Copilot 將提供自動 -短語和句子的完整建議。您可以按“Enter”鍵接受建議,或繼續鍵入以拒絕建議。
-
使用 Copilot 獲取同義詞和建議:如果您很難找到正確的單詞,只需突出顯示某個單詞或短語,Copilot 將提供同義詞和建議。
-
使用 Copilot 獲取語氣和風格建議:Copilot 可以分析您寫作的語氣和風格並提供改進建議。要存取這些建議,請按一下“Copilot”選項卡,然後按一下“語氣和風格”按鈕。
-
使用Copilot 進行翻譯:如果您需要將文字翻譯成文字或從文字中翻譯出文字另一種語言,只需突出顯示文字並點擊Copilot 標籤中的“翻譯”按鈕即可。然後,您可以從下拉式選單中選擇所需的語言。
以上是如何在word中使用副駕駛的詳細內容。更多資訊請關注PHP中文網其他相關文章!