本文介紹了在 Microsoft Word 中哪裡可以找到 Copilot 寫作助理。 Copilot 是一款由人工智慧驅動的工具,可協助解決語法、拼字、風格和編寫不同類型的文件。如果 Copilot 在 Word 中不可見,使用者可以
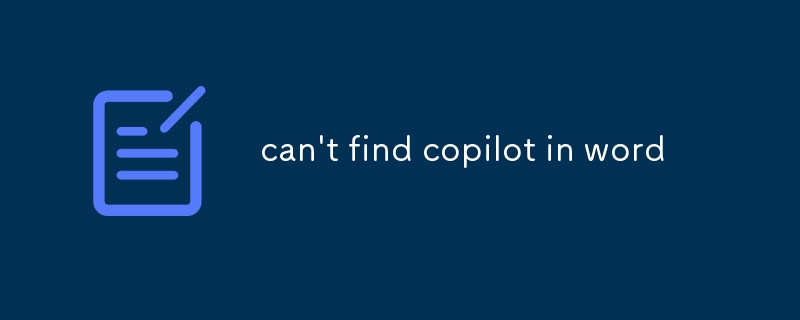
Copilot 位於 Microsoft Word 中的什麼位置?
Copilot 是一款人工智慧驅動的寫作助手,可幫助您更好更快地寫作。它內建於 Microsoft Word 中,但在哪裡可以立即找到它。
要找到 Copilot,請點擊螢幕頂部功能區中的「首頁」標籤。然後,尋找裡面有閃電的藍色小圓圈。這是 Copilot 按鈕。
在 Word 中找不到 Copilot 功能,如何啟動它?
如果在 Word 中找不到 Copilot 按鈕,很可能是因為 Copilot 未啟用。若要啟用 Copilot,請按照下列步驟操作:
如何在 Microsoft Word 中存取 Copilot 工具?
啟用 Copilot 後,即可存取它點擊「首頁」標籤上的「副駕駛」按鈕。單擊該按鈕時,螢幕右側將開啟一個側邊欄。這是 Copilot 側邊欄。
Copilot 側邊欄包含各種工具,可以幫助您更好更快地寫作。例如,您可以使用 Copilot 來取得有關語法、拼字和風格的建議。您還可以使用 Copilot 獲得編寫不同類型文件的協助,例如電子郵件、履歷和行銷文案。
以上是在word中找不到copilot的詳細內容。更多資訊請關注PHP中文網其他相關文章!




