即使新增了選項卡,Windows 上的檔案瀏覽體驗仍然乏善可陳。搜索一如既往地失敗。我仍在等待批量重命名、文件鎖定、書籤欄或安全刪除。窗格的文件預覽有限,組織也很簡單。讓我們解決這一切。
Windows 上的預設檔案索引速度非常慢,而且一直如此。這就是為什麼在資源管理器中查找檔案可能需要很長時間的原因。有時,我手動定位文件的速度比資源管理器搜尋更快。這就是我轉向一切的原因。

Everything 是一個令人難以置信的輕量級和快速的搜尋引擎。可以將其視為 Spotlight(Windows 除外)。它可以立即提取電腦上的任何檔案或資料夾。您可以使用過濾器優化搜尋以匹配檔案名稱或格式。甚至還有進階搜尋功能。
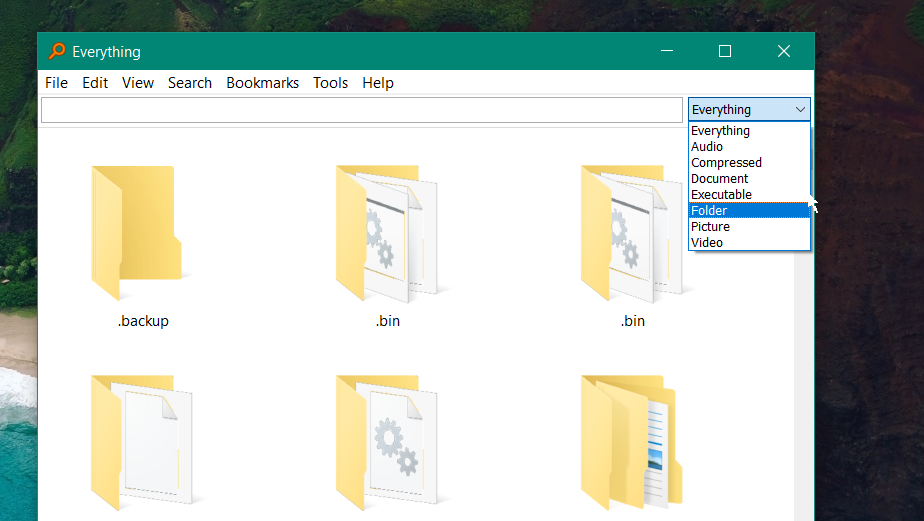
每當您更新或新增檔案時,Everything 都會立即為其建立索引。它會在首次安裝後的幾秒鐘內建立資料庫,並即時掃描變更。它的速度非常快,您甚至不需要完成查詢即可檢索文件或資料夾。它會在您鍵入時提取文件。沒有進度條。
您甚至可以搜尋網路資料夾。只需按熱鍵(預設為 Ctrl+N)即可開始輸入。
運行 Everything 只需很少的資源,而且完全免費。如果您的電腦上有很多文件,Everything 是必備的。
PowerToys 未內建於 Windows 中,但它是 Microsoft 的官方產品。它是一組旨在增強 Windows 上工作流程的實用程式。它作為一個程式安裝,讓您可以存取整個庫的非常有用的工具。讓我們來看看其中的一些實用程式(還有更多)。
如果您想將視窗或應用程式固定在其他所有內容之上,PowerToys 可以讓您透過快速快捷方式做到這一點。訂製窗戶瓷磚怎麼樣?您可以使用 FancyZones 建立自訂佈局以將螢幕分割為自訂區域。
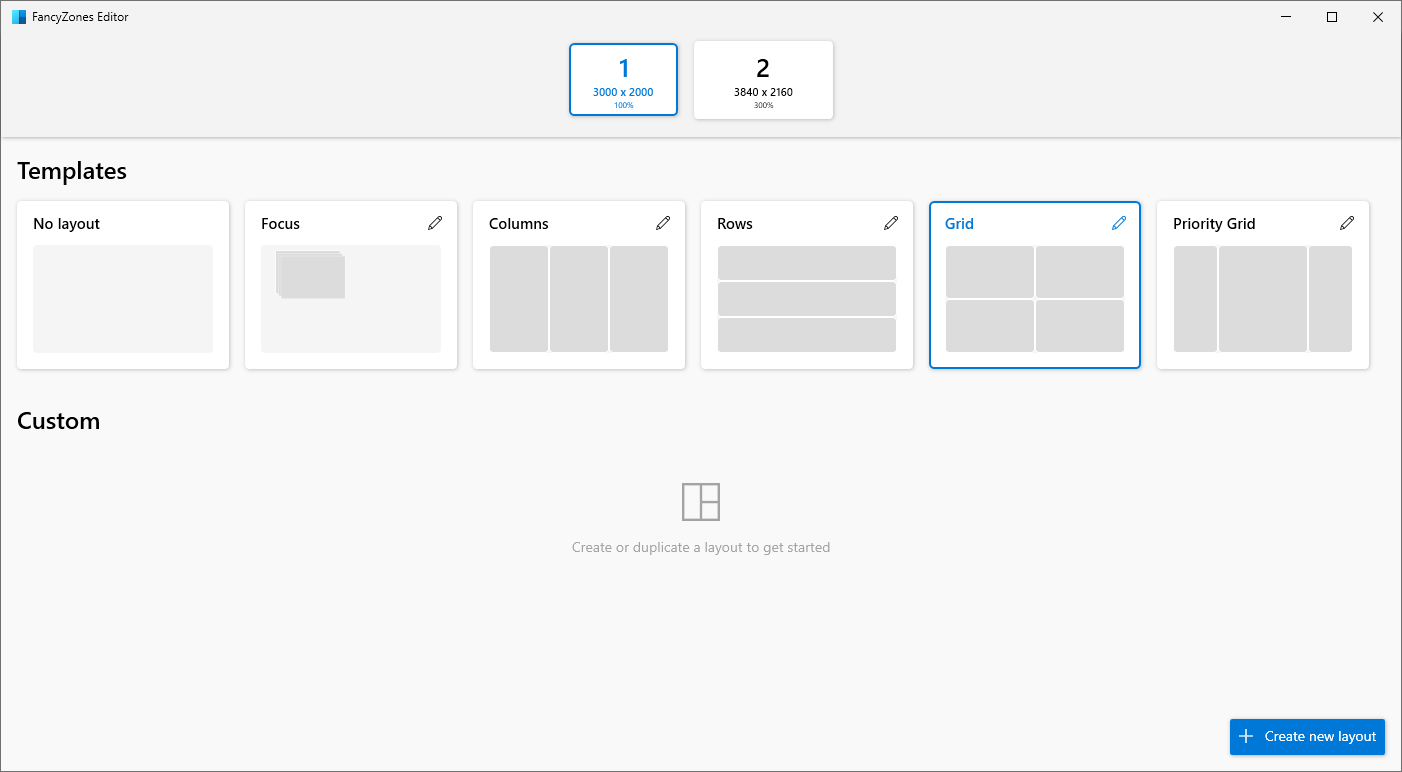
Windows 上的預覽窗格會在不開啟檔案的情況下顯示檔案的內容。遺憾的是,它主要僅限於圖像預覽。使用 PowerToys,您可以預覽 150 多種類型的文件,包括 PDF 文件、原始碼文件、Markdown 等。如果您的工作流程涉及經常在文件之間跳轉,PowerToys 可以為您節省一些時間。

是否遇到過錯誤「您無法刪除此文件,因為它正在被另一個進程使用?」您必須手動滾動任務管理器中的活動進程列表,才能找到哪個程式正在使用您嘗試修改或刪除的檔案。這可能很耗時,而且可能並不總是有效。讓 PowerToys 中的 File Locksmith 實用程式自動為您尋找並終止程式。
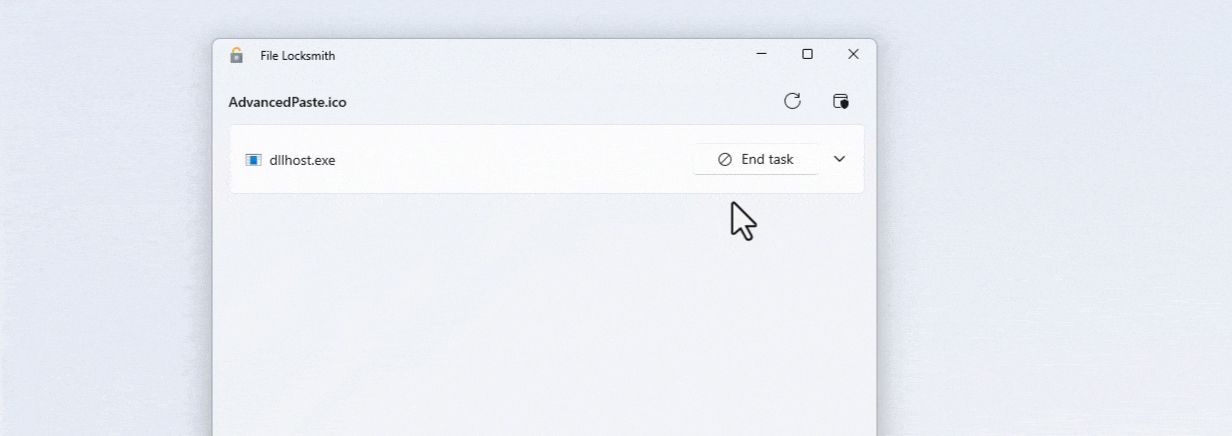
使用 PowerRename 批次重新命名檔案。在螢幕上的任何位置或任何帶有熱鍵的應用程式上使用顏色選擇器。建立自訂快捷方式。使用進階貼上以任何格式貼上文字。使用影像調整器(從右鍵點選上下文功能表啟動)動態調整影像大小。或使用 PowerToys Run 立即啟動應用程式。只需按 Alt+Space 並輸入應用程式名稱(它僅索引應用程式)。

PowerToys 是進階使用者的必備品。另外,它是免費且輕量級的。
您可以自動化整個過程,而不是手動和定期組織文件。使用 File Juggler,您可以設定規則以自動將檔案移至資料夾中。它還可以自動重新命名、刪除檔案以及將檔案複製到資料夾中。這樣您就不必處理電腦上不斷增加的混亂情況。
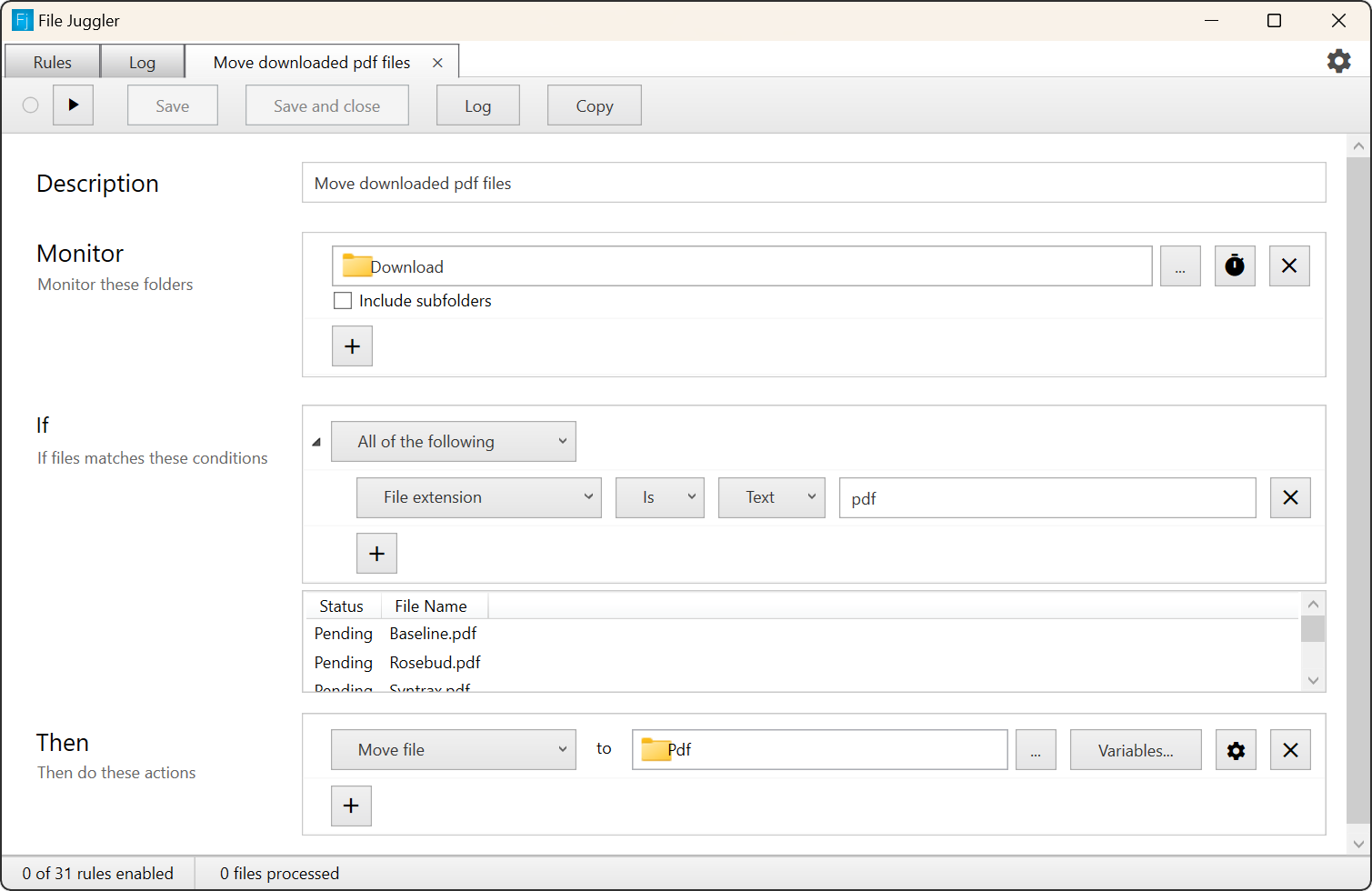
File Juggler 也可以讀取文件的內容,自動命名它們,並根據內容將它們移動到所屬的位置。它將監控新文件並組織它們。
您只需設定一次。之後,File Juggler 將接管所有傳入的文件。
我喜歡檔案總管中的瀏覽器樣式書籤列;這是 Explorer++ 我最喜歡的事情之一。它可以讓我快速為位置添加書籤并快速訪問它們。我知道 Windows 資源管理器中存在固定資料夾,但它們與文件樹的其餘部分混合在一起。乾淨的書籤很引人注目,而且更方便。

很多替代文件瀏覽器都有書籤管理器,但我使用 Explorer++。它具有選項卡式瀏覽和強大的書籤管理器。您可以使用 Ctrl+D 將目錄加入書籤,就像在瀏覽器中一樣。然後它會出現在頂部的專用書籤列上。

Explorer++ 也提供了一些其他簡潔的選項。考慮一下它的「銷毀檔案」功能。即使在清空回收站後,已刪除的檔案也不會真正被刪除 - 它們可以使用資料復原工具恢復。在 Explorer++ 中,您可以使用「Destory File」按鈕永久刪除檔案。您也可以拆分或合併文件。
Explorer++ 是免費軟體且輕量級。它的 UI 也是可自訂的,因此您可以使其適合您的特定工作流程。
當您在 Windows 上刪除檔案時,刪除的不是檔案而是其索引。將索引視為一本書的目錄。即使您從索引中刪除某個章節,該章節的實際頁數仍保留在書中。
引用消失後,該檔案最終可能會被另一個檔案覆蓋,因為它被標記為可用。不過,在它被覆蓋之前,很容易取消刪除它。因此,如果您想實際從硬碟中刪除文件,則必須覆寫它。這就是橡皮擦的作用。

橡皮擦是一款免費軟體實用程序,可透過多次覆蓋來刪除檔案。一旦刪除了這樣的文件,就無法恢復它。事實上,它非常有效,以至於美國政府推薦用它來擦拭設備。

您可以從右鍵點選上下文功能表中使用橡皮擦刪除檔案。不過,它可能比常規刪除需要更長的時間(特別是對於較大的檔案)。您可以從官方網站下載橡皮擦。
您的變更已儲存
電子郵件已傳送
電子郵件已傳送
請驗證您的電子郵件地址。
發送確認電子郵件您已達到帳戶中關注主題的上限。
以上是我在 Windows 上獲得更好文件瀏覽體驗的設置的詳細內容。更多資訊請關注PHP中文網其他相關文章!




