Windows 10 和 11 都會在一段時間不活動後自動鎖定螢幕,以保護您的資料並防止未經授權的存取。但是,如果您希望在不經常登入的情況下保持電腦可訪問,可以透過多種方法停用 Windows 上的自動鎖定功能。
停用 Windows 的登入要求是防止 Windows 因不活動而鎖定自身的有效方法。此外,您還需要停用動態鎖定功能,當連接的藍牙裝置(例如智慧型手機)超出範圍時,該功能會自動鎖定您的電腦。以下是執行這兩項操作的方法:
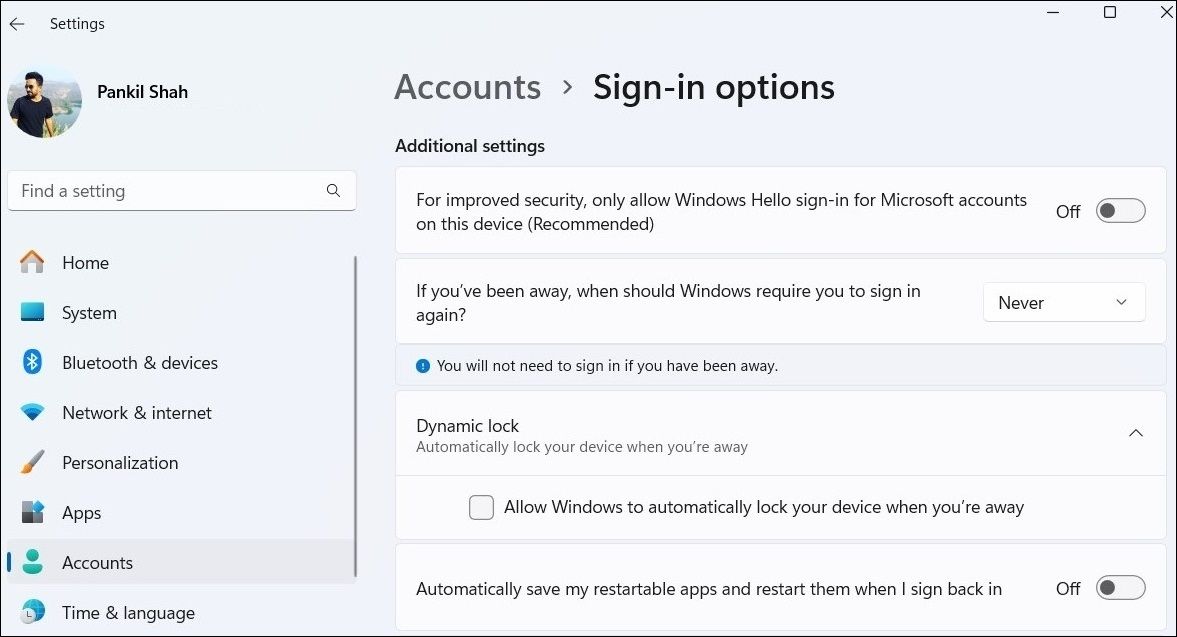
預設情況下,Windows 在進入睡眠模式時會自動鎖定。為了防止這種情況,您可以阻止 Windows 在不活動時自動進入睡眠模式。這樣,它就不會自行鎖定。
若要在 Windows 上停用睡眠模式,請依照下列步驟操作:
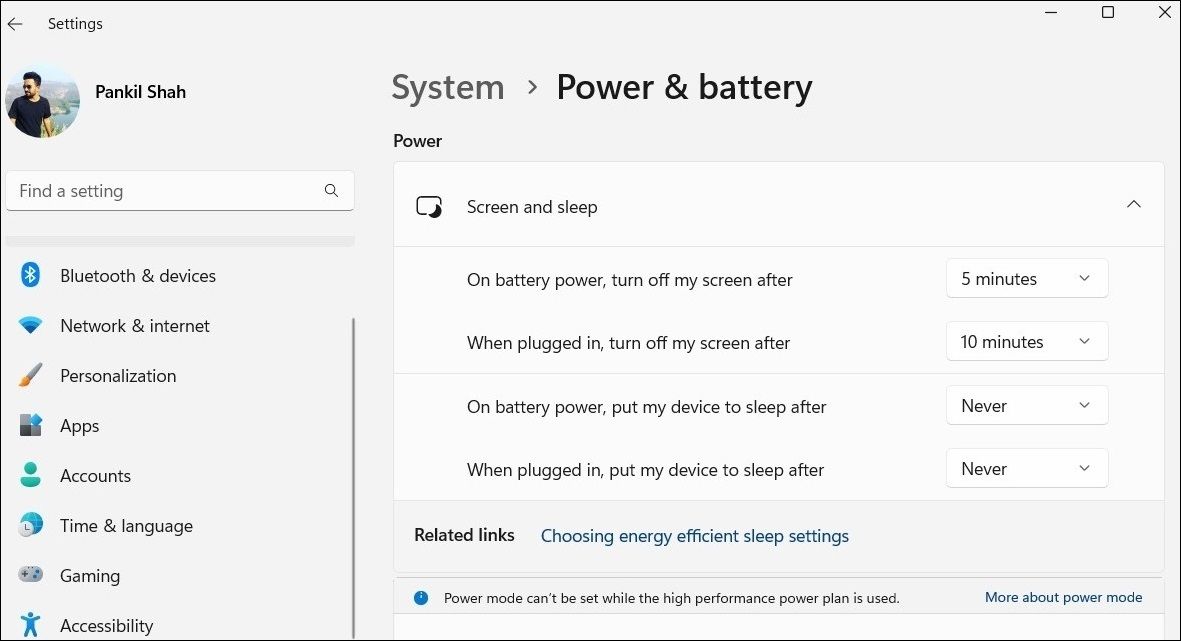
禁用螢幕保護模式也是一個好主意,因為它有時會導致 Windows 自動鎖定自身。操作方法如下:
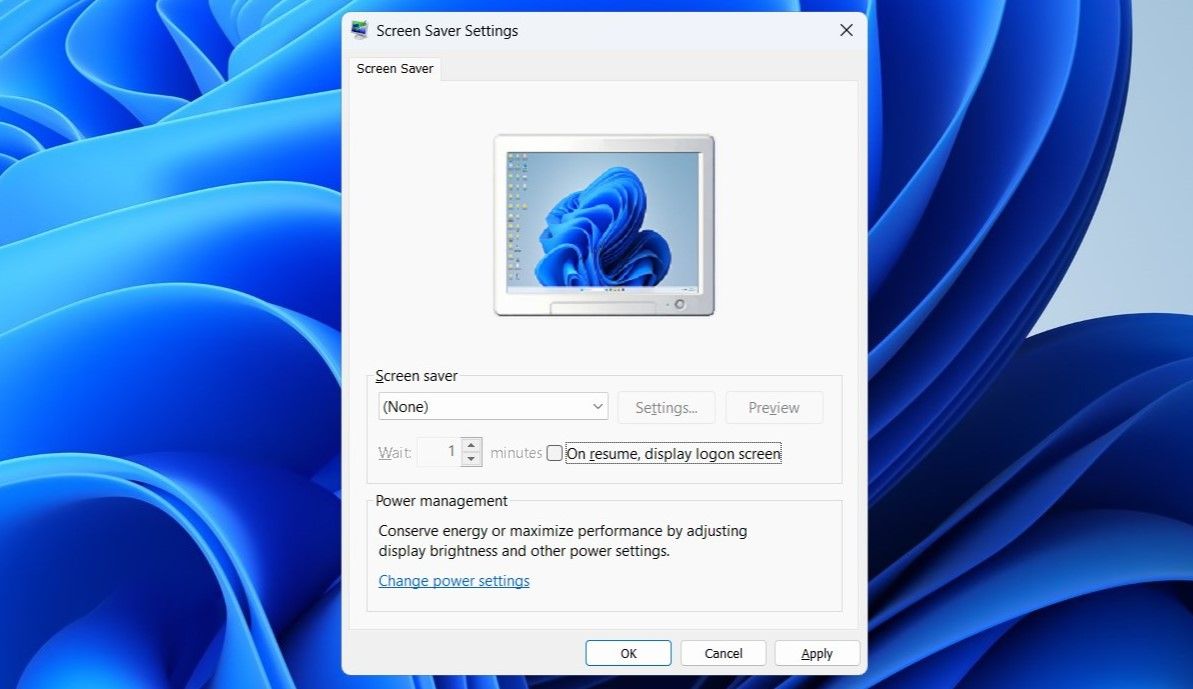
阻止 Windows 自動鎖定自身的另一種方法是編輯一些登錄檔。但是,重要的是要了解編輯 Windows 註冊表可能存在風險。因此,只有在其他方法不起作用時才使用此方法。
即使您熟悉修改註冊表文件,也請確保事先備份所有註冊表文件或創建還原點,以防萬一。
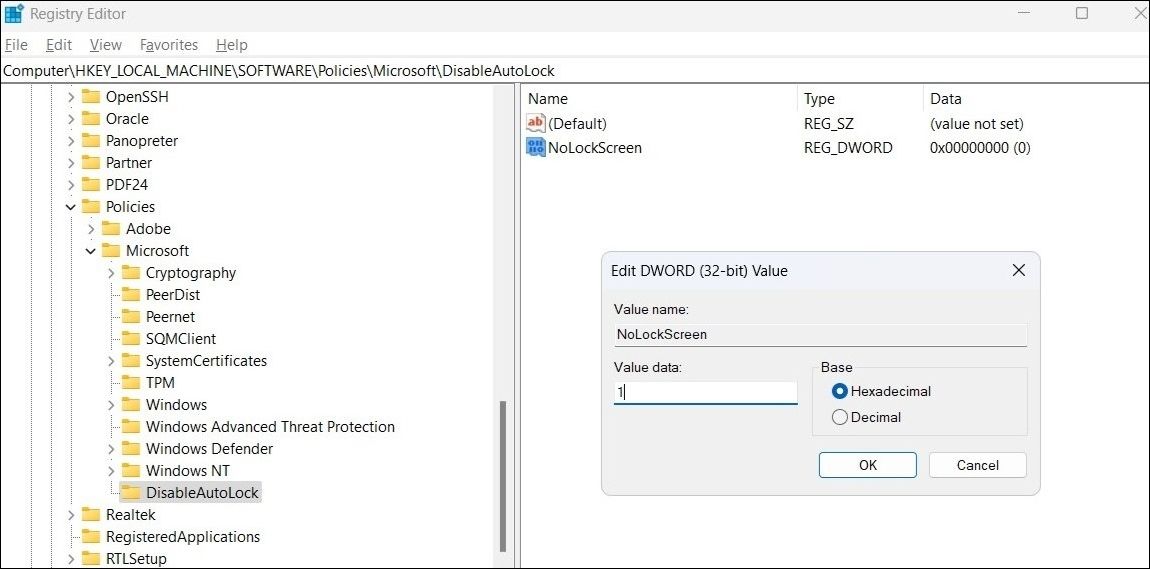
如果您的電腦支援 Windows Hello,無論是透過臉部辨識還是指紋掃描,解鎖您的電腦都會非常方便。但是,如果您的電腦缺乏這些功能,您可以使用上述任何方法阻止 Windows 10 或 11 電腦自動鎖定。
以上是如何阻止 Windows 自動鎖定的詳細內容。更多資訊請關注PHP中文網其他相關文章!




