在 iOS 18 中,Apple 創建了一個獨立的密碼應用程序,可以簡化登入和密碼管理。多年來,您一直可以透過 iCloud 鑰匙圈在 Apple 裝置上儲存密碼訊息,但存取密碼有點困難,因為資料隱藏在「設定」應用程式中。但情況已不再如此,在 iOS 18 中,建立和管理網站密碼等變得更加簡單。
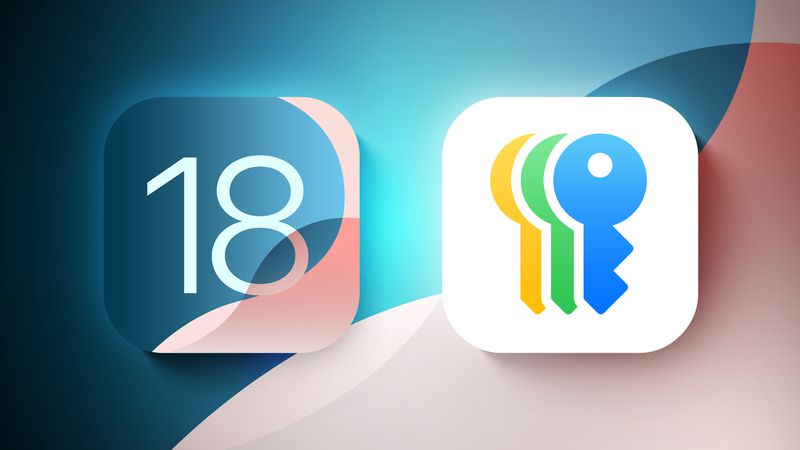
升級到 iOS 18、iPadOS 18 或 macOS Sequoia 時會自動安裝密碼應用程式。該應用程式佈局簡單,頂部有一個搜尋欄,因此您可以找到所需的資訊。
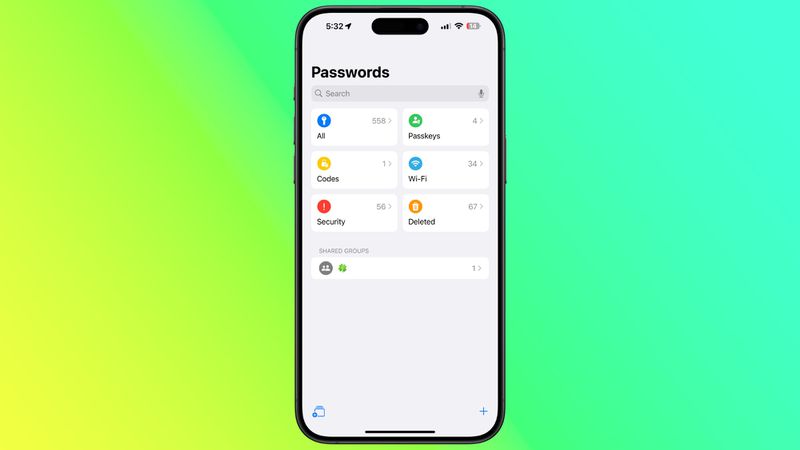
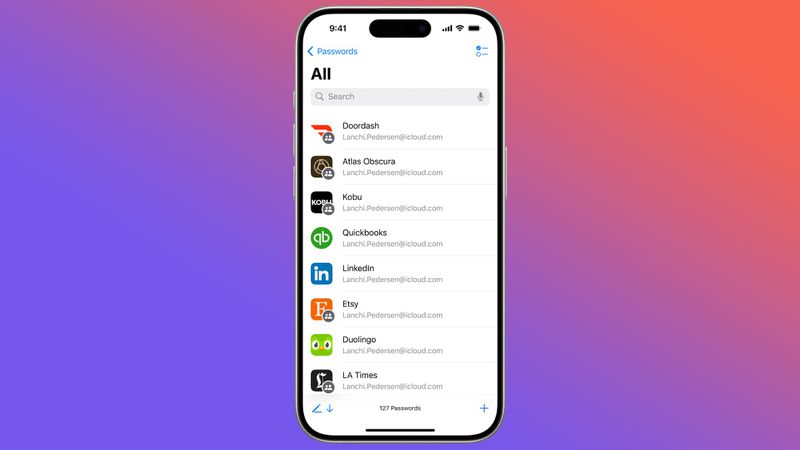
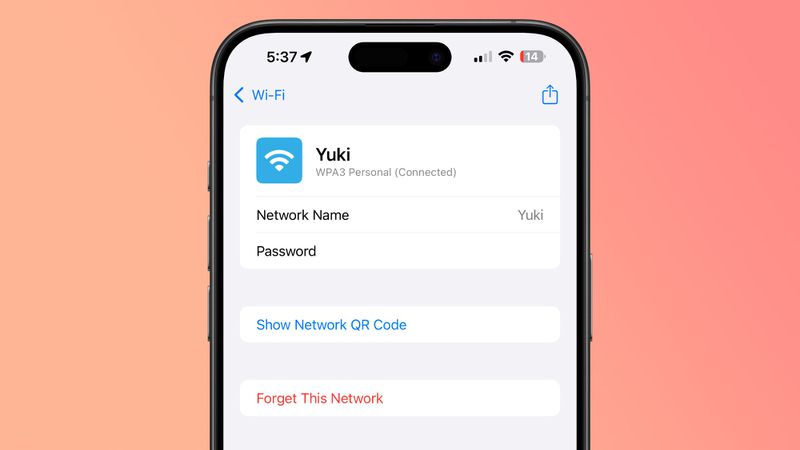
要為「密碼」應用程式新增登入名稱或密碼,只需點擊底部的「+」按鈕即可。主界面。
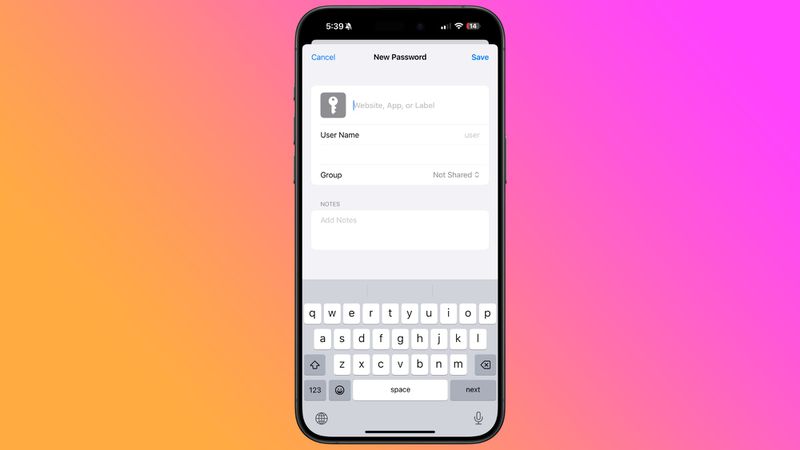
如果您想向現有條目添加信息,您可以點擊相關部分,例如“全部”,搜索您要更新的登錄信息,點擊它,然後選擇“編輯”選項進入編輯界面,用於新增註解、變更密碼或新增驗證碼。
當您啟用 iCloud 鑰匙圈時,密碼和登入名稱會自動新增至密碼應用程式中,並且您在 Safari 或應用程式中建立新的登入名稱。
要更改密碼,您只需打開密碼應用程序,搜尋您要更新的登錄名,點擊“編輯”,然後點擊“更改密碼...”選項。您也可以使用「全部」部分瀏覽密碼。
點擊「更改密碼」將開啟與登入名稱和密碼關聯的網站,但您需要透過登入來啟動該網站上的密碼變更流程您的帳戶,並找到更新密碼的適當選項。
要刪除密碼,請前往「全部」部分並瀏覽直至找到它,或搜尋特定的密碼登入。在「全部」概覽中,您可以從右向左滑動以顯示刪除選項。只需點擊“刪除”即可刪除密碼。
您也可以點擊任何登入訊息,選擇“編輯”,然後從那裡選擇“刪除密碼”。要刪除多個登入訊息,請點擊顯示器右上角的選擇工具(它看起來像一個帶有復選標記的列表),然後點擊您要刪除的任何登入資訊。完成後,再次點擊「刪除」即可全部刪除。
您已刪除的密碼將在密碼應用程式的「已刪除」資料夾中儲存 30 天,然後才會永久刪除。您可以點擊該資料夾並滑動以立即刪除登入名稱和密碼。或者,您可以使用頂部的選擇按鈕一次刪除多個登入資訊。
密碼應用程式可以為網站提供雙重認證代碼,以提供額外的安全選項可用的。若要新增雙重認證代碼,請點選密碼主介面的「代碼」部分。
從那裡點擊“+”按鈕。您可以使用相機掃描二維碼(這是雙重認證應用程式的常見工作方式),也可以輸入設定金鑰。將程式碼儲存在「密碼」應用程式中後,您可以隨時開啟「代碼」部分,以取得用於登入網站或應用程式的臨時代碼。
當您登入時,也會顯示雙重認證代碼。搜尋密碼並登入或瀏覽「全部」部分中的登入資訊。
網站已開始從密碼轉換為金鑰,密碼應用程式會儲存您的金鑰以及您的密碼登入名稱和密碼。

私鑰不會共享,它們僅保留在設備上,並且無法發送向其他人公開,保護您的帳戶免受網路釣魚嘗試。
您可以在「密碼」應用程式的「金鑰」部分中查看您儲存的金鑰。
「密碼」應用程式可讓您設定並與可信任聯絡人共用選定的密碼。您可以建立一個或多個包含家人和朋友的群組,為他們提供共享登入名稱和密碼的存取權限。
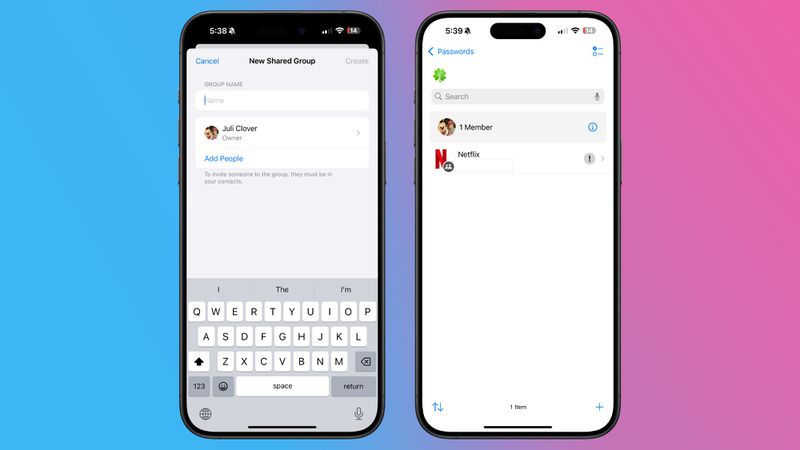
從那裡,您可以選擇要共享的登入名稱和密碼。可以隨時刪除登入名稱和密碼,並且群組的所有成員都可以提供登入名稱。群組建立者可以隨時從群組中刪除人員。
要親自與某人共享密碼,您可以搜尋要共享的登入名,然後使用共享表開啟 AirDrop介面可讓您透過 AirDrop 發送登入名稱和密碼資訊。共享表僅專為此類面對面共享而設計。
如果您在裝置上啟用了自動填充,則當您造訪網站時,系統將自動輸入您的登入名稱和密碼在您已儲存登入資訊的 Safari 中。自動填入會在 Safari 或應用程式中的任何帳戶登入欄位上彈出相應的登入名稱和密碼選項。
自動填入的工作方式與密碼僅限於「設定」應用程式時相同。
在密碼應用程式的「全部」部分,您可以點擊帶有兩個箭頭的圖示來存取排序選項。
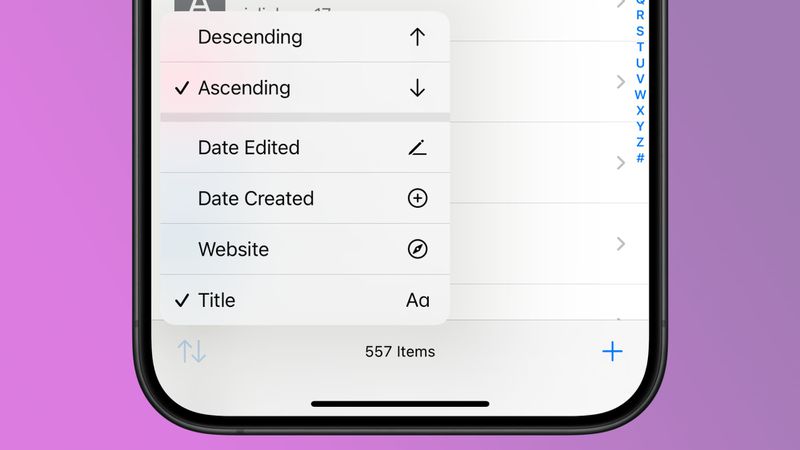
密碼會使用 iCloud 鑰匙圈在您的所有 Apple 裝置之間自動同步。您只需開啟該選項,然後在想要存取密碼的任何裝置上登入您的 Apple ID。
您甚至可以在 Windows PC 上存取您的登入名稱和密碼因為 Apple 正在將「密碼」應用程式新增至 Windows 版 iTunes 。
「密碼」應用程式中有一個專門的安全部分,它可以讓您知道您是否有重複使用的密碼,太弱,或已在資料外洩中受到損害。
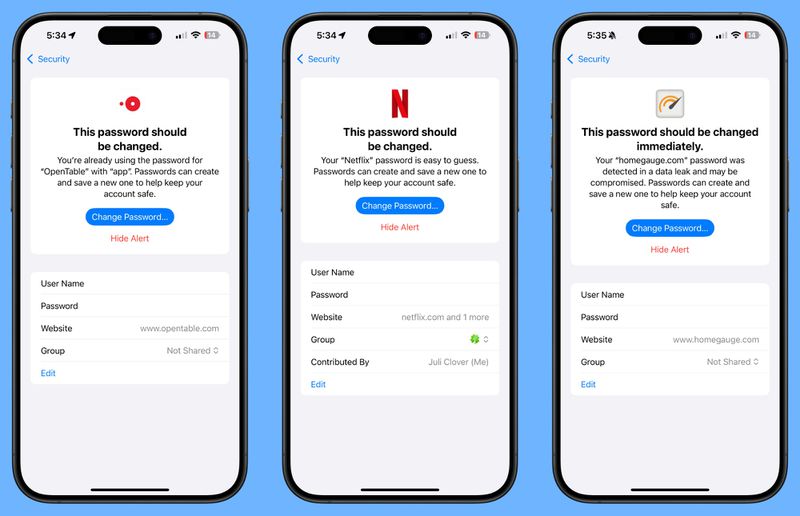
對於任何個人登錄,您也會看到訊息,讓您知道密碼是弱密碼還是強密碼。
Apple 計畫提供一個工具,用於從 1Password 和 LastPass 等其他服務匯入密碼,但截至目前,此功能尚未實現。
以上是iOS 18 密碼應用程式:所有功能的詳細內容。更多資訊請關注PHP中文網其他相關文章!




