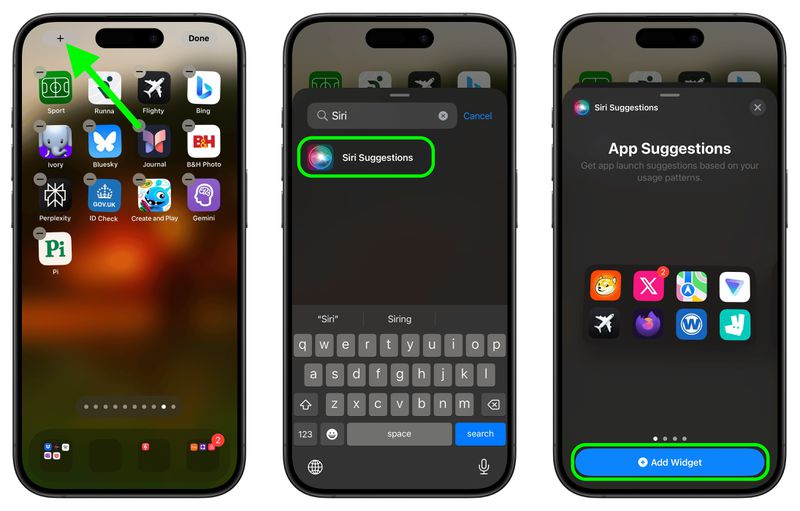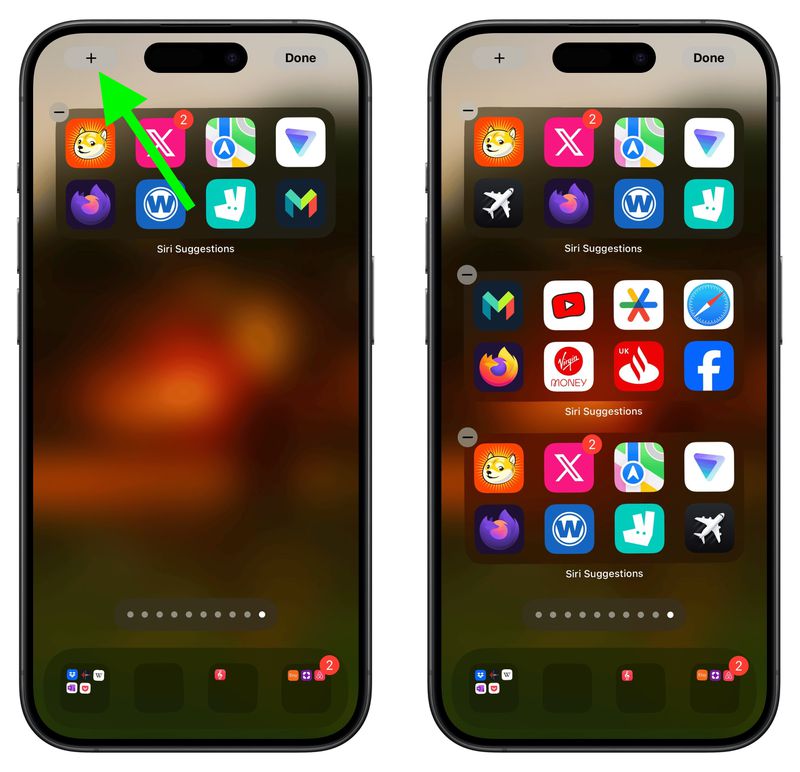您是否發現自己經常滾動 iPhone 上的多個主螢幕頁面以存取您最常訪問的應用程式?如果是這樣,您很可能已經在第一頁上填滿了一些您最喜歡的應用程式。但是,如果您可以自動將所有最常用的應用程式顯示在第一頁上呢?借助 Siri 建議小部件,您可以。

Siri 建議小部件會根據您的使用模式智慧推薦應用程式。透過使用此小部件的多個實例填充您的主螢幕,您可以確保您最需要的應用程式始終只需輕按一下即可。請繼續閱讀以了解其操作方法。
- iPhone 解鎖後,滑動到至少有兩行可用的主螢幕頁面。
- 按住螢幕上的空白區域主螢幕,直到應用程式開始抖動。
- 點選螢幕左上角的「+」按鈕存取小元件庫。
- 在「Siri 建議」中搜尋「Siri 建議」小工具庫或捲動清單找到它。
- 輕按「Siri 建議」小工具選項,然後輕按「新增小工具」選擇顯示兩行應用程式的第一個選項。
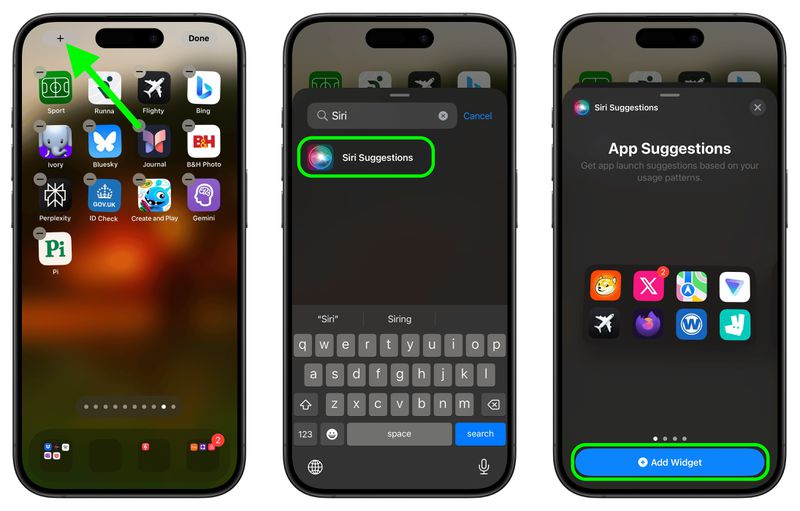
- 將小部件拖曳到不包含其他應用程式的全新頁面。
- 點擊左上角的「+」按鈕新增 Siri 建議小部件的另一個實例再次點擊螢幕,然後在小部件庫中選擇它,就像您對第一個小部件所做的那樣。
- 以相同的方式添加第三個 Siri 建議小部件。
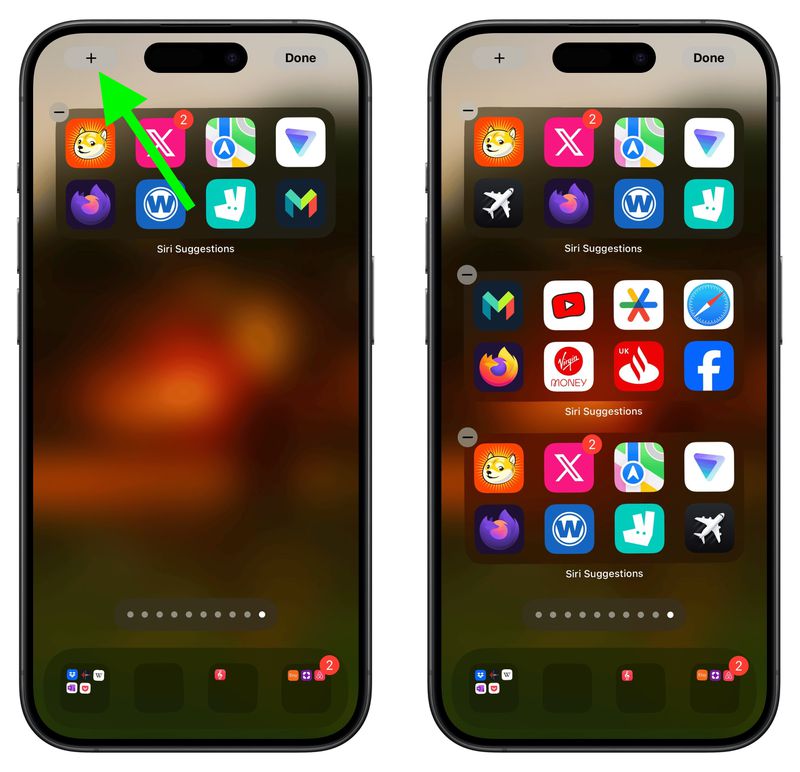
- 接下來,點選代表您的「主畫面」頁面的一行。
- 在出現的「主畫面」網格中,觸碰並拖曳您剛剛建立的小工具頁面並將其移動這是第一個主畫面頁面(解鎖 iPhone 時看到的頁面)。其他人將移動以響應您的拖曳操作。
- 當您對新的排列感到滿意時,點擊螢幕右上角的“完成”,然後再次點擊“完成”退出抖動模式。

如果小部件首先顯示彼此相同的建議應用程序,請不要擔心– 當您從頁面上滑開並返回到該頁面時,這會自行糾正。這就是全部內容了。透過執行上述步驟,即使您的習慣發生變化,您也可以快速存取最常用的應用程序,確保您的主螢幕既動態又適合您的需求。
以上是使用您最常用的應用程式自動填滿 iPhone 主螢幕的詳細內容。更多資訊請關注PHP中文網其他相關文章!