在 OBS Studio 的使用過程中,我們經常需要錄製指定區域的螢幕內容。然而,該軟體的預設錄製設定並沒有提供自訂區域錄製的功能。為了滿足這項需求,php小編西瓜特地整理了 OBS Studio 錄製自訂大小區域的教學。本教學將逐步引導您完成設定和操作流程,幫助您輕鬆實現特定區域的螢幕錄製。
OBS Studio如何錄製自訂大小區域? OBS Studio錄製自訂大小區域的方法
開啟OBS Studio軟體,點擊來源下方的「十」字按鈕。
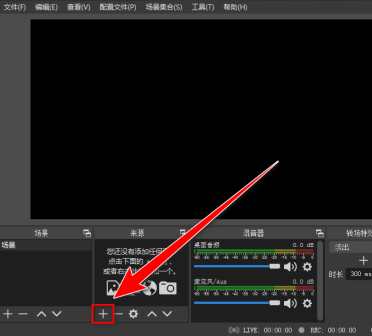
在下拉式選單中,點選「顯示器捕捉」。

在建立視窗中,選擇“新建”,再點擊“確定”按鈕。

在「屬性」視窗中,選擇顯示器,再點選「確定」按鈕。
回到主介面,右鍵點擊來源裡的「顯示器捕捉」。

在右鍵選單中,點選「濾鏡」。

在濾鏡視窗中,點選左下角的「十」字按鈕。

在下拉式選單中,點選「裁剪/填充」。

在濾鏡名稱視窗中,點選「確定」。

在「濾鏡」視窗的右邊,輸入「左」、「頂部」、「右」、「底部」的座標,然後點選「關閉」按鈕。

返回主介面中,可以看到畫面已變為我們裁剪的區域了,按下快捷鍵“Ctrl + F”,可以使裁剪的區域鋪滿畫布。

設定完成後,點擊「開始錄製」按鈕,即可進行自訂區域錄製。
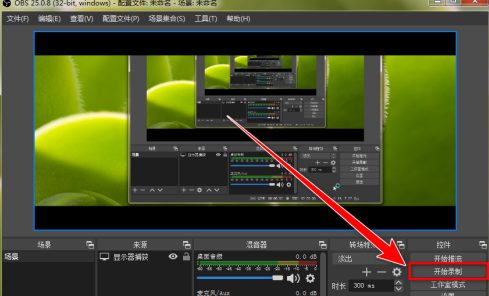
以上是OBS Studio怎麼錄製自訂大小區域 OBS Studio錄製自訂大小區域的方法的詳細內容。更多資訊請關注PHP中文網其他相關文章!




