Windows Defender 安全中心提供病毒和威脅防護區域,協助您掃描裝置上的威脅。如果您已經使用 Windows Defender 防毒程序作為防毒程序,請使用 Windows Defender 安全中心中的立即掃描 功能來確保特定檔案或資料夾是安全的。
Windows Defender 安全中心 是 Windows 10 Creator Update 中 Windows Defender 防毒軟體的新家。以下是如何掃描 Windows 10 PC 上的潛在有害威脅。
第 1 步:開啟 Windows Defender 安全中心應用程式。
您也可以透過點擊工作列的盾牌圖示來快速開啟它。
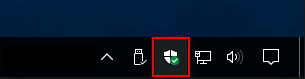
第 2 步:點選左側選單列上的病毒威脅防護磁貼。點選快速掃描。
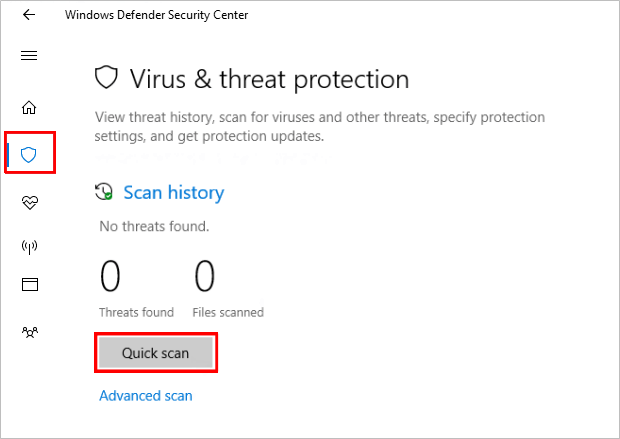
步驟 3:或點選進階掃描 指定不同類型的掃描,例如全面掃描。然後點擊立即掃描按鈕檢查您電腦上的所有檔案和正在執行的程式。這個過程總是需要幾個小時才能完成。
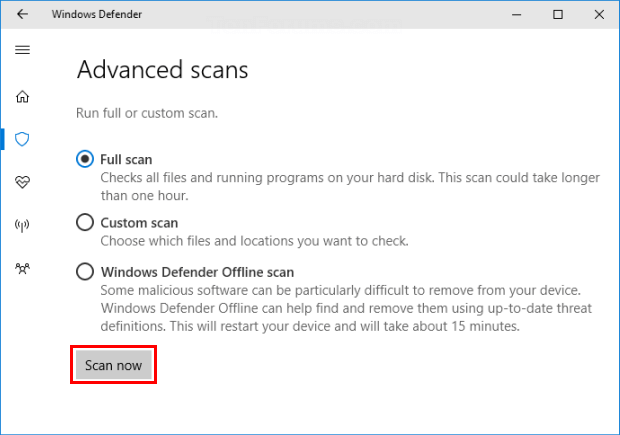
如果掃描完成並且應用程式顯示 您的裝置上可能有威脅訊息,請點擊清除威脅 按鈕刪除這些偵測到的項目,或點擊查看威脅詳細資訊 連結進行查看。
使用Windows Defender可以輕鬆找出某些檔案的病毒和惡意軟體。方法如下:
方法1
要掃描特定檔案或資料夾,請選擇所需的檔案或資料夾,右鍵單擊它們,然後從選單中選擇使用 Windows Defender 防毒掃描選項。
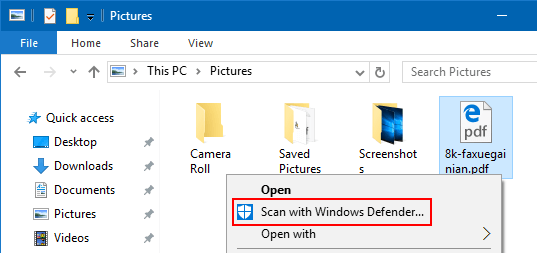
方法2
第 1 步:開啟 Windows Defender 安全中心。
第2步:點選左側選單列上的病毒與威脅防護磁貼,點選進階掃描。
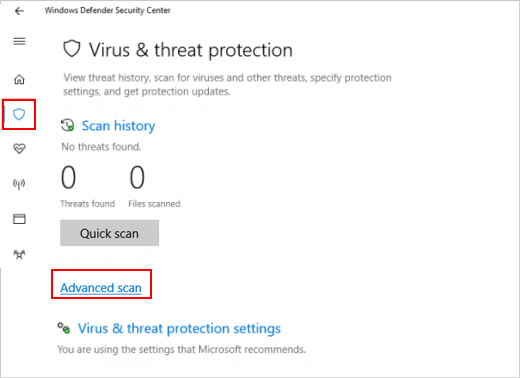
第 3 步:點選自訂掃描 >立即掃描,然後選擇您想要的檔案或資料夾。
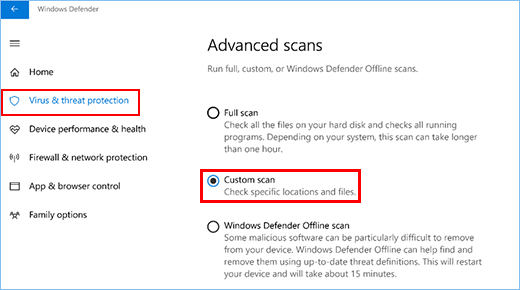
如果發現任何威脅,兩次掃描都會立即通知您。在哪裡可以找到掃描結果?
要查看 Windows Defender 離線掃描結果,請開啟 Windows Defender 安全中心 > 病毒和威脅防護 > 掃描歷史記錄 > 查看完整歷史記錄。
以上是在 Windows 10 中使用 Windows Defender 安全性中心執行掃描的詳細內容。更多資訊請關注PHP中文網其他相關文章!




