使用桌上型電腦或筆記型電腦時,如果您需要暫時離開計算機,您可以讓計算機進入睡眠狀態,而不是完全關閉它。一旦電腦進入睡眠模式,它會關閉顯示屏,保留您的數據,並降低功耗。
預設情況下,Windows 10 允許滑鼠和鍵盤喚醒計算機,因此只需輕輕移動滑鼠或按鍵盤上的任意鍵即可立即將計算機從睡眠模式恢復。這可以讓您快速返回電腦並繼續工作,這給您帶來了極大的方便。然而,一些用戶尤其是筆記型電腦用戶可能不希望他們的電腦如此容易喚醒。幸運的是,可以透過更改滑鼠或鍵盤的屬性來啟用或停用滑鼠或鍵盤喚醒電腦的功能。現在在這篇文章中,我們將向您展示如何防止滑鼠或鍵盤喚醒您的電腦。
第1步:按Win + X鍵開啟控制面板,然後選擇控制面板。
第2步:按一下“硬體和音效”,然後按一下“裝置和印表機”下的“滑鼠”。這將打開“滑鼠屬性”對話框。
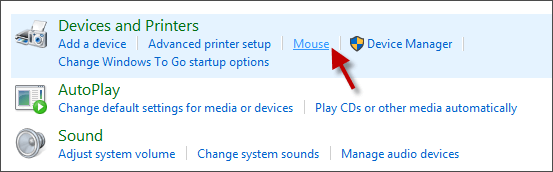
第 3 步:在「滑鼠屬性」對話方塊中,選擇「硬體」標籤。從「裝置」清單中,選擇您想要封鎖喚醒電腦的滑鼠,然後按一下「屬性」按鈕。
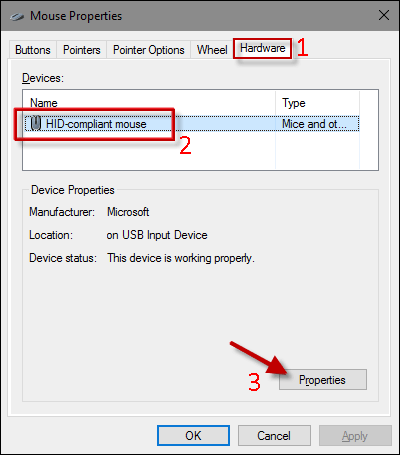
第 4 步:在所選滑鼠的屬性對話方塊中,選擇「常規」選項卡,按一下「變更設定按鈕」。
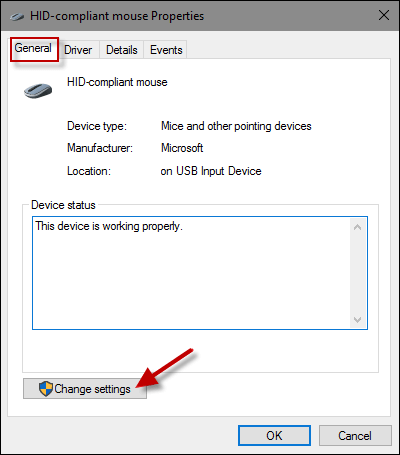
第五步:選擇「電源管理」選項卡,取消選取「允許此裝置喚醒電腦」複選框,然後按一下「確定」。
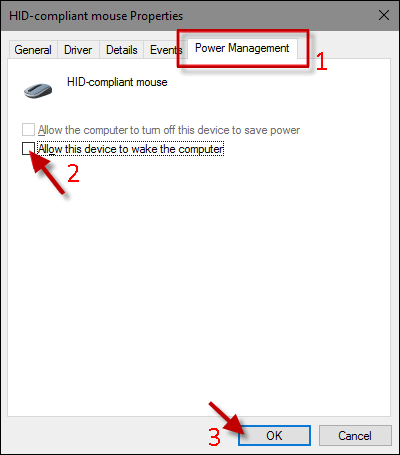
就是這樣。從現在開始,移動滑鼠或按一下滑鼠按鈕將不會將電腦從睡眠狀態喚醒。如果您想允許滑鼠喚醒計算機,只需勾選“允許此設備喚醒計算機”選項即可。
第1步:按Win + X鍵開啟裝置管理員,然後選擇「裝置管理員」。
步驟 2:展開“鍵盤”,然後雙擊要防止喚醒電腦的鍵盤的名稱。
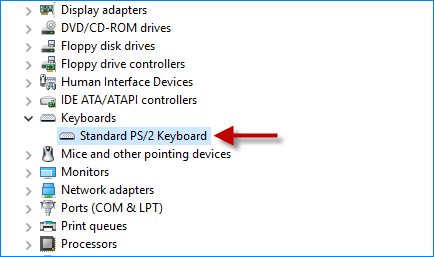
步驟3:“鍵盤屬性”對話方塊開啟後,選擇“電源管理”選項卡,取消選取“允許此裝置喚醒電腦”,然後按一下「確定」。
就是這樣。從現在開始,您將無法透過按下鍵盤上的任何按鍵來喚醒電腦。如果您想讓鍵盤喚醒計算機,只需勾選“允許此設備喚醒計算機”選項即可。
注意:如果您的滑鼠和鍵盤都無法喚醒電腦(不建議),您必須按下電腦上的電源按鈕將電腦從睡眠狀態喚醒。
以上是Windows 10:防止滑鼠或鍵盤喚醒電腦的詳細內容。更多資訊請關注PHP中文網其他相關文章!




