Windows 有一個預設的 Downloads 資料夾,預設位於作業系統磁碟機(磁碟機 C:)上。每當您在 Windows 中下載檔案時,它都會自動儲存在「下載」資料夾中。這很棒,因為您可以快速尋找和管理下載的檔案。
但有一個問題:隨著時間的推移,下載的檔案會堆積在Downloads資料夾中,佔用C碟大量空間。如果您不定期清理「下載」資料夾,情況尤其如此。因此,為避免這種情況,最好將「下載」資料夾從 C 磁碟機移至另一個磁碟機。現在,在這篇文章中,我們將向您展示兩種簡單的方法將下載資料夾移至 Windows 10 中的另一個磁碟機。
步驟 1:開啟要將下載資料夾移至的目標磁碟機(例如磁碟機 D:)。在磁碟機根目錄中,右鍵點選任一空白區域,然後選擇新建 > 資料夾建立新資料夾。將新建立的資料夾重新命名為下載.

步驟 2:右鍵點選檔案總管左側「快速存取」下的「下載」資料夾,然後從上下文選單中選擇屬性。

步驟 3:「下載屬性」對話方塊開啟後,選擇「位置」選項卡,然後按一下「移動」按鈕。當「選擇目標」對話方塊開啟時,導覽至目標驅動器,選擇您先前建立的「下載」資料夾,然後按一下「選擇資料夾」。

第 4 步:回到「下載屬性」對話方塊後,點選套用。將彈出「移動資料夾」對話框,詢問您是否要將所有檔案從舊位置移動到新位置。按一下是,下載資料夾及其中的所有檔案將立即移至目標磁碟機。

如果由於某種原因您想要將「下載」資料夾恢復到預設系統磁碟機 (C:),請執行下列操作。
第 1 步:右鍵點選「下載」資料夾並選擇「屬性」。在「下載屬性」對話方塊中,選擇位置選項卡,按一下恢復預設值,然後按一下套用。

第2步:點選是重新建立資料夾C:UsersUsernameDownloads。當「移動資料夾」對話方塊開啟時,如果要將所有下載的檔案移至 C 盤,請按一下「是」;如果您想要將下載的檔案保留在其他磁碟機上,請按一下「否」。

您也可以使用第三方工具將Downloads資料夾從C碟移到其他磁碟。
第 1 步:在 Windows 10 上下載並安裝 iSumsoft System Refixer。安裝後,啟動該工具。
第 2 步:選擇頂部的磁碟選項卡,然後選擇左側的下載傳輸選項。下載資料夾及其中的所有檔案均顯示在螢幕上。點選位置欄位旁的選擇按鈕。

步驟 3:當「選擇資料夾」對話方塊開啟時,導覽至要將「下載」資料夾移至的驅動器,然後按一下「新資料夾」以建立新資料夾。

步驟 4:將新建立的資料夾重新命名為“Downloads”,然後按一下“選擇資料夾”。
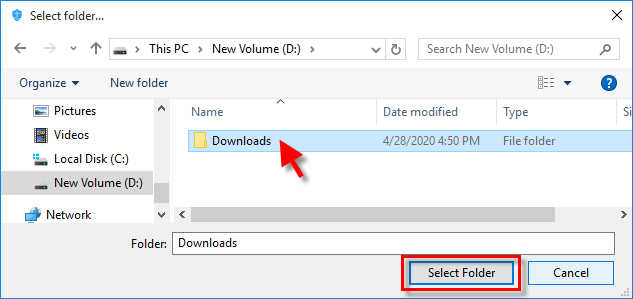
步驟5:當您返回iSumsoft System Refixer時,點擊右下角的移動按鈕,Downloads資料夾將被移至目標磁碟機。

以上是如何在 Windows 10 中將下載資料夾移至另一個磁碟機的詳細內容。更多資訊請關注PHP中文網其他相關文章!




